Fix Outlook Error 3253 on Mac
Check the solutions to fix "Outlook error 3253" on Mac, and the tips to fix corrupted Outlook PST files with Repairit - Email Repair.
Have you been trying to send emails from Outlook on your Mac? Are the emails failing to send through the email client and showing an error? Is it the Error 3253 Outlook Mac? With such an error, you will not be able to use the Outlook email client. To resolve this, you can read the article to get some great solutions.
Part 1: What Is Outlook Error 3253 on Mac?
The Outlook email client on Mac is utilized on professional levels. Out of many errors that Mac users can face, Error 3253 is quite common. The Error 3253 Outlook Mac comes up while sending mail through Outlook. As it is an email client, its purpose is to send emails, which, if halted, makes it useless to function. Thus, you must resolve this Outlook error to resume email services. When you find this error across your Mac, you will find the respective message:
"Connection to the Outlook Server had either failed or dropped."
Although this won't affect receiving emails, you cannot send emails until it is resolved. The email not sent across is directed to the Outbox folder with a pending status. Out of all Outlook errors, it is highly problematic and can cause issues in your workflow. Since no emails are sent through Outlook, there is no connection to the server.

Part 2: What to Do Before Solving this Error?
We have discussed before that it is crucial to have this error resolved in Outlook. Since this will resume the operations across your email client, you will go for a proper solution. If you test these solutions, they can lead to more complications. Thus, you will consider taking some precautions that can avoid irregularities. You must keep these in mind when solving the Error 3253 Outlook Mac for perfect results:
Backup Your Original Data Files
You must ensure that the data files of your Outlook are safe. The perfect way for that is to have a backup of these files. Since the Outlook data file across Mac is in OLM format, keep a backup. If there are any mishaps while trying out the solution, you will have the original files safe.
Keep Your Device Charged or Plugged into Power Source
While trying out the solutions, you need to have a suitable power source or MacBook charged. If the Mac shuts down during the process, it will cause more issues on your Outlook. You should avoid this by keeping your device charged or connected to a power source.
Make Sure You Have Proper Internet Connection
The solutions that we will focus on will need an internet connection. You must ensure a smooth workflow, for which you need to have a good connection. A good internet will avoid all abnormalities that can happen with your Outlook.
Part 3: How to Fix Outlook Error 3253 on Mac
Have you assessed what you need to do before resolving Error 3253 Outlook Mac? Once you finish them, you can look into the solutions. You can fix the problem of sending emails across Outlook for Mac.
Method 1: Use Terminal to Resolve Error 3253
You can try using the Terminal to resolve this Error 3253 Outlook Mac. There is a chance that the cache storage of your Outlook is filled out. It needs to be cleared to resume the workflow. Look into the steps to know more about the solution:
Step 1: You need to open the "Terminal" app across your Mac.
This can be done by using Spotlight Search Glass on your device.

Step 2: As the Terminal window opens up, you need to type the following:
defaults delete com.microsoft.Outlook
This deletes all the running Outlook preferences from your Mac.

Step 3: Once this is done, type "killall cfprefsd" across the Terminal window.
It will delete the cached preferences across Outlook from Mac. This will resolve Outlook Error 3253 across your device.

Method 2: Configure a New Outlook Account
Another solution that can prove helpful in this case is to configure a new Outlook account. Creating a new profile will resolve all the prevalent Outlook errors. To set up a new profile, you should look into the following steps:
Step 1: Locate your Outlook email client using the Finder on your Mac.
Right-click across the Outlook application to open a menu. Next, proceed with the "Show Package Contents" option from the available options.

Step 2: On the next screen, proceed to the "Content" tab.
Find the option of "ShareSupport" and access the "Outlook Profile Manager" option from the menu.
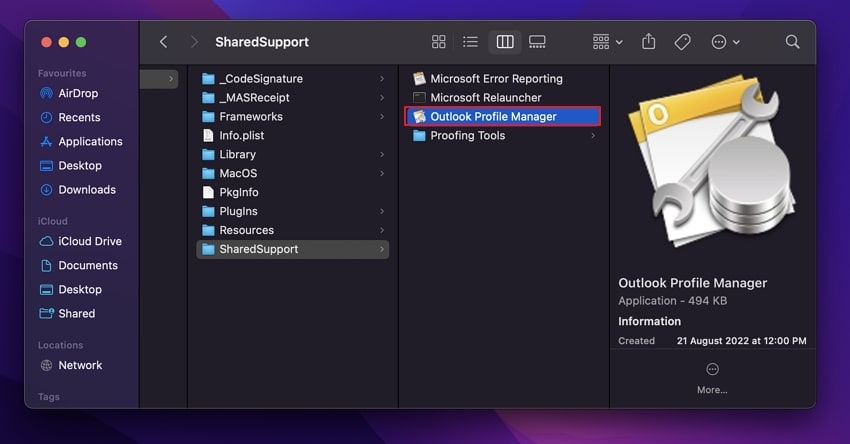
Step 3: You must select "Create New Profile Options" to initiate the process.
Next, open Outlook to provide the required information for creating the account.

Step 4: While you select the option of "Add Email Account," you need to add your email address and press the "Continue" button.
MS Outlook for Mac will automatically detect the email type or will ask you the type if it fails to identify it.

Step 5: Add in the required information for adding the account.
Next, click on the "Add Account" button to conclude the process.
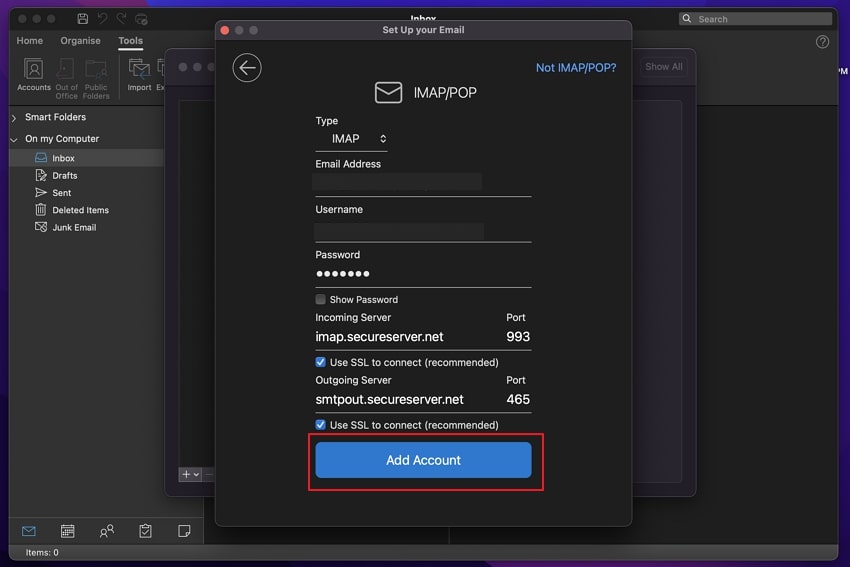
Part 4: Get to Know the Tips to Prevent Error 3253
Why does Error 3253 Outlook Mac occur on your device? To answer this question, you need to have an overview of this error's causes and corresponding actions. This will help you determine how to prevent this error from happening across your Mac:
- You may have exceeded the number of emails across the Outbox folder. This will lead to the disconnection of the server as the emails are enormous in number. To control that, you need to ensure that the number of emails is controlled. The number of these emails should be definite and should cover within the limit.
- It might be possible that the ports of the incoming and outgoing servers are incorrect. To avoid this, you need to verify the information across the server.
- Have you installed Outlook on your Mac in the right way? If not, this will cause several Outlook errors across your Mac.
Bonus Tip: What If My PST File Corrupts? Try Wondershare Repairit for Email
Have you been an Outlook Windows user before? You need to move the Outlook data whenever you intend to shift across Mac. It is not a direct and simple process to cover, as Outlook OST files are not supported on Mac. The only way to do that is to shift your PST files across the Mac and import them. This will help you recover your Outlook data across Mac.
While transferring the Outlook data file, there is a chance that it may get corrupted. With such a problem, you will not have access to the data. You cannot access the file until it is repaired. For that, you need to have a repair tool that can manage your corrupted data files. Wondershare Repairit for Email is a tool designed for this purpose. While it provides a clean and clear interface, you can quickly repair Outlook files.
The platform is quite compatible, as it offers support for Windows and Mac users.

-
Repair damaged PST & OST Files in Outlook in all Email corruption scenarios, such as hard disk crashes & bad sectors, virus attacks & tojan horse, outlook corruption & malfunctions, improper shutdown procedure, etc.
-
Restore Outlook emails deleted for a long time and extract the email messages, folders, calendars, etc. within seconds.
-
Restore Outlook Emails deleted for a long time with a very high success rate.
-
Repair emails in bathes without size limits and support to preview all of them before saving.
-
Compatible with Windows 7/8/8.1/10/11, Windows Server 2012/2016/2019, and MacOS X 10.11~ MacOS 12 (Monterey).
If you seek to use this tool for repairing PST files, look ahead to the steps:
Step 1: Access Repairit for Email on Mac.
Open Wondershare Repairit for Email across your Mac. Next, hit the "Select File" button to add the damaged PST file.

Step 2: Import the Corrupted PST File to Repair.
You need to find or add the PST file across this platform. Lead to the "Find File" tab if you want to locate the PST file across a drive. Use the "Add File" tab if you know the location of the PST file. Once you add the file, click the "Repair" button to start the process.

Step 3: Review Results and Export.
The results will be displayed across the preview window as the file is repaired. You can look across the preview window and observe the results. Select the data you want to save and click "Save" to export the repaired data.

Conclusion
This article has been beneficial in providing you with solutions for Error 3253 Outlook Mac. These will help you resolve the existing problems across your Outlook. You will be able to resend your emails from Outlook on Mac. Along with that, if you try shifting the PST data file to your Mac and get it corrupted. We have mentioned a perfect solution in the form of Wondershare Repairit - Email Repair. You can try it out to ensure a smooth flow of Outlook across your Mac.

