Have you ever encountered an ‘OST is not an Outlook Data File’ error while accessing your email messages on Outlook? If yes, this article might help you to fix it.
This error is common to cause PST or OST file-related issues if you use Outlook. For instance, numerous customers could not access their OST files using Outlook. They kept receiving the error message "OST is not an Outlook Data File" when attempting to access the OST. In most cases, the mistake manifests as an alert box with information in the center.
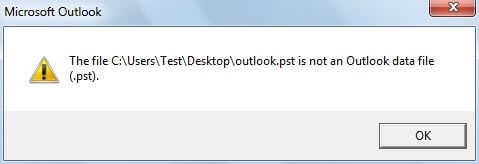
Wondering how to fix it? Briefly, the best fix for a rookie Outlook user is to delete the current Outlook profile, and build a new one with a future Exchange Server configuration, since it will also produce a new OST. However, if you have experience, you should probably consider other options for resolving the problem.
So, let’s find the necessary information on how to handle the "OST is not an Outlook data file" error in this article now!
Part 1: What Does “OST Is Not an Outlook Data File” Mean?
The error “OST is not an Outlook data file” means that you can’t access your OST files in Outlook. Let’s see how this happens.
When a user adds or creates an account in Microsoft Outlook, the OST files are produced as a local data copy. For instance, if you join your email account to Microsoft Outlook, a local copy of your email, contacts list, messages, and other pertinent data will be created as an OST file.
The essential advantage of this kind of File is that it allows you to access your contacts, calendar, and mail even when you're offline. Also, The most recent changes to the OST file will instantly synchronize with the account once the internet connection has been restored.
Therefore, if the error “OST is not an Outlook data file” occurs, you won’t be able to open the OST files and the information stored in them.
Part 2: Reasons Behind “the File Is Not an Outlook Data File”
Now we've learned the meaning of this error, and it’s time to figure out its reasons.
The leading cause of this MS Outlook problem is: the offline Outlook OST file is not recognized. Users cannot access OST file mailbox data because the MS Outlook application has sophisticated security. The factors that cause OST is not an Outlook data file issue are listed below:
- Damage to the OST file
- It may potentially become unreachable due to an unexpected power outage.
- Issues with Outlook and Exchange Server synchronization
- Termination of Microsoft Outlook without warning
Part 3: How to Solve “OST Is Not an Outlook Data File”?
It’s very annoying that you receive an error message like the file is not an outlook data file when you attempt to open Outlook in the system. Primarily you may once more experience trouble accessing OST files when trying to restart Outlook.
The solution to this problem can be achieved manually or automatically. The manual approach is time-consuming, challenging, and doesn't ensure a lasting fix. So you can turn to our automatic fix. Let’s start with the fast and automatic fix.
Option 1: Automatic Fix
Go with an automatic technique if you don't want to try the manual method or if you have tried one, but it didn't work.
No matter the OST file type—corrupt, inaccessible, damaged, old—these programs can read it. They can quickly repair the inaccessible OST files while preserving the folder hierarchy and other relevant data. Furthermore, there won't be a chance for data loss.
To Fix your OST file automatically, you can use Repairit for Email by Wondershare. Wondershare Repairit for Email is a powerful software that can fix and recover many issues with your Outlook inbox.
Let’s discover its significant features:

-
Repair damaged PST & OST Files in Outlook in all Email corruption scenarios, such as hard disk crashes & bad sectors, virus attacks & tojan horse, outlook corruption & malfunctions, improper shutdown procedure, etc.
-
Restore Outlook Emails deleted for a long time and extract the Email messages, folders, calendars, etc. within seconds.
-
Repair corrupted Emails and restore deleted Emails with a very high success rate.
-
Repair Emails in bathes without size limits and support to preview all of them before saving.
-
Compatible with Windows 7/8/8.1/10/11, Windows Server 2012/2016/2019, and MacOS X 10.11~ MacOS 12 (Monterey).
Here is the way if you want to fix your OST automatically:
Step 1: Add your corrupted .ost file.

Step 2: Click Repair, and the program will start the process

Step 3: Preview the file and save your file.

After this is done, check the file to see if it is repaired or not. If it is working, it’s good; if it is not, you can use a manual method to repair the OST file.
Option 2: Manual Fixes
1. Try Recreating OST File
You can try recreating a new OST file by deleting or moving the not working OST file to a different location. You can follow the following steps to find the OST file and move or delete the File from the default location.
Step 1: Navigate to file > Account Settings > Open the location.
Step 2: Click on the Data Files tab & select the OST file associated with your profile.
Step 3: Click ‘Open the Location.’ This opens a new File Explorer window displaying the OST file location.

Step 4: Close Outlook, right-click on the OST file, and choose ‘Delete.’
Step 5: Now open Outlook. This will automatically recreate a new OST file and Fix the Error.
2. Repair Outlook Profile via Outlook Account Settings
OST files having a damaged Outlook profile can also become unusable & results in OST file error. To fix this, Try to fix the Outlook profile through Outlook account settings. You can follow these steps to repair your Outlook Profile:
Step 1: Go to File, then Account Settings & again Account Settings.

Step 2: Select the Email Tab & choose your Profile (Account).
Step 3: Click the option to Repair.

Step 4: Follow the process in the ‘Repair Account’ wizard.

After you are done with the procedure above, you can restart Outlook & check that the error is fixed. You can also try making a new Outlook profile if it is not working.
3. Create a New Outlook Profile
If you want to make a new Outlook profile & repair the OST is not an Outlook data file error, Have a look at the following steps:
Step 1: Open the Control Panel, then search and select the ‘Mail’ option.
Step 2: Click on Show Profiles.

Step 3: Then, click the ‘Add Account’, & enter a name, mail ID, and password & then click ‘Next’.
Step 4: Select the new Profile from the options & enable ‘Always use this profile’ and, select the ‘Prompt for a profile to be used’ & then click ‘OK.’

Step 5: After that, Restart the Outlook application and select the new Outlook profile.
This method should fix the Outlook OST file error.
4. Disable Cached Exchange Mode
Offline Mode is also disabled when the Cached Exchange Mode is disabled. This may help you resolve the problem, but you will be unable to use Outlook while offline. Cached Exchange Mode, on the other hand, can be enabled afterward. To disable Cached Exchange Mode, perform the following steps:
Step 1: Go to File, then Account Settings, and again Account Settings, and choose your Outlook profile.
Step 2: Click Change & then Deselect the ‘Use Cached Exchange Mode’ box and click ‘Next.’
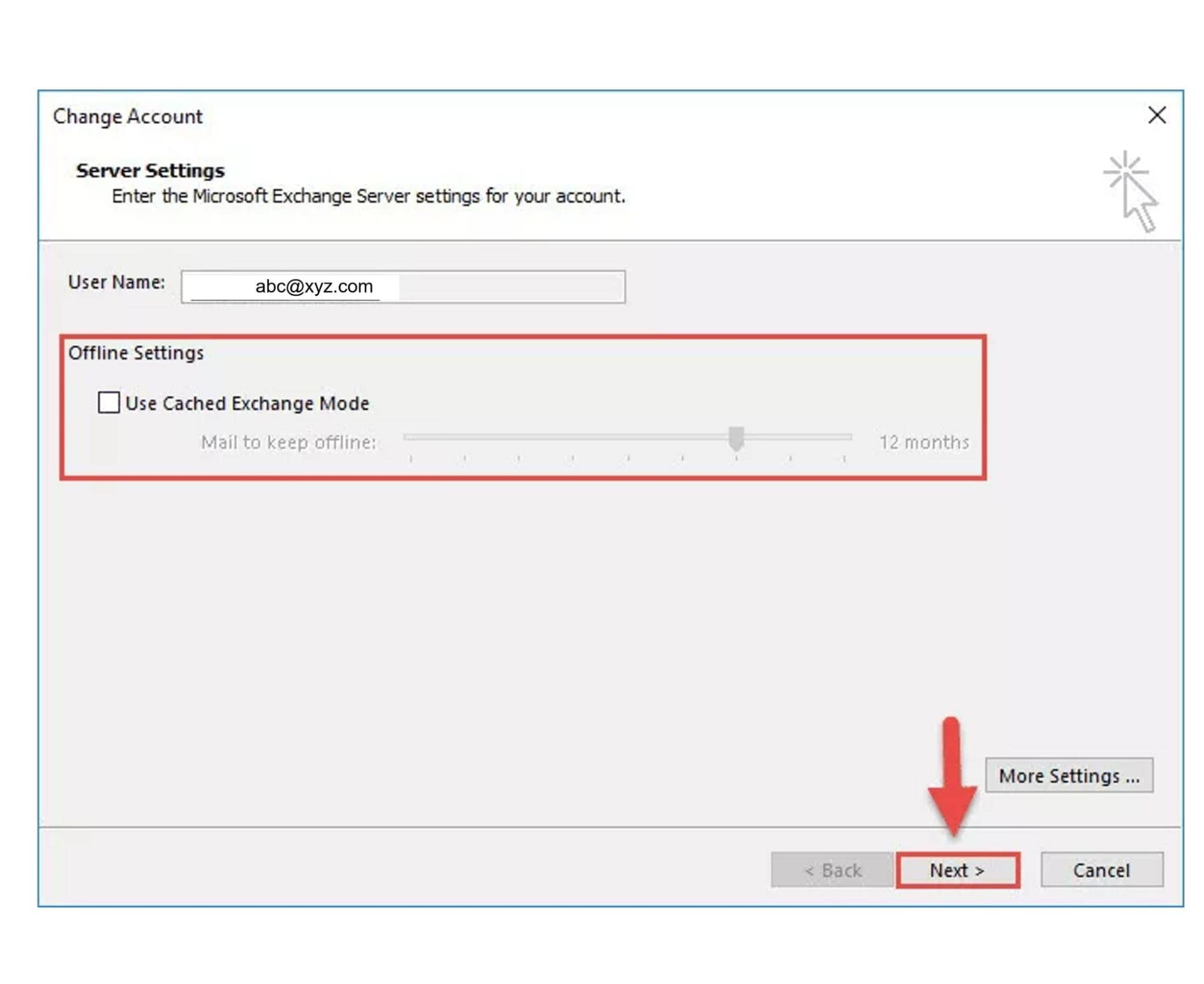
Step 3: Click ‘OK’ when a pop-up comes on the screen, and then click ‘Finish.’
Step 4: Restart your Outlook and see if the error is resolved.
5. Update Windows and Restart
A few programs may stop working or display an error if Windows updates are pending installation. Go to ‘Settings> Windows Update> Windows Updates. Install the pending updates and restart the system. Then start Outlook and check if the error is resolved.
Part 4: FAQs About OST Files
-
Q1. What exactly is an OST file?
-
A1: Exchange account stores a synchronized copy of the Exchange mailbox information on a local computer or the machine using an offline Outlook data file, also known as an OST file. An OST (Offline Storage Table) file in offline mode shows the user's mailbox data. As a result, when you set up the Exchange Server account in Microsoft Outlook, an OST file is created automatically.
-
Q2. Can I convert an OST file larger than 2 GB in size?
-
A2: Yes, there are numerous tools available for converting OST files larger than 2 GB in size. Please scan your OST file with the demo version. All emails and other mailbox items converted into this tool can be previewed.
-
Q3. What could be the cause of receiving an "Invalid OST file" error?
-
A3: This error message could be caused by one of the following factors:
The OST file is corrupted or cannot be converted.
The OST file is corrupt. The File couldn't be opened.
Conclusion
We have explained why this error message appears while using the email application in this article. Furthermore, you can resolve the OST file issue manually. If you still can not resolve the message, employ the third-party solution described in the preceding section of the article.


