Microsoft Outlook is a handy tool to send and receive emails, but it can be maddening if Outlook is always starting offline. From Outlook 2013, you can work offline or online for some tasks such as drafting emails, but the application needs to be online for sending and receiving emails. If you're looking for ways to fix Outlook error working offline problem, then you have come to the right place. Continue reading to learn the tips to get this error fixed effortlessly.
In this article
How to Switch Outlook from Working Offline to Online?
Outlook provides its users with an option to make Outlook work offline or online with your mail server. So, we recommend you try to switch your Outlook from working offline to online before proceeding with fixes. Not to mention, switching from offline to online in Outlook varies from version to version. No worries!! Below we are going to cover every Outlook version:
For Outlook 2013/2016, follow the below steps:
Step 1. Open Outlook on your PC.
Step 2. Ensure that Outlook is offline. You can determine it in several ways:
- You will see the Working Offline option in the lower-right side corner of your Outlook window.
- A white "X" on a red circle will appear on the Outlook application icon in your Windows taskbar.
Step 3. Now, click on the "Send/Receive" option located at the top of the Outlook window.
Step 4. Ensure that the "Work Offline" option is active. If the option is active, then the background of it will be dark grey. If it is not active, then it will not be dark grey.
If Work Offline is active, then click on it once. If it is not active, then try to click it twice - one for activating the Work Offline mode and then once disabling it.

Step 5. Just wait for a "Working Offline" option to disappear.
If the background of the option that says Work Offline is shaded, then you're still offline. But, if it is clear, then you are now online or connected.
For Outlook 2007, then follow the below steps:
Step 1. Open Outlook on your system.
Step 2. Go to the "File" option.
Step 3. Ensure that the "Work Offline" option is checked. If it is checked, then click it again.

That's how you can switch from offline to online mode in Outlook. As you can see that it is easy that requires no kind of special technical skills. But, what if you are still experiencing or dealing with Outlook offline error message? Be patient as there are several workarounds to help you.
What If Your Outlook Still Cannot Connect To The Internet?
Those users who still can't connect to a server in Outlook are recommended to try the following troubleshooting methods to get the Outlook offline problem fixed. But, before you proceed further, make sure that your system where you're using Outlook is connected to a reliable internet connection. If it is connected to a stable network, and still facing the same problem, then try the following solutions to fix the issue.
1. Reset the Work Offline status
If the Outlook working offline error persists, then the first thing you should do is to reset the work offline status in your Outlook. In other words, you can turn on and off the "Work Offline" option in Outlook. If that doesn't help you, check out the below solutions.
2. Check for Updates
Before you move forward, check whether there are any pending updates for Windows and Outlook both. Generally, the Office is updated automatically whenever new updates are available.
Office updates are components of the Microsoft updates themselves, so there is no need to do anything at your end. However, if you have canceled or disabled the upcoming update manually, Outlook will not be updated automatically to the latest build or version. Bugs are quite common throughout all programs even if they are Microsoft applications. A new update, in addition to new features, fixes the existing bugs. So, you can fix the problem by simply checking updates for both Windows and Outlook.
To check for updates on Outlook, follow the below steps:
On Newer versions:
- Open Outlook.
- Go to the "File" option.
- Click on "Office Account">" Update Options".
- If there are updates available, then download and install them right away.

On Outlook 2007:
- Open Outlook.
- Tap "Help" option>" Check for Updates"
- If there are updates available, then download and install them right away.
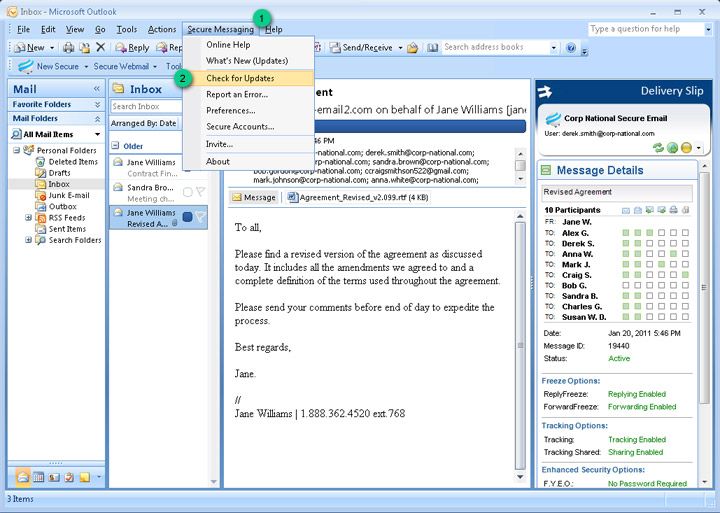
To check for Windows updates, follow the below steps:
- Press "Windows + S" and enter "update" in the box.
- In the Update Settings, tap on the "Check for Updates'' option.
- If there are updates available, then download and install them right away.

3. Create a New Profile
If you experience an Outlook error working offline while starting the application, creating a new profile in Outlook may resolve this issue. Below is how to build a new profile in Outlook 2010/2013/2016:
Step 1: Tap the "Start" menu and look for "Control Panel".
Step 2: Tap on the "control panel" and make sure that the "view by" feature is set in large icons. After that, tap on mail (32-bit).

Step 3: Click "show profiles", tap on "add".
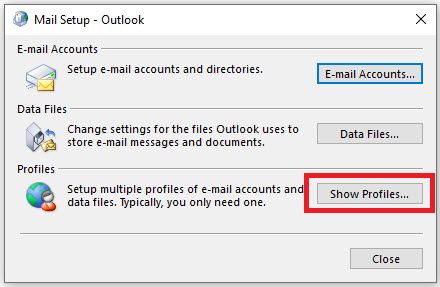
Step 4: Enter the new profile name and hit on "Ok".

Step 5: Locate the option that says "Always use this profile" and choose the new profile name". Finally, click on the "Apply" button.

Now, you can re-open Outlook, it will open with the new profile.
4. Repair PST file
If the Outlook offline error persists even after trying the above solutions, then it could be possible that your Outlook PST file is damaged. In such cases, it becomes crucial to repair your PST file and that's when solutions like Wondershare Repairit for Email come in handy. This tool can help you repair the PST file and recover the data from it in no time. The best thing is that it does so without causing any damage to the rest of your Outlook data.

-
Repair damaged PST & OST Files in Outlook in all Email corruption scenarios, such as hard disk crashes & bad sectors, virus attacks & tojan horse, outlook corruption & malfunctions, improper shutdown procedure, etc.
-
Restore Outlook Emails deleted for a long time and extract the Email messages, folders, calendars, etc. within seconds.
-
Repair corrupted Emails and restore deleted Emails with a very high success rate.
-
Repair Emails in bathes without size limits and support to preview all of them before saving.
-
Compatible with Windows 7/8/8.1/10/11, Windows Server 2012/2016/2019, and MacOS X 10.11~ MacOS 12 (Monterey).
To learn how to use Repairit for Email, get it first from its official on your computer and then follow the below steps to repair your PST file.
Step 1: Add PST file
Lunch Repairit for Email and from the Home tab, click the "+Select File" option to upload the corrupted PST files.

Step 2: Repair the PST file
Let the software complete the repair process.

Step 3: Preview and save
Once the repair is done, you can preview and save the restored Outlook mailbox data.

You may also want to know more about:
1. Tackle Outlook Login Problem
2. Fix Outlook Not Implemented
3. Solve Outlook Error 0x800CCC67
The Bottom Line
That's all on what to do to resolve Outlook working offline error. We hope that this guide has provided a way to fix the offline problem in your Outlook. If the problem is due to a corrupted PST file, then we recommend you give a try Repairit for Email. Use this tool to restore mailbox data from damaged PST files in no time and with 100% integrity.

