Have you ever experienced that your “Outlook is not receiving emails on iphone?” No need to worry. Today, we will discuss the fixes for Outlook not working on iphone.
Outlook is a good way to communicate, and a number of people all over the world use it. This app for the iphone is simple to use and does the job well. But sometimes, even the best can fail.
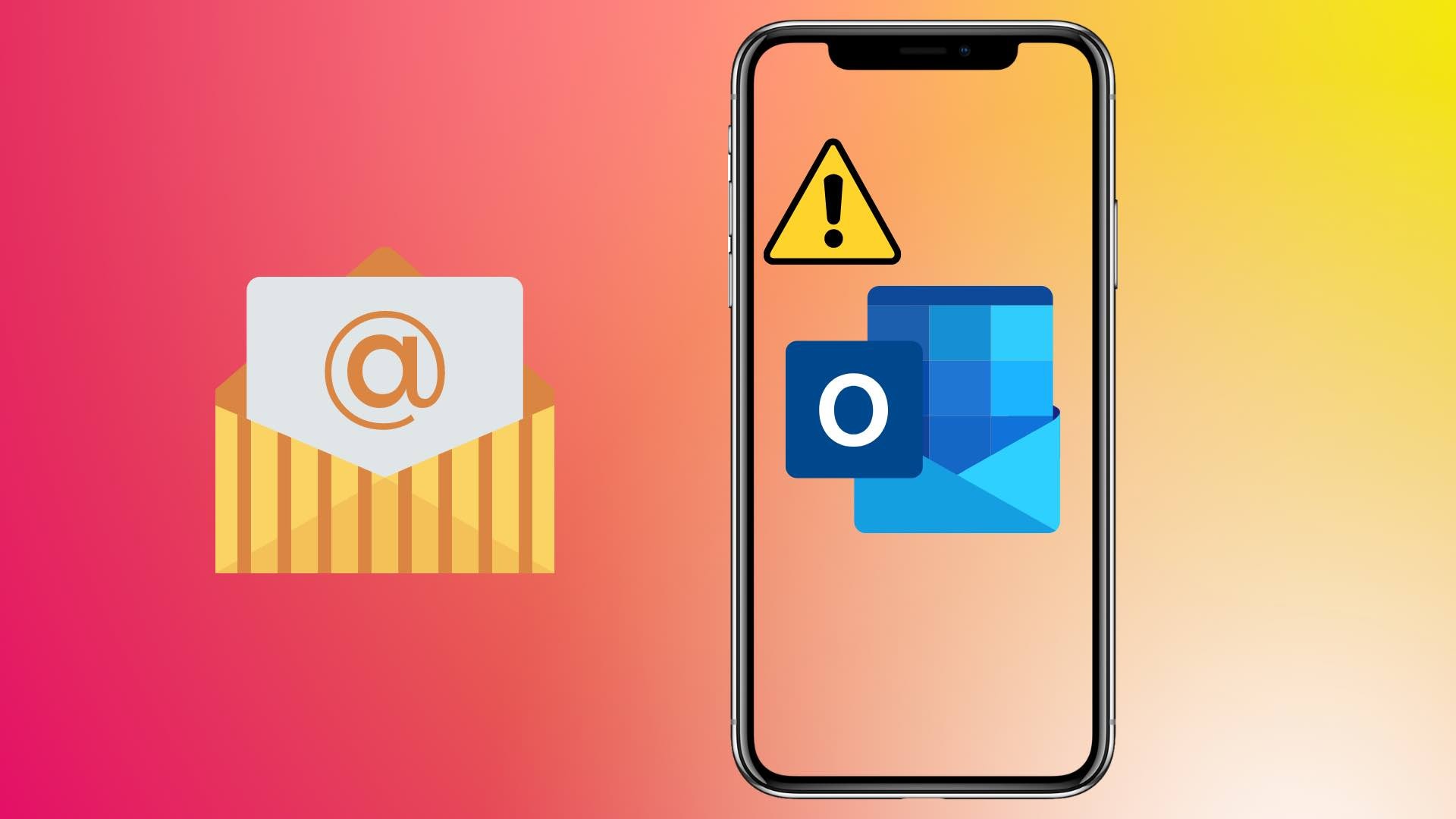
It could be because of mail app settings, software glitches, or how the email account is configured. So, let’s look at the methods for Outlook mail not working on iphone.
In this article (Click the plus icon to unfold the content)
Part 1: What Causes the Outlook Not Working on iPhone Issues?
Because of the increasing complaints, Microsoft and Apple worked together to find out what was wrong and how to fix this. They found that in the iOS update, there was a problem between Microsoft email servers and the Mail app from Apple. And that is why email accounts hosted by Microsoft stopped working with the built-in Mail app in newer iOS versions like iOS 16.
The cause of the problem could be with the iPhone, the Mail app settings, or the way the email account is set up.
Part 2: 7 Methods to Fix the Outlook Not Working on iPhone Problem
As mentioned above, the “Outlook emails not working on iPhone” issue may be involved with software bugs, network problems, and other problems. Follow the methods below to figure out how to fix this problem.
Method 1: Update iOS
When you're having trouble with Outlook on your iPhone, you should first ensure that your iOS is up-to-date. The latest iOS version always comes with fixes for software bugs. It is the reason that you need to update to the latest iOS version on your iPhone to fix the problem.
Below are the steps to update your iPhone's software.
Step1 Plug your iPhone into a power source and connect it to the Internet with Wi-Fi to get the latest version of iOS.
Step2 On your iPhone, open the "Settings" app and go to "General" > "Software Update."
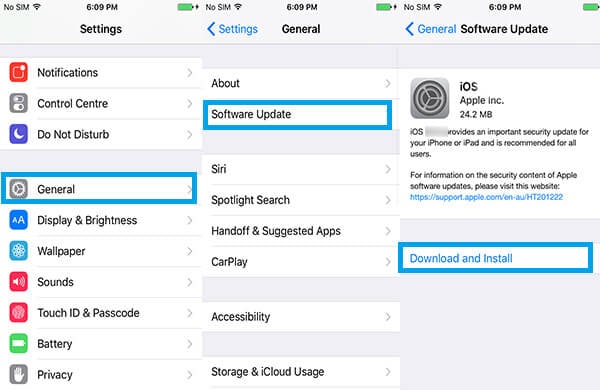
Step3 If there is an updated version of iOS, tap "Download and Install" and then follow the instructions on the screen to update iOS.
Make sure your iPhone has a stable internet connection and enough battery power to finish the update process. Try the next fix if problems still happen after you update to the latest iOS.
Method 2: Change “Mail Days to Sync” Settings
If you’re having trouble receiving new emails in Outlook, you may need to adjust your “Mail Days to Sync” settings. Here’s how you can do it:
Step1 Go to your iPhone's settings.
Step2 Click on Passwords & Accounts if you use iOS 11.
(For iOS 10 users, tap on Mail, Contacts, and Calendars.)
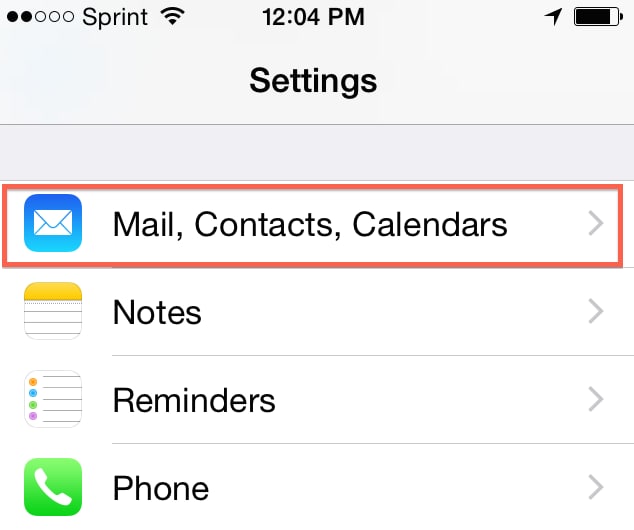
Step3 Tap on the Exchange account under Accounts.
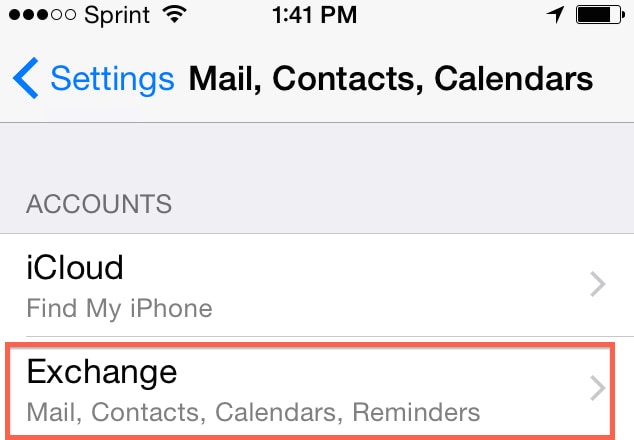
Step4 Scroll down to select “Mail Days to Sync.”
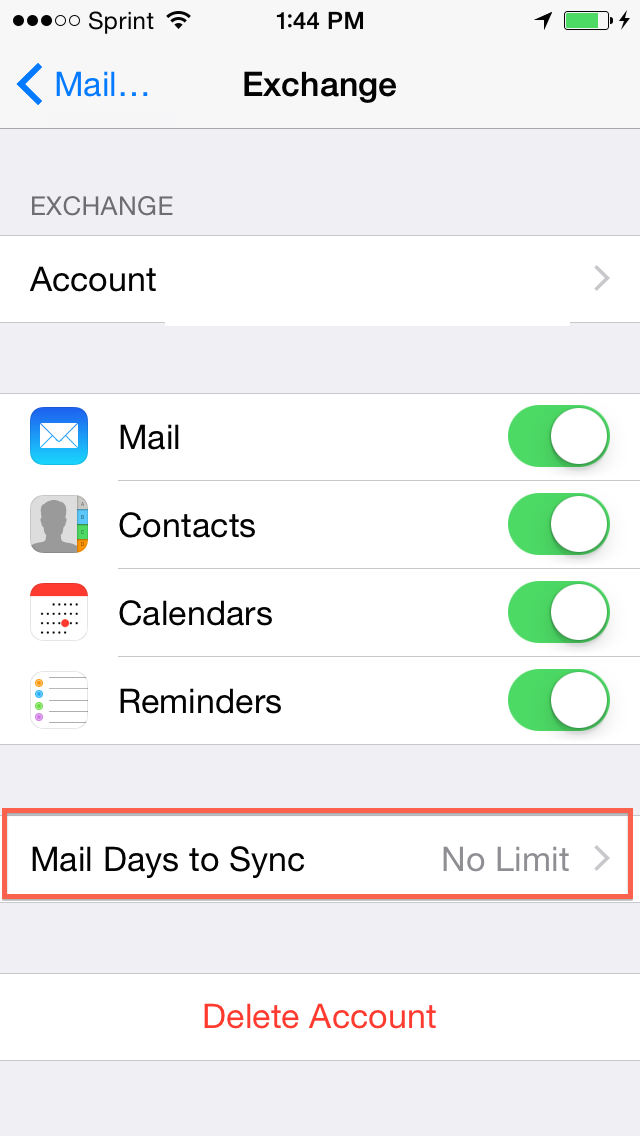
Step5 Choose “No Limit.”
(You can also choose other options shown in the images.)
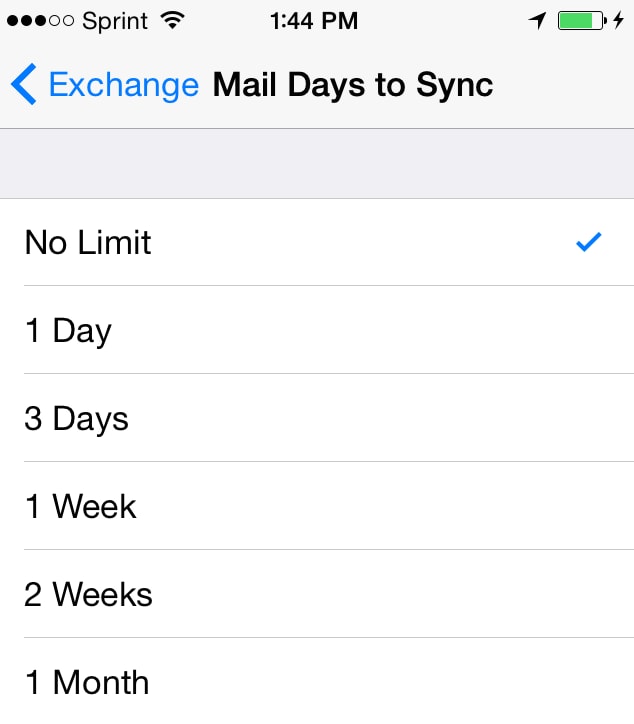
Step6 All your emails will sync in a while after choosing an option.
If issues persist, check the next method.
Method 3: Check The Action Required To Sync Email
If you are missing emails on your iPhone, you need to connect your Outlook account to the Mail app. Here's how you can perform this action:
Step1 Open the Outlook app on your iPhone.
Step2 Tap on the account you're having trouble with
Step3 First, open the email you received from the Microsoft app.
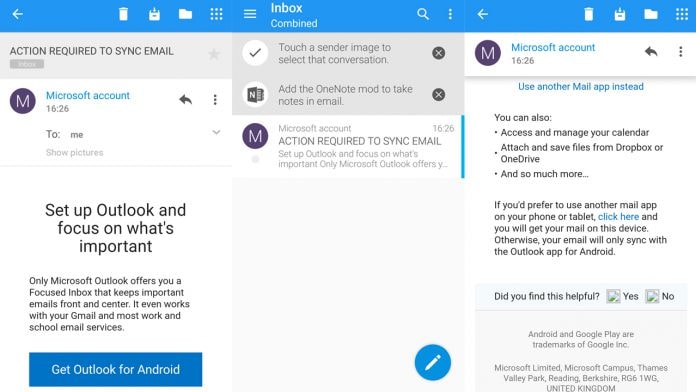
Step4 Tap "Continue using this email app." This will sync the account to the Mail app.
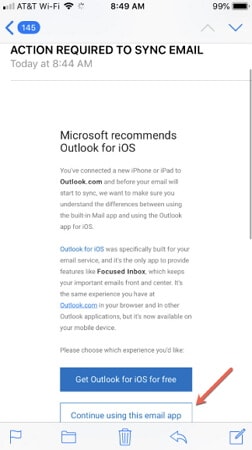
Now, check if your Outlook app is working. Otherwise, you can move to the next method to fix it.
Method 4: Disable Do Not Disturb
It is also known that the "Do Not Disturb" feature stops all emails from coming in. When you use "Do Not Disturb" while driving or in a private meeting, your emails usually get stuck and cannot proceed.
Turn this feature off to see if your outlook app is working or, more specifically, your Outlook emails.
Step1 Go to your iPhone’s Settings.
Step2 Scroll down to find Do Not Disturb.
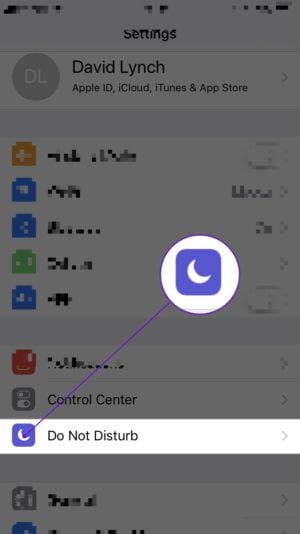
Step3 Tap on Do Not Disturb.
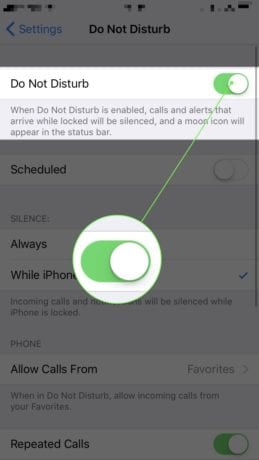
Step4 Toggle it Off to disable Do Not Disturb.
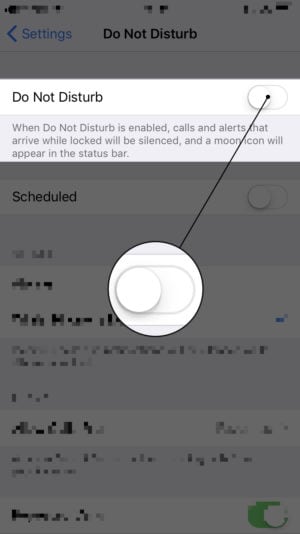
You can also do this from the notification drawer. Here’s how you do it:
Step1 Swipe down from the top right corner of your iPhone to access the Control Center.
Step2 Tap the crescent moon icon to turn off the Do Not Disturb mode.
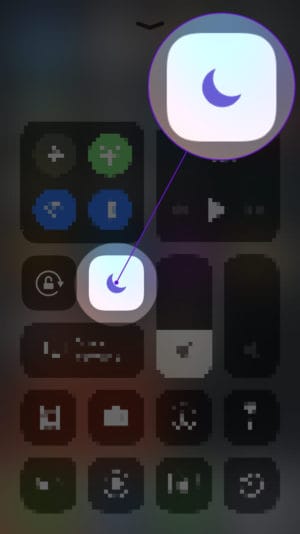
Check if your issue is resolved.
Method 5: Enable Fetch New Data
If you're having trouble receiving new emails in Outlook, you may need to enable Fetch New Data. Here's how to do it:
Step1 Launch Settings on your iPhone.
Step2 Tap on Passwords & Accounts.
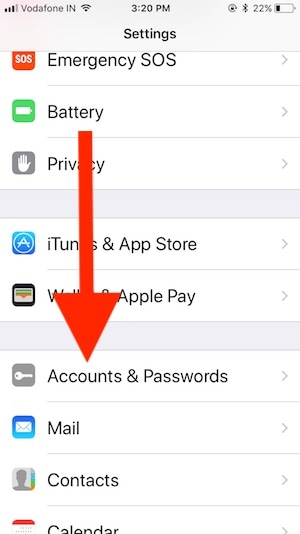
Step3 Tap on Fetch New Data.
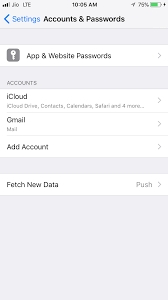
Step4 Make sure the switch next to "Push" is turned on.
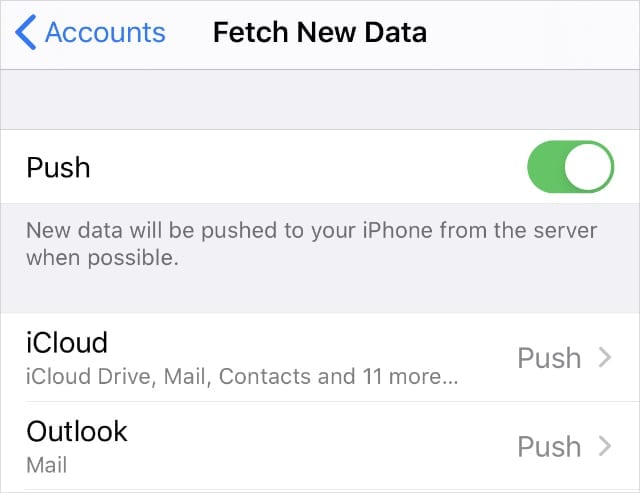
Step5 Choose how frequently you want the data to be fetched, such as "Every 15 Minutes."
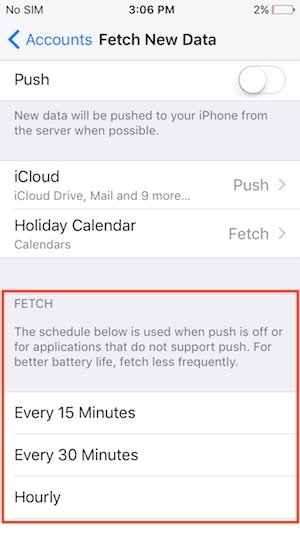
This will send your iPhone any new emails from the server. Some email accounts are the only ones that can use push.
Method 6: Re-sign Outlook Email Account
If you have updated your Outlook account, you have to reset it on your iPhone as well. Otherwise, Outlook mail will not work on the iPhone. Follow the instruction below to reset your Outlook account on your iPhone:
Step1 Go to "Settings," then "Account & Passwords," choose your email account, and tap "Delete Account."
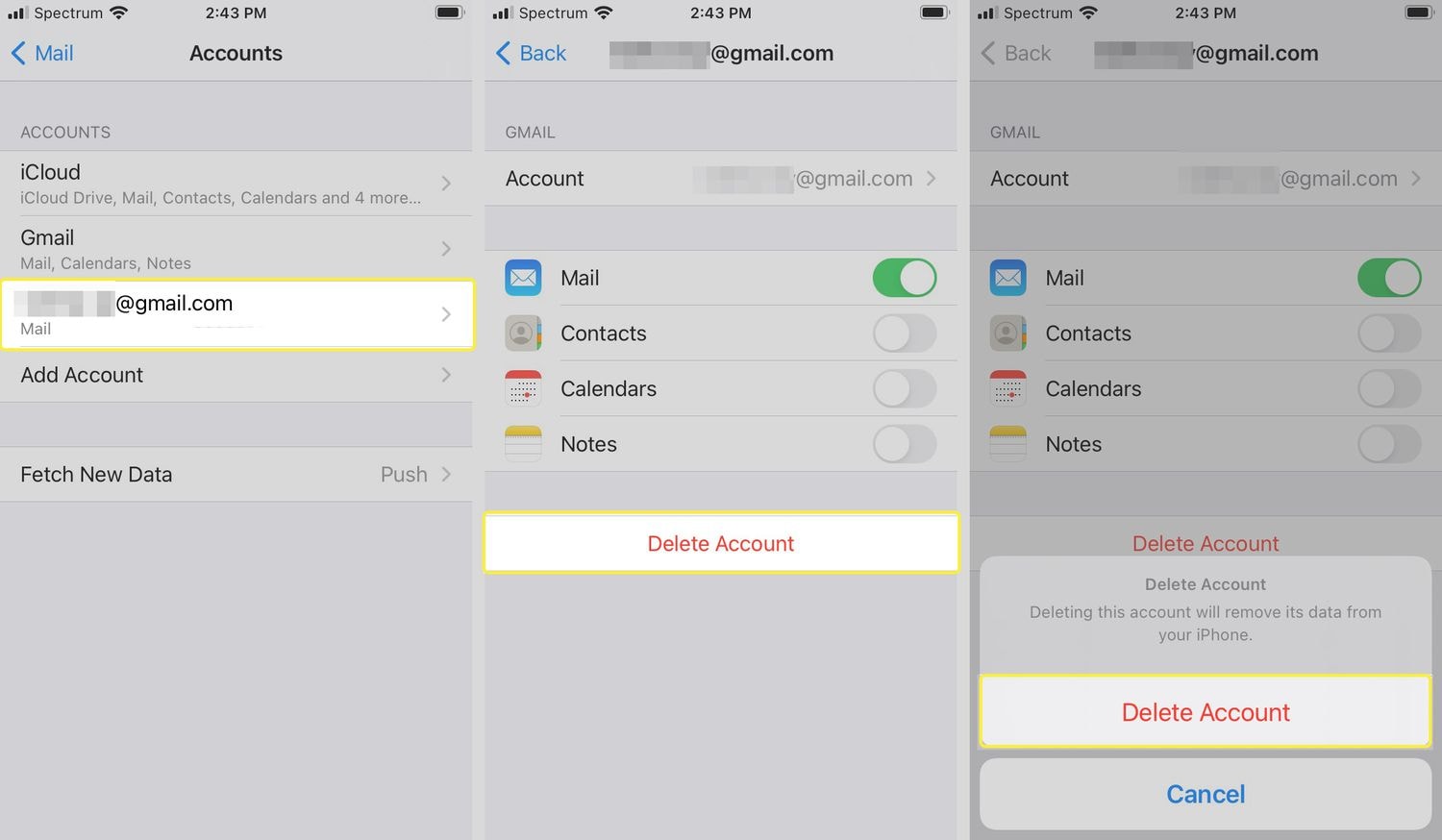
Step2 If prompted, tap “Delete” to confirm it.
Wait a while, then re-enter your details by adding the Outlook email. For this:
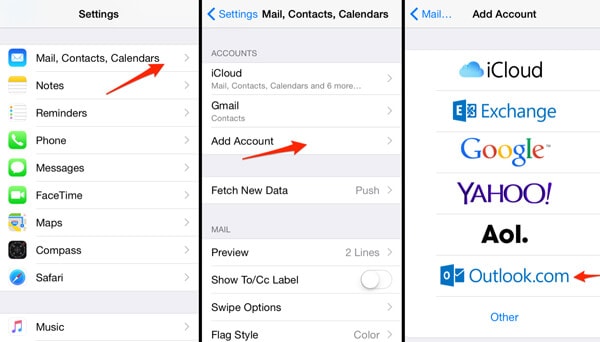
Step3 Tap “Add Account” > “Outlook” and enter your email address and password to sign in again.
Method 7: Reinstall Outlook
If the Outlook app on your iPhone is still not working, you can try reinstalling it. First, you need to delete the existing outlook app from your iPhone. For this, follow the instruction below:
Step1 Tap the Outlook app on your home screen until it starts shaking.
Step2 Press the “Delete App” from the list and confirm the deletion.
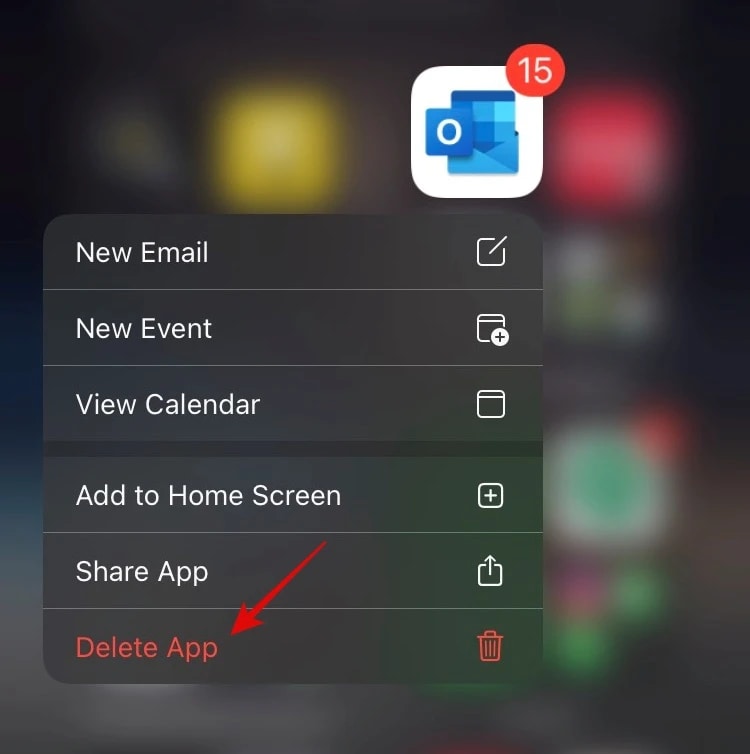
Step3 After that, go to your App Store, search for Outlook, and get it again.
Step4 Open the app and sign in to your account.
Set your outlook account again and check if emails are working now.
Method Comparison
Based on how well they work, the methods listed above are effective. The best solution will depend on what the problem is really about. But, if you are having trouble with "Outlook email not working on iPhone," you should try Methods 6 and 7 first. Your problem can be solved by using these very powerful methods.
You can also use method 1 since sometimes new updates fix a lot of bugs.
Part 4. Desktop Solution to Fix Corrupt Outlook Emails Within Minutes
If your emails have been corrupted on PC, then you can use Wondershare Repairit for Email. You can login your Outlook email account to the desktop if you don't want to wait for the update and need to fix the problem.
Wondershare Repairit for Email
This software works on both Windows and Mac systems. It helps to fix OST/PST files that are broken.
You can easily add batch files to Repairit and see what the fixed files will look like before you save them. Repairit for Email can also quickly get back files you have lost or deleted.
To use Wondershare Repairit for Windows, follow these steps:
Step1 Upload the emails you want to repair
Download and start the Repairit for Email application on your Windows PC. On the interface, select the Select File option. Select one or more emails; the choice is yours. Corrupt emails can now be uploaded.

After choosing a file, a popup window asking you to choose files from various locations will appear. A single email address or a list of email addresses can be entered. By selecting "Find," you can look for corrupt emails in various places or if you already know where they are.

Step2 Start repairing the uploaded files
After you've inserted the emails, click the blue "Repair" button. In seconds, Repairit will quickly recover your corrupt emails.

Step3 Preview and save the fixed emails
After the repair process is complete, the left panel will show all of the fixed emails. Double-click on the email file to preview the contents and save it to a chosen location.

Conclusion
When you want your work to go smoothly, running into problems like "outlook not working on iphone" is very frustrating. Above, we have mentioned the 7 methods to solve your issue. If you follow the steps outlined above, your outlook emails will resume working on your iPhone. Still, if you need a professional solution for this problem, consider using Wondershare Repairit for Email. It might be a good desktop solution if your emails have issues.


