Have you been facing Outlook crashes when opening or Outlook crashes on startup errors? Although Outlook is a robust email messaging application, it may freeze, crash, or stop responding upon opening the app or sending emails. To fix such issues, you need to understand their underlying cause.
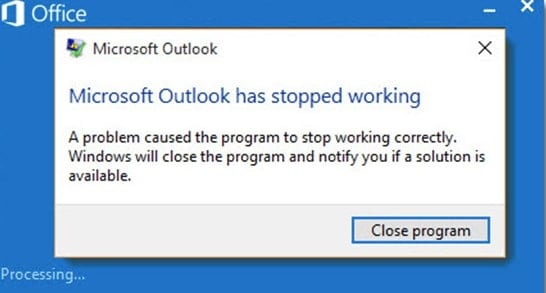
Table of Contents
Part 1: Why Outlook Crashes When Opening?
Outlook keeps crashing at startup due to incompatible add-ins, a corrupted Outlook profile, damaged data items, problems with system files, or failure to update Outlook to the latest version. There could be several causes, but one of them causes the startup crashing issue.
Let’s discuss these reasons in detail:
Faulty Add-Ins
The Outlook keeps crashing when opening if you have installed or are using faulty/incompatible add-ins. Add-ins are meant to add additional features to Outlook. But installing a wrong or faulty one can have serious consequences on its overall functionality. This can make Outlook crash or stop working.

Outdated Outlook Version
Using an old version of Outlook can also cause this crashing issue. An older version becomes laggy and performs poorly. Bugs may also cause crashing issues in older versions. Thus, it is suggested that you always use an updated version to stay away from such kinds of errors.
Corrupted Data Files and Account Settings
Another factor causing the crashes is damaged data files. Your computer will surely crash if your data files become faulty. The corruption of your Outlook profile will also cause Outlook to collapse.
This problem might also arise from emails that contain malicious attachments. In order to return to your viewpoint, you must ascertain the true cause of the crashing issue and attempt to fix it as soon as possible.
Part 2: How to Fix Outlook Crashing on Startup?
Now it's time to find a solution and fix the ‘Outlook crashing when opening’ error. If you want to get your app back and keep the work going, you should follow these steps:
Before implementing solutions to fix the ‘Outlook keeps crashing windows 10’ error, you should at least try the two methods mentioned below.
Step 1: If you're using a third-party antivirus program, turn it off and see if the problem goes away.
Step 2: If the problem appeared after installing Updates, uninstall them and see if that resolves the issue.
1. Repair Outlook Data File
If the data files for Outlook become corrupt, you could experience an Outlook crash issue. You must rebuild the Outlook data file in order to remedy this.
The steps to rebuild Outlook data files are as follows:
Step 1: From the ribbon, select the File option.
Step 2: Select Account Settings from the drop-down menu by clicking on Account Settings.
Step 3: Once the Account Settings window has been opened, choose the Data Files option.
Step 4: Choose your account, then click the Open File Location button that appears above it.

Step 5: Find the .ost file in the current window, right-click on it, and then click on Rename.

Step 6: Change the name of the file extension to .old.

Step 7: Close the window and then reopen it.
Check and see if your Outlook is running well or not. If not, you should try another method.
2. Repair MS Office
Outlook is one of the Microsoft Office software suites. Some MS Office program files can become corrupted for multiple reasons, causing Outlook to trip and crash. You should attempt to repair the MS Office suite using the steps listed below.
Step 1: Press (Windows + R) and type appwiz.cpl to open Programs and Features.

Step 2: Scroll down the list of programs and look for Microsoft Office or Microsoft 365, depending on the version you are using.
Step 3: Right-click on it and click on the Change option present at the top.
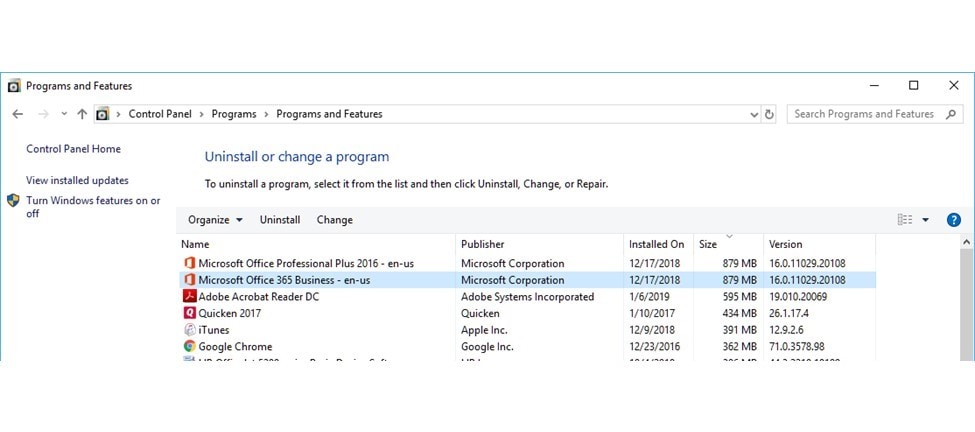
Step 4: Select the radio button right next to Quick Repair in the ‘How would you like to repair your Office programs?’ dialog box.
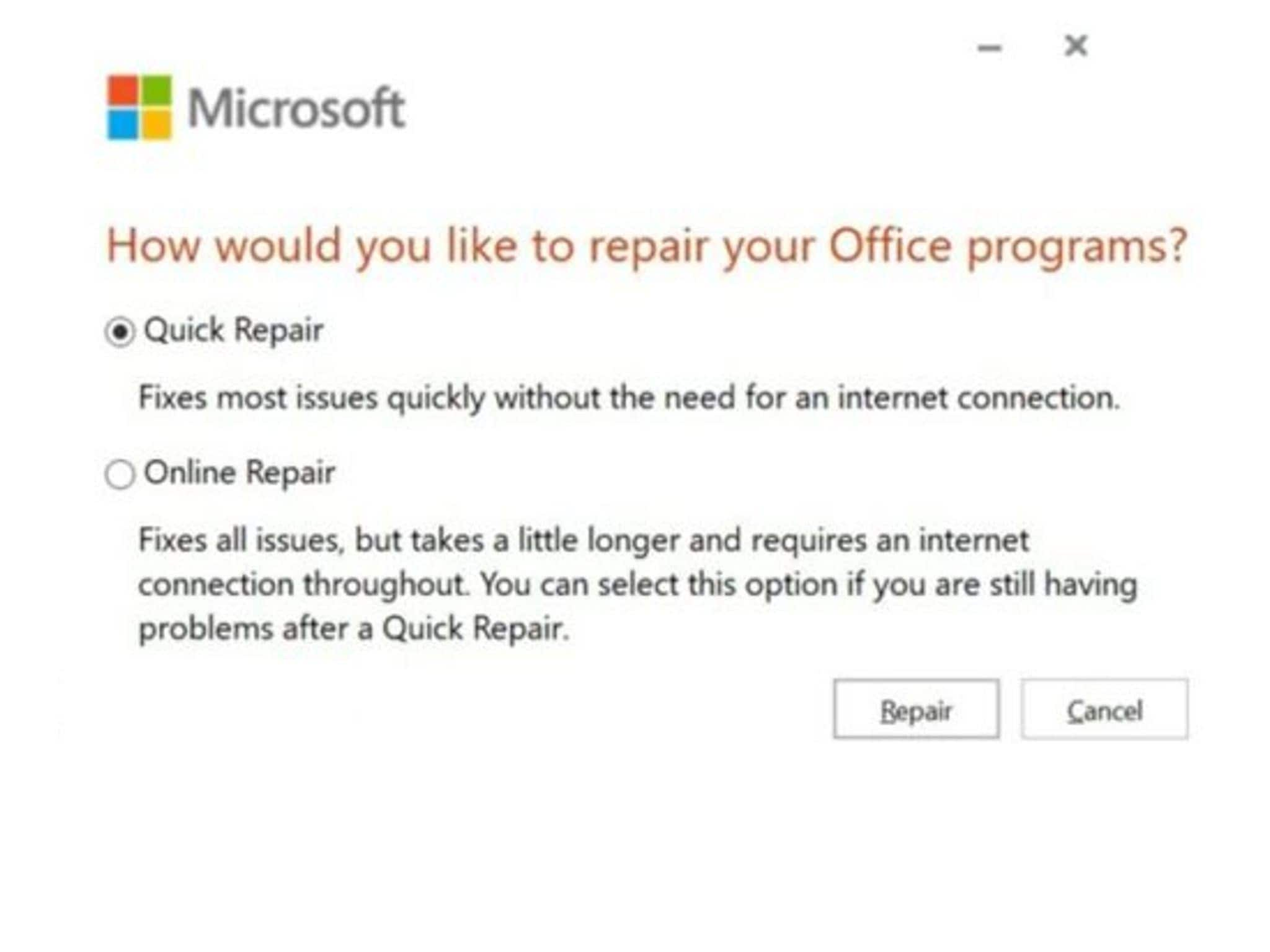
Step 5: Now click on the Repair button at the bottom of the page.
Step 6: Wait for the time till Quick Repair fixes the problem with Outlook.
Step 7: If this Quick Repair does not solve your problem, select Online Repair in step 4 and then click Repair.
After the repair gets completed, check if the ‘outlook keeps crashing windows 10’ is fixed.
3. Disable Outlook Add-in(s)
Faulty add-ins can cause startup problems. Installing add-ins that are incompatible with Outlook will have an impact on overall performance. Malfunctioning add-ins could be the root cause of Outlook crashes.
Here are the steps to disable faulty Outlook add-ins:
Step 1: Close the Outlook application. Press the Windows + R keys on your keyboard.
Step 2: In the search box, type exe/Safe and press enter. Outlook will launch in Safe Mode.

Step 3: Navigate to the File menu on the ribbon and select Options.

Step 4: From the Outlook Options window, select Add-ins.
Step 5: Select Com Add-ins from the drop-down menu under Manage on the bottom left side. Press the Go button.
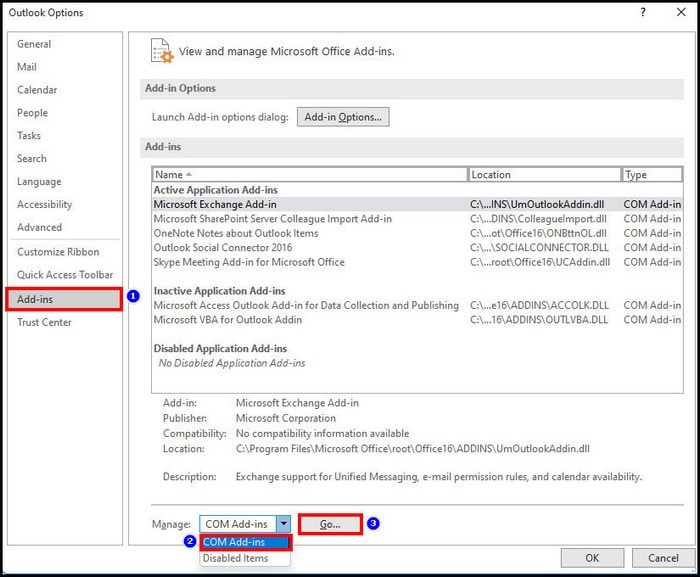
Step 6: Uncheck all Add-ins in the Com Add-ins window and press the OK button.
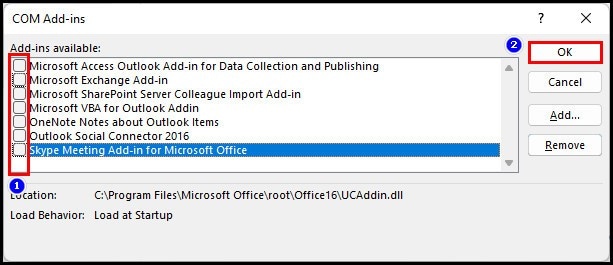
You have now disabled all Outlook add-ins. Now, close Outlook and then reopen it. If Outlook crashes at startup due to faulty add-ins, it will not happen again. The problem was resolved by disabling all of the faulty add-ins.
4. Repair Outlook Using Outlook Repair Tool
One of the major reasons behind the crashing of Microsoft Outlook is corrupted or damaged email files. To fix corrupted OST and PST files, you can use one of the most effective tools, i.e., Wondershare Repairit for Email. The beneficial point about this tool is that it supports both Windows and Mac devices. Moreover, it supports both OST and PST data files that are commonly used in the market.

-
It repairs damaged or corrupted OST/PST files in Outlook in different scenarios, such as virus attacks & trojan horses, hard disk crashes, and improper shutdown procedures, and more.
-
It recovers Outlook emails that have been deleted for an extended period of time and extracts Email messages, folders, and calendars in seconds.
-
It restores deleted emails and repairs corrupted emails with a 100 percent success rate.
-
It repairs Emails in batches without size restrictions and previews them all prior to saving.
Let's see how Wondershare Repairit for Email can be used to repair OST/PST emails:
Steps 1: You have to first download and install the Wondershare Repairit for Email on your system.
Now launch the system, and a window will appear asking you to add or upload files that you want to repair.

Step 2: To choose a location to upload corrupted PST or OST files, click the ‘Find’ button.
Then, you must click the ‘Repair’ button to begin the process of repairing the file.

Step 3: The tool will begin to scan the PST or OST files and repair them in order to recover data.

Step 4: You can view a preview of all data contained within the repaired PST file.
After this, click the ‘Save’ button to save the repaired File.

5. Start Outlook in Safe Mode
Opening Outlook in Safe Mode will allow you to fix any Outlook issues, including opening crashes, startup crashes, and processing-related freezes. The steps listed below can be used to launch Outlook in Safe Mode.
Step 1: If Outlook is open, close it and then open the Run dialogue box.
- Press the Windows logo key plus R for Windows 10, Windows 8.1, or Windows 8.
- For Windows 7, select Start, then select Run by typing the word into the search bar.
Step 2: Enter the command outlook.exe /safe at this point.
Step 3: Next close Outlook.
Step 4: Once you've completed these instructions, restart Outlook as usual.
Step 5: Continue to the following step if the problem no longer exists.
This suggests that the "Outlook crashes on startup" issue may be related to some problematic add-ins in Outlook.
Note: Attempting to launch Outlook in safe mode won't help if you recently upgraded your Outlook 365 application and it crashes at startup. With the precise remedies provided in the highlighted instructive article, you must fix an Outlook 365 crash.
6. Update Microsoft Outlook Version
The older version may occasionally crash due to bug issues. Try to update your Outlook to the most recent version to avoid startup crashing issues, as it has been released with bug fixes.
Here are the steps to updating Outlook to the most recent version:
Step 1: Select the Office Account from the File menu on the ribbon.
Step 2: On the right, click the Update button next to Office Update.
Step 3: From the Update Options drop-down menu, select Update Now.

It will begin downloading office updates automatically. You can continue to use Outlook after downloading and installing the latest version.
FAQs
-
Q1. What Causes Email Crashes?
-
A1: Several factors can cause email crashes, but the main one is a server problem. Your emails won't be sent or received due to server malfunction.
IMAP accounts use the OST file format, whereas POP accounts use PST files. The POP and IMAP email protocols are so widely used by email providers. -
Q2. What exactly is Microsoft Outlook's safe mode?
-
A2: Safe mode in Microsoft Outlook is a feature that allows the email program to launch with a limited set of features. If your Outlook frequently crashes, try starting it in safe mode.
-
Q3. How to check for errors in Outlook?
-
A3: You can diagnose and repair Outlook data file errors using the inbox repair tool SCANPST.EXE to check for outlook errors. It determines whether the data files are in proper condition.
Related Readings:
1. Fix Outlook Not Updating Automatically
2. Fix Outlook Keeps Crashing on Windows in 3 Minutes
Conclusion
The ‘Outlook keeps crashing when opening’ problem is common, as many users have reported. This crash issue can occur if you use faulty add-ons or compromise your account settings. Occasionally, data file corruption contributed to this issue.
After reading this article to its conclusion, we hope you have resolved your issue. If you still have any queries or doubts, you can send us a message right away.


