Getting stuck in the "Preparing Automatic Repair" loop on Windows 10 can be annoying and frustrating for users as they try to find a fix. This issue happens when you start your computer, and it keeps trying to repair itself automatically repeatedly. This guide will explore what the "Preparing Automatic Repair" loop means. Additionally, we’ll give you the solutions to this error.
In this article
-
- Fix # 1. Use a Reliable Third-Party Software
- Fix # 2. Perform a Hard Reboot on Windows 10
- Fix # 3. Execute Windows tools like System File Checker & CHKDSK Disk Utility
- Fix # 4. Troubleshoot Corrupted System Files
- Fix # 5. Start Windows 10 in Safe Mode
- Fix # 6. Rebuild Binary Coded Decimal (BCD) via Command Prompt
- Fix # 7. Recover the Windows Registry on Your Windows
- Fix # 8. Disable Automatic Repair at Boot
- Fix # 9. Reset Your Windows 10 Device
What Causes Windows 10 "Preparing automatic repair" loop?
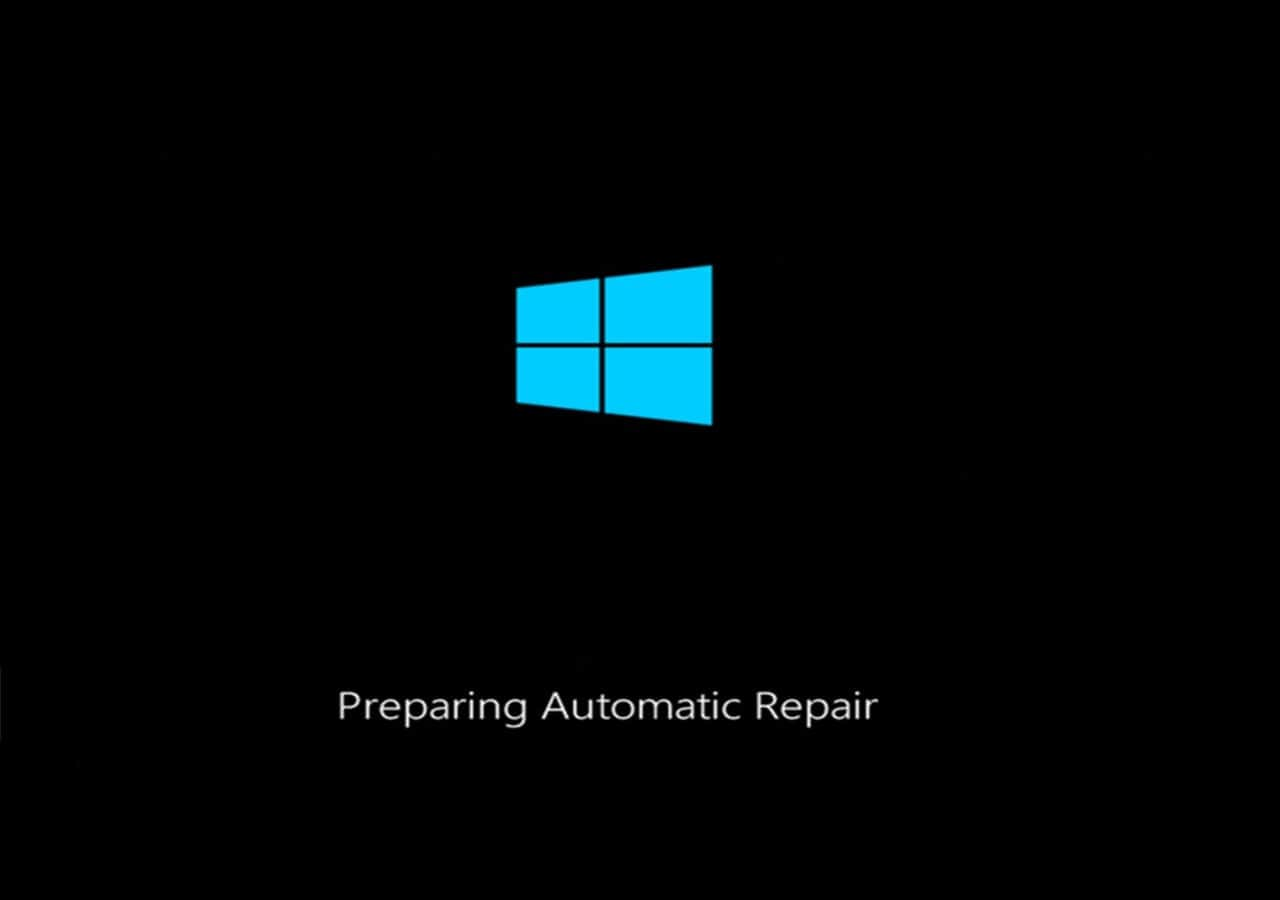
Automatic Repair is a built-in Windows feature meant to fix problems that stop your computer from starting. But, when it can't do its job properly, it leads to the "Automatic Repair loop" error. This error causes your computer to keep restarting, leading to a failure in starting up, and you won't be able to use any programs, services, or access files on your computer.
Here are signs that show you're dealing with the Windows Preparing Automatic Repair Error:
- Your personal device gets stuck on a black screen showing a message like "Preparing Automatic Repair" or "Diagnosing your PC."
- Windows says it's "Preparing Automatic Repair," but it ends up with a black screen, showing nothing.
- The Automatic Repair process gets stuck on a blue screen with messages like "Your PC did not start correctly." Another message is, "Automatic repair couldn't repair your PC." If you click "Restart," your computer reboots and gets caught in the Automatic Repair loop.
The problem of "Preparing Automatic Repair" is more likely to occur on Windows 11/10/8.1/8 computers. Typically, this issue with Automatic Repair or the startup repair loop happens right after a Windows update or when Windows unexpectedly shuts down.
But what causes this error? Here's a list of common reasons:
- Issues with the Windows Registry.
- Corruption of the BOOTMGR (Windows Boot Manager) file.
- Missing or damaged system files.
- Problems with hardware drivers (like the hard drive driver, motherboard driver, or graphics driver).
No matter what causes the problem, you can find a solution below by following our step-by-step guides. Let's go through each of them.
Top 9 Fixes for Windows 10 Stuck on “Preparing automatic repair” Loop
Here are the 9 methods to solve the Windows 10 Automatic Repair loop.
Fix # 1. Use a Reliable Third-Party Software
When confronted with a computer stuck in the Automatic Repair loop, Wondershare Recoverit is a reliable and efficient Bootable Data Recovery Software. This robust tool is designed to rescue data from systems experiencing issues during the Automatic Repair process. With a user-friendly interface and powerful capabilities, Wondershare Recoverit ensures a hassle-free data recovery experience.
Key Features:
- Wondershare Recoverit provides a bootable option, allowing you to recover data from a computer stuck in the Automatic Repair loop without compromising data integrity.
- This software is compatible with various file systems and supports the recovery of different file types. This ensures flexibility in handling diverse data recovery needs.
- Recoverit offers an intuitive interface, making the recovery process accessible to many users.
- The tool prioritizes the security of your data throughout the recovery process, ensuring that retrieved files remain intact and uncorrupted.
To guide you through the practical aspects of Windows 10 boot repair, we recommend following along with a comprehensive video tutorial. Recoverit's YouTube channel provides an excellent resource, offering visual demonstrations.
Fix # 2. Perform a Hard Reboot on Windows 10
Start with a hard reboot to resolve issues like the Windows 10 automatic repair loop.
Follow the steps below to do so:
Step 1: Press the power button until your PC completely shuts down.
Step 2: Disconnect all extras from your PC.
Step 3: Wait for a minute. Then, restart your device.

Fix # 3. Execute Windows tools like System File Checker & CHKDSK Disk Utility
If your computer's system files are corrupted or missing, that's likely causing the problem. Windows gives you tools called System File Checker and CHKDSK Disk Utility to check and fix these issues.
You'll need a Windows installation media connected to your computer to use these tools. Follow these steps:
Step 1: Restart your PC with the Windows installation media. On the Windows Setup window, click Next.
Step 2: Pick the Repair your computer option. Then, click the Troubleshoot and Advanced options. From the list of various options, select Command Prompt.
Step 3: After opening the cmd, execute the command below:
- chkdsk C: /r
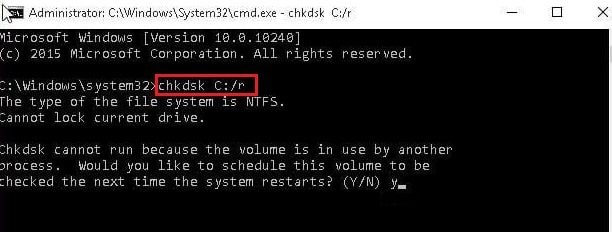
Step 4: Wait for the scanning procedure to finish. If there was an error or the scan can't run, try using this command:
- fixboot C:
Fix # 4. Troubleshoot Corrupted System Files
Broken system files can lead to serious issues with your computer, like getting stuck in a boot loop. Windows 10 has a helpful built-in tool called the System File Checker (SFC) that can find and fix these corrupt files.
Step 1: Navigate to the Command Prompt.
Step 2: Enter the following command:
- sfc /scannow
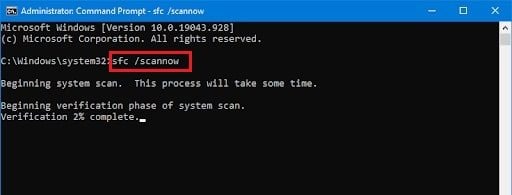
The System File Checker will check your computer. It will recover the system files and fix any related errors if it finds any issues.
Step 3: After the scan, restart your computer and see if you can get past the repair loop. If not, try the following options below.
Fix # 5. Start Windows 10 in Safe Mode
Safe Mode is a special way for Windows to start that helps find and solve issues. It loads only the essential parts needed to diagnose and fix problems in the operating system.
Step 1: Restart your Windows computer and press the F8 key to enter the Windows Recovery Environment (WinRE). Then, click Advanced Options and Startup Settings.
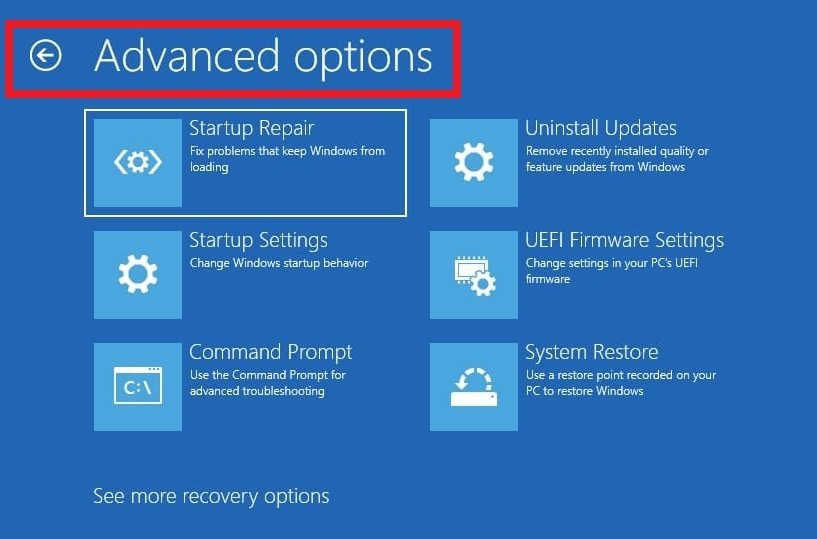
Step 2: Choose Safe Mode by pressing . or F4. If you need internet, go for Safe Mode with Networking by pressing . or F5.
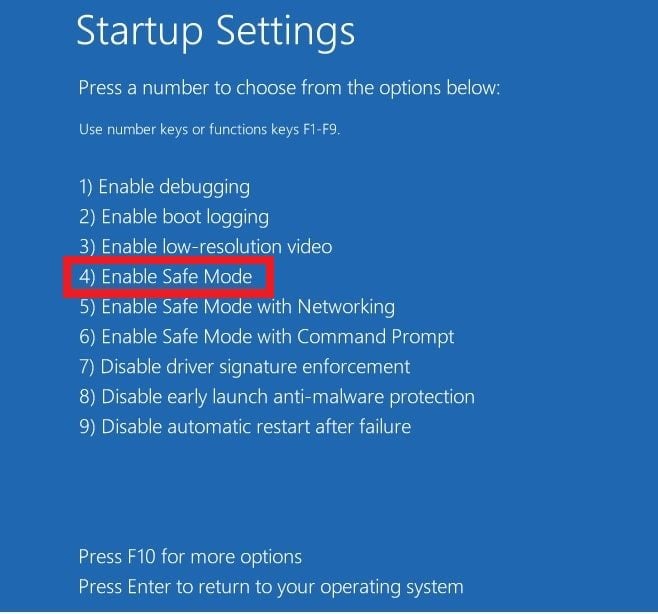
Step 3: Click Restart to boot in safe mode.
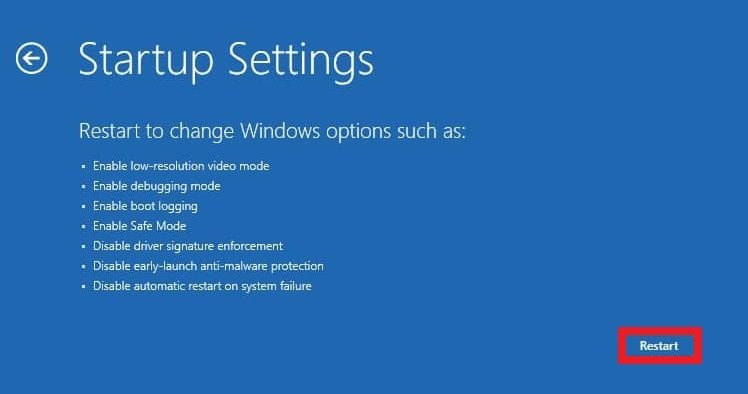
Step 4: Look for error messages, viruses, and old drivers. Uninstall any recently added apps that might be causing issues.
Fix # 6. Rebuild Binary Coded Decimal (BCD) via Command Prompt
If your computer is still stuck in the “Preparing automatic repair” loop, it might be because some important files needed to start your computer are missing or broken.
To fix this, you can adhere to these steps:
Step 1: Open Command Prompt on your Windows computer.
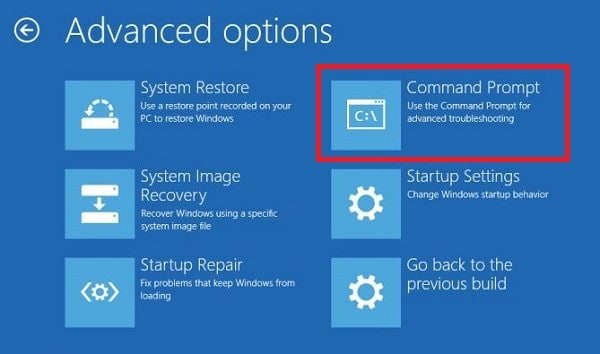
Step 2: Type the following commands one by one, pressing Enter after each line:
- bootrec /fixmbr
- bootrec /fixboot
- bootrec /scanos
- bootrec /rebuildbcd
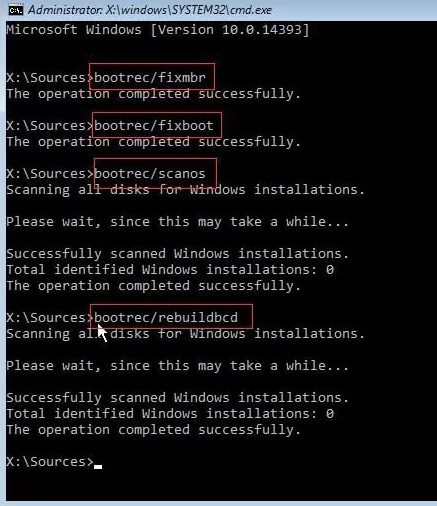
Step 3: Once done, type exit and press Enter to close the Command Prompt.
Step 4: Restart your device and see if it goes past the repair screen during the boot process.
Fix # 7. Recover the Windows Registry on Your Windows
Malware or computer disk problems can mess up the Windows Registry, leading to serious issues like boot loops or blue screen errors. Luckily, you can easily fix this by rebuilding the Registry from the restoration environment addressing any missing, wrongly set, or damaged keys.
Step 1: From the Command Prompt, type in the following command and press Enter:
- copy C:\Windows\System32\config\regback\* C:\Windows\System32\config\
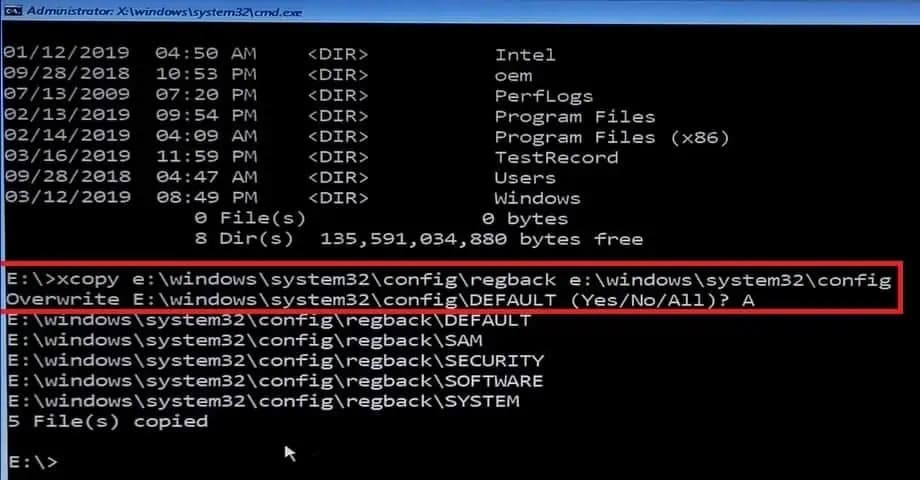
Step 2: You'll be asked to choose which entries to restore and overwrite with the defaults. Type All and press Enter to proceed.
Step 3: Once the process is done, restart your computer and check if the boot loop caused by Automatic Repair is still happening.
Fix # 8. Disable Automatic Repair at Boot
If you think your Windows 10 is working fine, you can try turning off the Automatic Startup Repair feature. This will let you start Windows without going through the repair cycle that might be causing issues.
Step 1: Open the Command Prompt and enter the following command:
- bcdedit /set {default} recoveryenabled no

Step 2: Alternatively, if the command didn't work, try this one and press Enter:
- bcdedit /set {current} recoveryenabled no
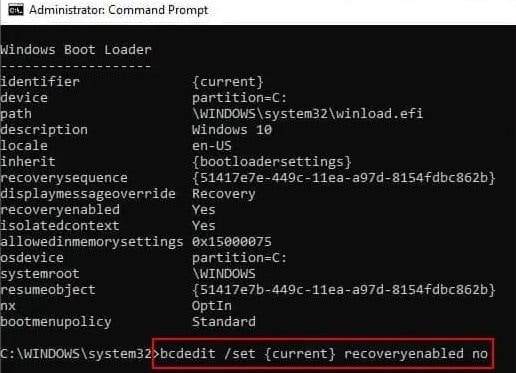
Step 3: Restart your Windows computer and check if the boot loop happens after this change.
Fix # 9. Reset Your Windows 10 Device
We've provided all the potential solutions to how to fix the automatic repair loop above. If the methods mentioned earlier don't work for you, your only option is to reset your Windows 10 device.
Step 1: Access the Troubleshoot menu and select Reset this PC.
Step 2: Follow the on-screen guidelines to reset your PC. You can decide whether to keep or delete your files during the reset. Let the reset complete, and then restart your PC.
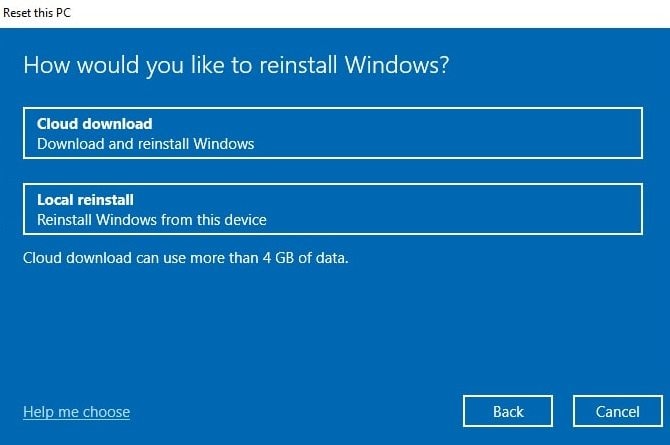
Preventative Measures for Preparing Automatic Repair
Here are some preventative measures to avoid the "Preparing Automatic Repair" loop in the future:
- Employ routine maintenance tasks such as disk cleanup, checking for and fixing disk errors, and optimizing system performance.
- Ensure your Windows operating system is regularly updated with the latest patches and security updates.
- Protect your system from malware and viruses by installing reputable antivirus software. Regularly update the antivirus definitions to enhance your computer's security.
- Regularly back up your important files and system images. This ensures that you can restore your system to a previous working state without losing valuable data if any issues arise.
- Check for any signs of failing hardware, such as unusual noises from the hard drive or erratic behavior, and address these issues promptly.
- Allow Windows updates and installations to complete without interruption. Interrupted updates or installations can lead to system instability.
- Carefully review and choose software installations. Avoid installing unnecessary or suspicious software that may interfere with system files and cause issues during startup.
- Keep your hardware drivers up to date. Outdated or incompatible drivers can contribute to system errors.
- See your computer's resource usage. Overloaded system resources can lead to crashes and startup problems. Close unnecessary programs and consider upgrading hardware if needed.
Conclusion
Dealing with Windows Automatic Repair loops can be annoying. In this article, we've talked about what causes this issue and how to solve it. We've also discussed what to do if your computer can't start Windows. Wondershare Recoverit, a trustworthy third-party tool, is the best choice of all the solutions available. This tool is your ideal option when recovering data in various situations. Download and try it now.
FAQ
Why is my computer stuck in the "Preparing Automatic Repair" loop on Windows 10?
The "Preparing Automatic Repair" loop often occurs due to issues like corrupted system files, Windows Registry errors, Windows Boot Manager (BOOTMGR) problems, damaged or missing system files, hardware drivers, and various other unknown reasons. It may be triggered by events such as an unexpected system shutdown or a failed Windows update.How can I break free from the "Preparing Automatic Repair" loop?
You can try several steps to resolve the "Preparing Automatic Repair" loop. First, attempt a forced shutdown and power cycle. If that doesn't work, consider booting into Safe Mode to troubleshoot and identify the underlying issue.Other solutions include using System Restore, checking for disk errors, and ensuring your system is malware-free. Detailed step-by-step guides are available to help you navigate through these troubleshooting processes.Can I prevent the "Preparing Automatic Repair" loop from happening in the future?
Yes. Regularly maintain your system by performing updates, creating backups, and monitoring hardware health. Install reliable antivirus software, avoid interrupting updates or installations, and be cautious with software installations. Additionally, use System Restore Points, keep drivers updated, and monitor system resources to ensure smooth operation and minimize the risk of future startup issues.


