MS Outlook is one of the most popular email clients for people. But users sometimes get an error - 0x800ccc0d Outlook while sending or receiving emails. Any user would be worried by this error message. If you are one of the users who receive this annoying message, then don't panic. I have come up with an article about it.
This article will go over how to fix the Outlook error in Windows and any other version of Windows. So keep reading this article.
Table of Contents
Part 1: Overview of Error 0x800ccc0d in Outlook
First, it is quite important to get familiar with error-0x800ccc0d outlook 2016 and the reasons behind this error. This problem is caused by incorrect account settings, which stop you from sending or receiving emails. If Outlook users encounter the error 0x800ccc0d, the following message appears on the screen.

This error shows that the user is unable to connect to the server. And thus, the connection is not established. Email messages are not being sent or received properly. To resolve error 0x800ccc0d outlook 2007, one must change the account settings.
Part 2: Methods to Resolve Outlook Error 0x800ccc0d
Now that you know what the 0x800ccc0d Outlook 2013 error is, then let's troubleshoot this issue by following the methods.
Method 1: Check Your Internet Connection
The first thing you will want to do is make sure your computer has internet access. Obviously, without internet access, the Outlook program will be unable to communicate with the servers.
In any case, the best way to check internet access is:
Step 1: Log into your computer as an administrator.
Step 2: Then, by double-clicking on its Desktop icon, start your Web Browser.

Step 3: When the Web Browser is open, enter http://www.google.com into URL Address Bar and press Enter.

Step 4: If the browser successfully loads Google, try sending an email to yourself using MS Outlook.
If you had no trouble accessing Google's website, your computer has full internet access. But if an error message appears in the browser window, it means your computer is not connected to the internet.
Method 2: Check Firewall Settings
Sometimes, the default or third-party firewall settings can also block some ports on your system that Outlook requires. As a result, if an important port is blocked, Outlook may display an error 0x800ccc0d. So, to fix this, follow the steps mentioned below:
Step 1: Open Control Panel on your system.
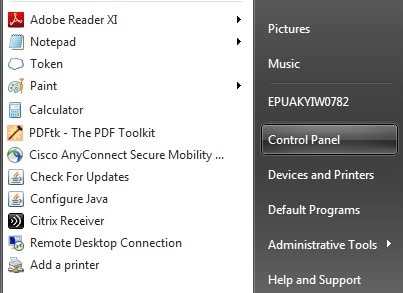
Step 2: Then choose System and Security.

Step 3: Next, select Windows Defender Firewall.
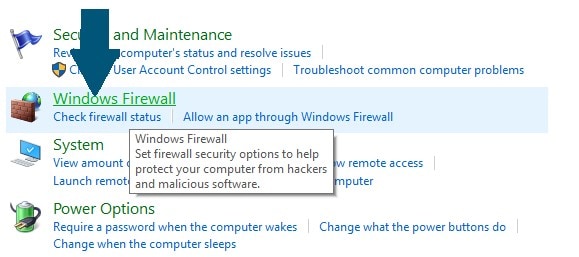
Step 4: Finally, choose Allowed Applications.

From here, you need to confirm that your system's firewall has authorized the MS Outlook application. If this method does not fix the error code 0x800ccc0d Outlook 2007, then try the next method.
Method 3: Repair Outlook Profile
Your Outlook user profile can become corrupted if you have been using the same profile for some time. You can attempt to resolve this first since it may be one of the primary causes of error 0x800ccc0d Outlook 2007
To do that, use the in-built Outlook Repair tool that is provided by Microsoft. Locate the "Scanpst.exe" file on Program Files> Microsoft Office> Office.

When you run the Scanpst.exe file, the Outlook Repair in-built tool will be started on your Windows PC. You can now find and load any corrupt PST file on your system, allowing the application to repair any problems with its user profile.

After the tool has repaired your PST file, you can reload it and resolve the 0x800ccc0d Outlook 2013 error. But, the tool can only fix minor issues with your PST files, and you can use the next method to fix more serious issues with it.
Method 4: Use Outlook Repair Software
As I mentioned, a corrupt PST file could cause the error 0x800ccc0d Outlook. You can quickly fix this by using Wondershare Repairit for Email, which can fix any type of PST file that has become corrupt in any situation.
This software allows you to upload any PST file and restore all of your contacts, emails, attachments, and other associated data. It even allows you to preview the results of the PST file's repair, and it can export your Outlook data to your choice of PST, PDF, EML, HTML, and other formats. I have also been using this software to get back my lost email files. So, as per my personal experience, you should also take a trial of this software once. I guarantee that you would not get disappointed after using this software.

-
Repair damaged PST & OST Files in Outlook in all Email corruption scenarios, such as hard disk crashes & bad sectors, virus attacks & tojan horse, outlook corruption & malfunctions, improper shutdown procedure, etc.
-
Restore Outlook Emails deleted for a long time and extract the Email messages, folders, calendars, etc. within seconds.
-
Repair corrupted Emails and restore deleted Emails with a very high success rate.
-
Repair Emails in bathes without size limits and support to preview all of them before saving.
-
Compatible with Windows 7/8/8.1/10/11, Windows Server 2012/2016/2019, and MacOS X 10.11~ MacOS 12 (Monterey).
Now, let's see how you can repair your corrupted emails by using this software.
First of all, install and download Wondershare Repairit for Email on your Windows PC. Then, do as directed:
Step 1: Add the PST File to fix on Repairit for Email .
To begin, simply start Wondershare Repairit for Email on your system. Then, click the "+Select File" button.

Step 2: Watch as the Software fixes your PST File.
Once you have added the corrupt PST file by selecting "Find," you can click "Repair," and Repairit will scan and fix your PST file. Simply give Repairit some time to work, and an on-screen indicator will show you the progress.


Step 3: Preview the Results and Save your PST File.
You can preview all the data on your repaired PST file on the native interface of Wondershare Repairit for Email. The results are available here, and you can export them by selecting "Save" from the top menu.

Method 5: Correct Outlook Settings
The last method that I would like to discuss is to correct your Outlook settings if you are receiving the error 0x800ccc0d outlook 2016. To do this, follow the steps are as follow:
Step 1: Start the MS Outlook. Select File Account Settings.
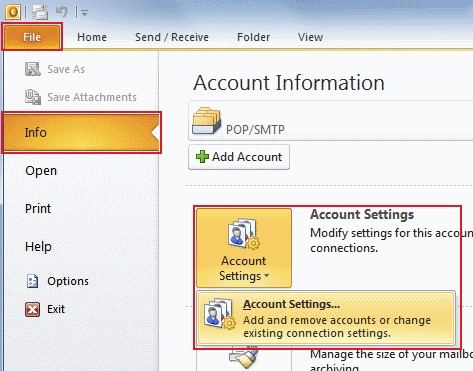
Step 2: By scrolling the mini navigation button, choose the mailbox's name.
Then, select the Change button.

Step 3: Next, choose "More Settings" from the drop-down menu under "Change Account."

Step 4: Visit the Outgoing Server tab on the "Internet Email Settings" screen.
Step 5: Click "My Outgoing server (SMTP) requires authentication" once more.
Make sure your connection is active.

Step 6: Finally, check the Advanced Tab's POP3 and SMTP connection port number.
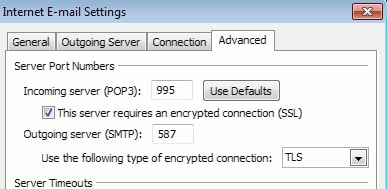
Additionally, keep an eye on TLS and SLS types of encryption connections.
Part 3: Tips to Prevent Outlook Errors
Outlook issues significantly reduce productivity and the effectiveness of vital business communications. So, you need to be aware of some advice that can help you avoid these issues. Here I am sharing some tips with you that would help you to prevent Outlook errors.
Tip 1: Archive Setup
The PST file's size increased several times. Outlook suffers so much as a result. Setting up archiving is preferable to letting PST continue to increase
Tip 2: Scan PST
Undoubtedly, errors will show up in PST files. When they do, Outlook might not work correctly. Run the scan PST file that Outlook uses as one of the first steps when it starts acting up.
Tip 3: Make Changes in Calendar Permissions
If someone invites others to use their calendar, but they are unable to create or edit appointments, you must change their calendar permissions. Start Outlook and right-click on the shared calendar. Next, choose the Permissions tab. There, you can add users to the calendar and grant them specific permissions, from reading to controlling the calendar.
Tip 4: Discard Add-ons
When more add-ons are connected to Outlook, it gets slower. Try starting Outlook in safe mode to see how much faster and smoother it runs if you are still not convinced.
Tip 5: Turn Off Virus Scan
A lot of antivirus tools have an Outlook connector that scans emails as they enter and exit a system. This has the potential to make Outlook extremely slow in some situations. So, disable the antivirus Outlook connection for a while to see if that fixes the problem. If it does, you might need to update the antivirus program to resolve the issue. Just keep in mind that Outlook will be exposed if you leave that connection broken.
Conclusion
I hope this article has helped you know how to fix 0x800ccc0d Outlook error. Apart from this, you can also fix your Outlook profile or repair corrupt PST files with a powerful tool such as Wondershare Repairit for Email.


