In recent years, Microsoft Outlook has become popular among business and private users. They benefit from its user-friendly interface and easy-to-use operations. Though troubles do sometimes happen like Outlook 0x8004210b error. It is a kind of email sending error. Trapped by it, users are unable to send emails out.
As it turns out, it will be urgent to look for answers. Well, you are in the right place for answers. In this article, you will learn all about the basics and cause of reported error message 0x8004210b and the top five solutions to it. Please go-ahead to explore what you want.
In this article
What Is The Error Message 0x8004210b?
When you meet the error 0x8004210b, you will see a window popping up from Outlook. It states "Sending' reported error (0x8004210b): The operation time outwaiting for a response from the sending server(STMP). If you continue to receive the message, contact your server administrator or Internet Service Provider(ISP)"
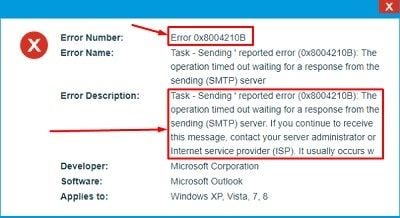
Outlook reported error 0x8004210b is quite common among users. However, what exactly does it mean when a user sees this error message? It means that the remote server which stores your Outlook takes a too long time to access your emails and send them. Other symptoms associated with this error are periodic system freeze, system crash, or active program window crash.
You may also want to know more about:
1. Outlook Cannot Connect to Server
2. Fix Outlook Error 0x800408fc
3. Solve Outlook Error 0x800CCC67
What Are The Causes of Microsoft Error Message 0x8004210b?
After having the insights into Sending's Reported Error 0x8004210b, let's go to the causes of the error message 0x8004210b.
- Corrupt Windows Registry: If you recently made changes in your software and you begin to experience this error, it could be that your recent changes have caused Windows Registry to get corrupt, thereby leading to the error 0x8004210b
- Corrupt Outlook Profile: A corrupt Outlook profile can be a major cause of this error. It is only logical that if an email account is corrupt, every other operation associated with such an account gets affected.
- Interference from Third-Party Antivirus: If the antivirus program you have installed is suspecting some security issues, it can become overprotective and stop your Outlook from communicating with the email server.
- Incomplete Outlook App Installation: This error can occur if you did not install the Outlook app completely or properly. It can also come from a corrupt installation of Outlook
How to Fix the Reported Error 0x8004210b in Microsoft Outlook?
Check These Solutions
1 Make sure that you are connected to the internet and able to telnet SMTP port number
Your SMTP port 587 or 25 may be blocked by a firewall or your Internet Service Provider (ISP). So, check that you still have an internet connection and telnet on port 25. The steps below will guide you in doing this:
- Open a browser or ping www.google.com. A reply like the below should come up.

- In the address bar, input either of these addresses:
http://www.msn.com
http://www.microsoft.com - Now, press "Enter" on your keyboard and check for any proxy settings.
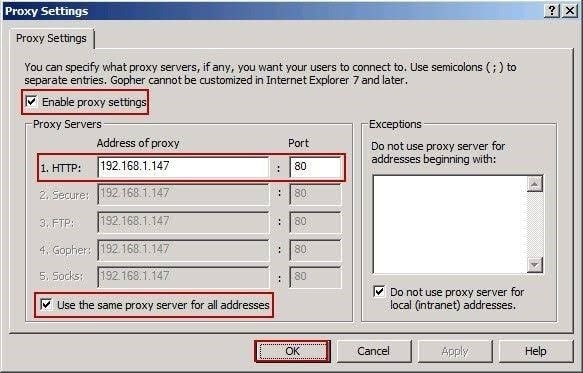
To telnet the SMTP port number, do the following:
- Open the "Run" dialog window by pressing down the "Windows" and "R" keys at the same time. Type the command "CMD" in the box and click "OK".

- Let the command you type be telnet smtp.servername.com 25.
- The reply in the image below will pop up. If this does not happen, then you should contact your ISP.

2 Check the Outlook email account settings
Check to ensure that your email account settings are correct by following the steps below:
- Under "Tools", select the option "Account Settings".

- Double click on the email address in question after selecting "Email".

- Now select "More settings".

- Under the tab "Outgoing Server", click the checkbox beside the option "My outgoing server (SMTP) requires authentication.

- Change the port number in the box next to "Outgoing Server (SMTP)" from 25 to 587.
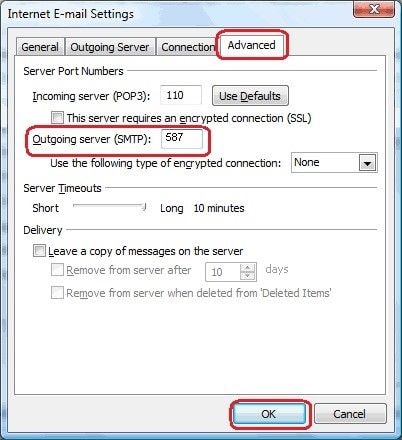
3 Disable or uninstall anti-virus
Third-party anti-virus programs can cause this error through their interference with your attempts to send emails. You can resolve this issue by uninstalling or disabling the programs through the following:
- Open the window "Run". To do this, use the shortcut "Windows" key plus the "R" key. In the dialog box, input the instruction: appwiz.Cpl.

- This will lead you to "Programs and Features" once you press "Enter" on your keyboard.
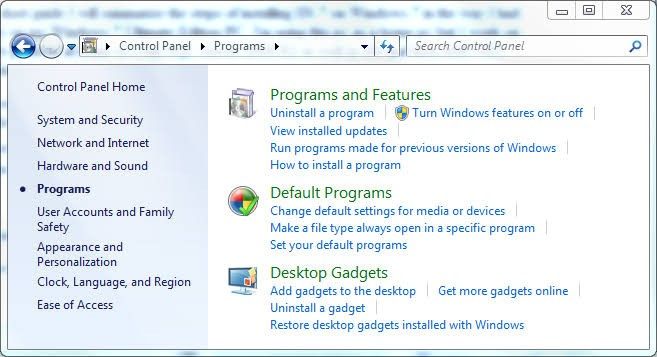
- Search through the applications list to locate the third-party antivirus program you wish to uninstall. Right-click the program once you find it, and tap on "Uninstall" from the menu that pops up.

4 Install available Windows update
Your Windows may be outdated, thereby causing this error message. With the steps below, you can set your system in such a way that whenever a Windows update is required, it will automatically go through:
- Using Windows 10 as an example, choose the "Start" menu.
- Click on "Update & Security".

- Select "Windows Update".
- Once you check for updates, it will automatically update if there are any available ones.

5 Try Outlook Repair Tool to Fix Corrupt Outlook File
Some errors run deep and cause more damage than normal troubleshooting can handle. It might seem like all hope is lost after you have tried the above solutions but fail. You can always try an Outlook repair tool to resolve this issue. Wondershare Repairit for Email is a professional tool that is capable of handling all your Outlook repair needs. With this tool, you can fix any error in your PST file on any Windows OS. It supports file repair in different types of folders such as attachments, journals, calendars, schedules, etc.

-
Repair damaged PST & OST Files in Outlook in all Email corruption scenarios, such as hard disk crashes & bad sectors, virus attacks & tojan horse, outlook corruption & malfunctions, improper shutdown procedure, etc.
-
Restore Outlook emails deleted for a long time and extract the email messages, folders, calendars, etc. within seconds.
-
Restore Outlook Emails deleted for a long time with a very high success rate.
-
Repair emails in bathes without size limits and support to preview all of them before saving.
-
Compatible with Windows 7/8/8.1/10/11, Windows Server 2012/2016/2019, and MacOS X 10.11~ MacOS 12 (Monterey).
Download Repairit for Email and get down to fix outlook sending error 0x8004210b.
Step 1 Add Corrupt File
Open the home interface of Outlook and add the corrupt PST file using the buttons "Find" or "Browse".

Step 2 Repair Corrupt File
Start the scanning process by choosing "Repair". Watch for the progress window.


Step 3 Preview and Save File
Preview the files that have been repaired above once complete.

The Bottom Line
This error 0x8004210b occurs in different versions of Windows like 8.1, 7, 10, hence it affects a wide range of users. However, with the key solutions in this article, you can fix the error and go ahead to send that all-important email without any delays. Most importantly, you can trust Wondershare Repairit for Email to fix all issues related to your Outlook PST files.


