Fix Outlook Error 0x80042108
Check why the "Outlook error 0x80042108" occurs and the best 9 solutions to fix this error.
While working on your Outlook email account, have you received Outlook error 0x80042108? telling you Outlook is unable to connect to your incoming (POP3) email server. You need to contact your server administrator or Internet Service Provider to solve the error.

It seems hard to understand for the technical words. But do not panic! You won't lose your important emails. This article will guide you with the different tips that help you fix the Outlook error 0x80042108 Windows 10. You will also learn the various causes that lead to this error.
In this article
Causes of Outlook error 0x80042108?
Before understanding the different ways to solve the error, it is vital to learn various causes for Outlook error 0x80042108. Common reasons are:
- SSL( Secured Socket Layer) enabled, but you might not require it.
- Firewall or antivirus might be restricting Outlook from functioning correctly.
- The issue can be due to the default gateway.
- Corrupt files in hard disk
- Corrupt or damaged PST
- Improper installation
The reasons for the 0x80042108 error can be any. Whatever be the reason, the tips discussed in this next part can help you resolve the error.
Nine Tips | How to Fix Outlook 2007, 2010, 2013 or 2016 Error 0x80042108?
You are now well-known for the possible reasons that can cause an error while working on the Outlook. Read on to learn different tips that can fix this error.
Check These Solutions
- 01 Check Internet Connectivity
- 02 Verify your POP3 Mail Server settings
- 03 Switch off Antivirus Software & Windows Firewall
- 04 Install Windows Updates
- 05 Reinstall Outlook
- 06 Remove and Re-create Email Account
- 07 Run Outlook in Safe Mode
- 08 Fix the PST File With the Inbox Repair Tool
- 09 Fix Outlook Error 0x80042108 With Outlook Repair Tool

1 Check Internet Connectivity
A stable internet connection is vital for the proper functioning of the Outlook. You won't be able to send or receive any email in its absence. So, check the connectivity with the below-mentioned steps:
Step 1: Prefer wired connection over WiFi and restart both modem and router
Step 2: Disable the VPN and proxy, and boot your computer
Step 3: Run Windows troubleshooter

Once the troubleshoot completes its steps, recheck your email.
2 Verify your POP3 Mail Server settings
Check whether you have correct mail server settings. Verify and modify the settings with the below steps:
Step 1: Launch Outlook and reach "Account Settings" by clicking on "File"

Step 2: Modify/View Settings
You can view or modify the settings by doubling-clicking on your email account that can be seen under the email tab. Also, check whether you have a correct name in the box – Incoming Mail Server.
Step 3: Click on More Settings

When you are done with the changes or checking the required names, click on the "More Settings" option.
Step 4: Click on Advanced Tab

Check the port and SSL settings after clicking on the advanced tab. When you are done with the required changes, click on OK and close all the windows to test your Outlook.
3 Switch off Antivirus Software & Windows Firewall
Disabling your active firewall or uninstalling antivirus can also fix the error. Check by disabling the firewall temporarily or uninstall antivirus. Also, check the ports of your email server are not blocked in the Firewall settings.
Disable your firewall with these steps:
Step 1: Click on System and Security in the control panel
Step 2: Turn off the firewall by clicking on the option - "turn windows defender on or off" and then click on OK

If you have any installed antivirus, right-click on it and then click on the option "Disable." Now try to use your email and see whether the error still comes up or not.
4 Install Windows Updates
There should be no pending updates for Outlook or other programs on your computer. Follow the steps below to check and install them:
Step 1: Click on Start and type "Update" in the search box and press "Enter"
Step 2: Install updates

A dialogue box with uninstalled updates appears on the screen. Right-click on every update and then click on install.
Step 3: Restart the Computer
All the installed updates will be activated when you restart your computer.
With this step, the updating process completes. Now try using your Outlook and see whether the error is fixed or not.
5 Reinstall Outlook
An incomplete or incorrect installation can also be the reason for the Outlook error 0x80042108 Windows 10. Try reinstalling it with the below steps:
Step 1: Open Control Panel and then tap on Programs
Step 2: Look for Outlook and right-click on it to click on the "Uninstall" option. This removes Outlook from your system.
Step 3: Reboot your computer after reinstalling the app
If the Outlook 0x80042108 error is solved, then it shows the occurrence of the error was due to incomplete or incorrect Outlook installation.
6 Remove and Re-create Email Account
Removing and recreating Outlook accounts can also help to solve the Outlook error 0x80042108. Proceed it with the below steps:
Step 1: Type "Settings" in the Windows search box and enter. Look for "Apps" in the Windows Settings.

Step 2: Search Outlook in the apps and click on it
Step 3: Open "Advanced Settings" to tap on "Reset"
Step 4: Now add your account again
With this step, your Outlook account is reset. Configure and synchronize it. Now you can send or receive the email on your Outlook.
7 Run Outlook in Safe Mode
Sometimes the installed add-in can also interrupt the normal functioning of the Outlook. Running it in safe mode prevents the intervention of the add-in.
Run your Outlook in the "Safe Mode" with these steps:
Step 1 – Press Win+R and then type outlook.exe/safe in the dialogue box.

Step 2 – Select default Outlook and press, OK. Your Outlook is ready to begin in the safe mode.
Check whether restarting Outlook in the Safe Mode has fixed the error.
8 Fix the PST File With the Inbox Repair Tool
Microsoft's inbox repair tool, ScanPST.exe, also help to solve this error. Follow the steps to fix the issue:
Step 1 – Look for the ScanPST.exe file in the Outlook installation folder and launch it.
Step 2 – Click on the scan to select the file for repair. Begin the process by pressing the repair button.
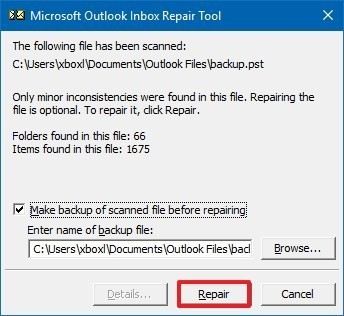
Once the repair process completes, relaunch the Outlook and see if the error is fixed.
9 Fix Outlook Error 0x80042108 With Outlook Repair Tool
If the above methods did not help in solving the Outlook error, try Wondershare Repairit for Email. PST files are large files and are usually prone to corruption. The powerful PST repair software quickly repairs the corrupted PST files and also recovers mailboxes. With its easy to use enhanced GUI, you can repair all the PST files, even the ones with severe corruption.

-
Repair damaged PST & OST Files in Outlook in all Email corruption scenarios, such as hard disk crashes & bad sectors, virus attacks & tojan horse, outlook corruption & malfunctions, improper shutdown procedure, etc.
-
Restore Outlook emails deleted for a long time and extract the email messages, folders, calendars, etc. within seconds.
-
Restore Outlook Emails deleted for a long time with a very high success rate.
-
Repair emails in bathes without size limits and support to preview all of them before saving.
-
Compatible with Windows 7/8/8.1/10/11, Windows Server 2012/2016/2019, and MacOS X 10.11~ MacOS 12 (Monterey).
Try this advanced software to quickly restore your corrupted PST files and fix the Outlook Error 0x80042108 with the below steps:
Step 1: Add PST file

The main interface of the software gives you two options: "Browse" and "Find." Click any one option from the two to select the file and begin the repair process.
Step 2: Repair the PST file

After making the selection, click on the "Repair" button to begin the repairing process. The progress bar displays the growth or the pace at which scanning is ongoing. If you want to stop the scan in-between, click on the Stop button any time.

The process completes depending on the severity of the PST file corruption and its size.
Step 3: Preview and save

When the scan completes, the software gives you the facility to preview the repaired and recovered files. You can view them from the left panel. Double-click on the data that you want to view. Confirm it and click on "OK" to save the file on the desired location.
Your PST file is repaired, now you can use your Outlook without facing any trouble.
The Bottom Line
When the Outlook is not connected to the email server, it shows error 0x80042108. In this article, we have discussed all the possible solutions that can rectify the error. We recommend using Wondershare Repairit for Email to repair your corrupt file, or in case the data is severely damaged.
Follow the detailed step-by-step instructions to fix the error. We hope the tips discussed in this article work for you.

