Fix Outlook Error 0x80040115
Check why "Outlook Error 0x80040115" error occurs and the solutions to fix this error easily.
The error 0x8004115 usually occurs when users are trying to send or receive emails in Outlook. As a user of Microsoft Outlook, when you encounter such an error, you should not panic. You know why? There are solutions to this problem and this article will show you. You will also learn about symptoms of this error to be able to identify it, especially if there is no error message. Also, you will be taught the causes of this outlook error 0x8004115 to help you in preventing future occurrence.
In this article
Symptoms of Outlook Error 0x80040115
The symptoms of Outlook error 0x8004115 are:
- The system performs its functions slowly
- The local machine begins to hang and freeze at sequences or in a regular pattern
- On your display, the error code 0x8004115 keeps popping up
Causes of the Error 0x80040115 in Outlook
The causes of outlook error 0x8004115 are discussed in this section. They will help you understand why you are facing this error to help prevent it from happening again.
- Oversized PST: A PST file that has over exceeded its size limit can be a major cause of this error.(How to Resolve ”Outlook Mailbox Is Full Can’t Send Messages“ Error?)
- Wrong Outlook Installation: If your Microsoft Outlook program has not been installed appropriately in Windows, it could lead to this error 0x8004115.
- Internal System Conflict: A system that is facing any kind of internal system conflict is prone to experiencing this error.
- Email Server Issues: If there are issues with your email server, it could lead to the sending of this error code.
- A Highly Corrupted PST File: If your PST file is damaged from virus infection, it could lead to this error.
Methods to Resolve Outlook Error 0x80040115
Resolve the Outlook error 0x8004115 by following the methods below and their respective steps:
Check These Solutions
1 Clear DNS Cache
Clearing your DNS cache forces every information that has gathered up in your cache to be removed. The essence of this is that your computer will have to now find new DNS information. To clear the DNS cache, follow these steps:
- For Windows XP, open Windows Command by clicking "Start" > "Run". Then type in "cmd", go to your keyboard and press the "Enter" key

- For Windows 7, 8, and Vista, open Windows Command by selecting "Start". In the search box, type in "Command Prompt". Right-click the icon that represents command prompt and from the options, choose to "Run as Administrator"
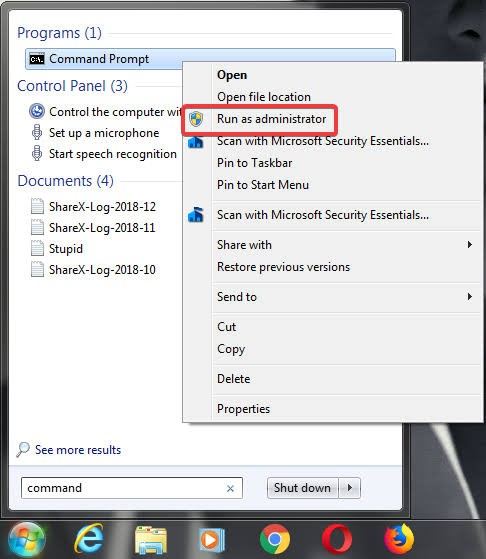
- A prompt will open. Here, type in the command: ipconfig/flushdns

- When the cache is cleared, you will receive a success confirmation message
2 Launch Outlook in Safe Mode
You can start Outlook in safe mode to minimize the features it requires to function. You can do this by doing any of the following:
- Go to your Desktop, Start Screen, Taskbar, or Start Menu and click on the Outlook shortcut. While doing this, hold down the "Ctrl" button. Outlook will ask if you wish to start the program in safe mode. Choose "Yes" to confirm

- For Windows 7 or Vista, go to "Start Menu" > "Search box" and type the following: outlook. exe /safe

- For Windows 8, just start typing on the desktop and the search box will automatically appear. Type the command: outlook.exe /safe

3 Change Profile Settings
This error may be coming from your profile setting, therefore, you need to change the settings of your Outlook profile by following these steps:
- Open "Control Panel" > "Mail".

- Click "Show Profiles"
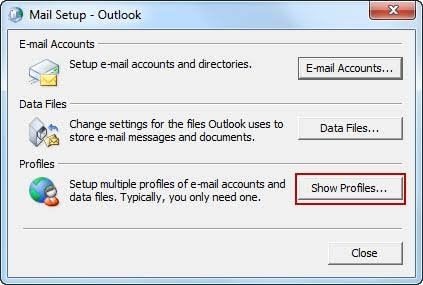
- Choose your profile and select the option "Properties"

- Select "Email Accounts"
- Choose the Exchange Server account and click "Change"

- A dialog box with your username and the mailbox server will appear, choose more options
- Go to the Microsoft Exchange box and select the security button
- Tick the "Encrypt data between Outlook and Microsoft Exchange" box > "OK"

4 Disable Anti-virus
There are several anti-virus programs in use today; the steps in this method will use Avast antivirus as an example in showing you how to disable antivirus on your system to fix outlook error 0x8004115.
- Expand the notification area menu on the Windows taskbar by clicking the arrow icon.

- Right-click the icon representing Avast antivirus program and choose "Avast shields control", then decide the time frame you want to disable the program for: until the next restart, an hour, 10 minutes or permanently
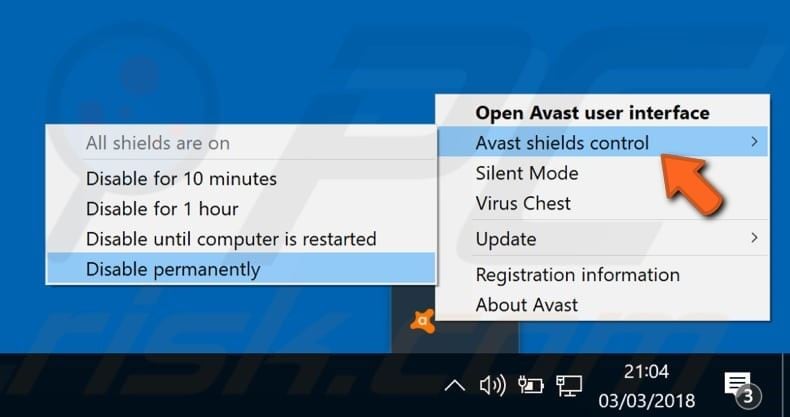
- You will be prompted to confirm your decision; choose "Yes"

5 Repair Outlook Installation
Another method you can try is to repair the installation of the outlook itself. Before doing this, ensure you back up your PST files, although performing this repair will most likely not tamper with any data you may have on outlook.
- If there are any open Office applications, close them, including Outlook
- Open either "Control panel" or "Settings", depending on the version of MS and pick the option "Add or Remove Programs"
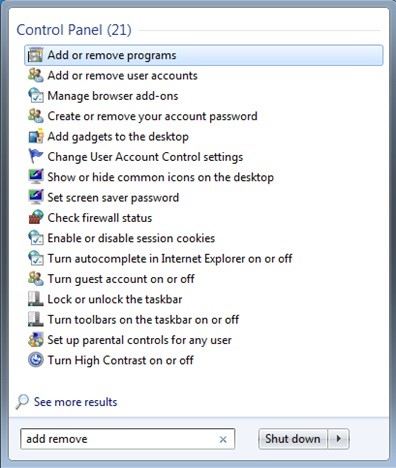
- Choose "Office installation". Alternatively, if you are using standalone Outlook, select "Outlook" directly
- Again, depending on what applies in your Outlook version, choose "Change" Modify" or "Repair"

- Choose the repair option you desire. Select "Quick Repair" first but if it doesn't solve the problem, choose the "Online Repair" option

6 Use ScanPST.exe to Repair
The free Microsoft Inbox Repair Tool has been helpful to users when it comes to issues of internal system repairs and Outlook related issues. Follow these steps to use the tool:
- Download the ScanPST.exe utility app and install
- Click on the option "Start"
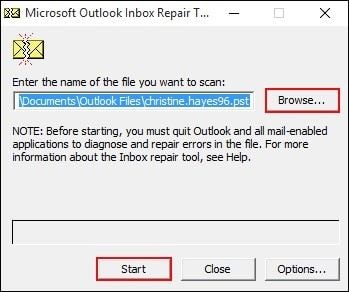
- After the scanning has been completed, select "Repair"

- Start your computer once again
7 Try Professional Outlook Repair Tool
The inbox repair tool of Microsoft can be limited in its abilities. This is why you need a professional third party app that can repair your corrupted PST. An amazing outlook repair tool is Wondershare Repairit for Email. Using its powerful scanning process, this tool restructures your .pst files in such a way that any corrupt data is fixed and your mailbox is recovered. Therefore, with Wondershare Repairit for Email, you fix all your contacts, messages, schedule, journals, notes, attachments, calendars, tasks, etc.
The main features of Wondershare Repairit for Email:

-
Repair damaged PST & OST Files in Outlook in all Email corruption scenarios, such as hard disk crashes & bad sectors, virus attacks & tojan horse, outlook corruption & malfunctions, improper shutdown procedure, etc.
-
Restore Outlook emails deleted for a long time and extract the email messages, folders, calendars, etc. within seconds.
-
Restore Outlook Emails deleted for a long time with a very high success rate.
-
Repair emails in bathes without size limits and support to preview all of them before saving.
-
Compatible with Windows 7/8/8.1/10/11, Windows Server 2012/2016/2019, and MacOS X 10.11~ MacOS 12 (Monterey).
Now you can download Wondershare Repairit for Email and with the steps outlined below, resolve the Outlook error 0x80040115:
Step 1. Add Corrupt File
The first window you will see on the Repairit for Email interface is the "+Select File" window. Click it to add the corrupt file from Outlook.

Step 2. Repair File
After uploading the file by clicking the "Find" button, then start repairing the .pst files you have added by pressing the "Repair" button at the bottom of the window shown above. Wait for the files to be scanned and the errors to be fixed.


Step 3. Preview and Save File
After the repairing process finishes, the next step is to view all the files that have been scanned and repaired. Once you have viewed that all your files are intact, just follow this short path: "Home" > "Save Repaired File"

The Bottom Line
The reality is that errors occur when using system programs such as Outlook. These errors can be fixed with the right solutions and guidelines. This article is one that has given you the right methods to fix outlook error 0x80040115. Make use of them and you will be fine.


