Microsoft Outlook is one of the oldest and most widely used email applications. You may use it if your job demands you to send and receive emails frequently. But nowadays, users face the “Outlook mentions not working” issue. If you’re also trying to resolve this problem, read this post. I have thoroughly examined this issue and found proven ways that I am mentioning in this post. Let’s dive into it!
In this article
Part 1. Get to Know About @mentions Outlook
What are @mentions in Outlook?
Without much fanfare, Microsoft frequently upgrades its software and adds new capabilities. This year’s new feature, "Mention," includes the ability to tag someone in a message and quickly alert them.
This feature can speed up the convenience of interacting with Microsoft applications. It is similar to tagging someone in a chat message.
How does @mention work in Outlook?
Usually, when we send email content, we need to enter recipient names in the “ to” or CC and BC along with the subject. But with the @mention symbol, you need to choose from the contact name and send an email to that address.

Why is Outlook @ mentions not working?
Many users complain about "Outlook mentions not working" on their PC. The apparent reason for the ongoing outlook problem is a temporary bug. Otherwise, you made a configuration error that prevented the mentioned functionality from working. Verify that Outlook 365's @Mentions feature is turned on.
Another possible reason I have discovered while the examination is using an outdated outlook version. So, let's jump into solutions and fix the Outlook mentions not working problem.
Part 2. How to Fix Outlook @ mentions Not Working?
Here, I will discuss the most appropriate solutions that might take a little time to get you over this issue.
1. Enable the mentions feature in the settings
The first trick you must apply is to check if the @mentions feature is enabled. Because if it is disabled, you're missing out on this feature's benefits. It can be disabled due to the misconfiguration of Outlook. So, you need to check the settings to ensure the feature is enabled or disabled.
Here's how you can check-
Step 1 Search the outlook application in the start menu and launch it.

Step 2 Go to the file menu at the top of the navigation bar.
Then click on the options tab and open the outlook settings.

Step 3 Choose the mail tab and scroll down to find the send messages here option.
You can see the “Suggest names to mention when I use @symbol in a message” option.
Make sure it is checked.
If it is not, mark the feature or enable it and press the ok button.
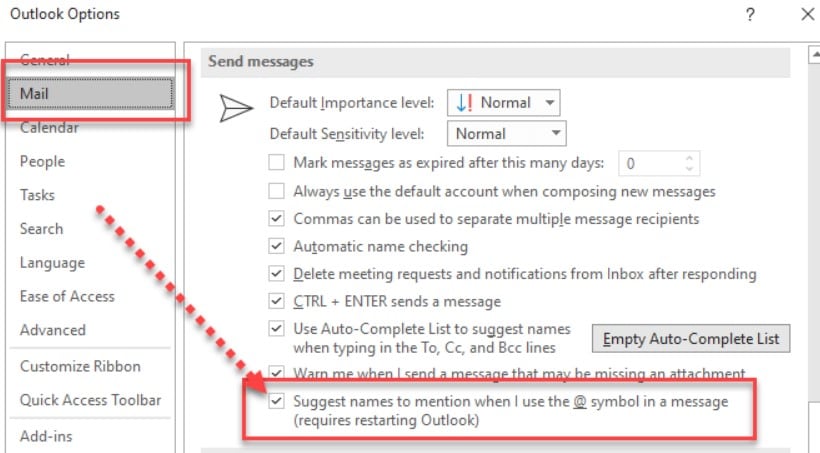
Step 4 Restart your PC or Outlook and see if it works again.
2. Restart the Outlook app
One of the effective ways to solve any problem on your device is to restart your application or your device. This has been a proven method of experts because restarting can help to solve the issues quickly and might resolve temporary bugs.
So, restart your outlook app and fix the outlook mentions not working problem. To do this, follow the given steps.
Step 1 Close the app and other programs running on your computer.
Then Launch the outlook app from the start menu as you did in a fix 1.
Step 2 Now, right-click on the start menu and select the task manager.

Step 3 Next, click on the more details option from the task manager.

Step 4 Click on the process tab, choose Microsoft outlook from the apps section, and select Go to details.

Step 5 Right-click on the EXE details, then end the process tab.

Step 6 Close the task manager and wait 2-3 minutes before relaunching outlook.
3. Scan for corrupted installed files
Microsoft comes with brilliant in-built features. So you can use the Repair tool to fix the corrupted files on your PC. You can use it from the control panel.
However, from my personal experience, I suggest choosing the Wondershare Repairit tool. Because it has an easy-to-use feature, you don’t require any technical knowledge to use it. Here’s what it looks like.
Additionally, it costs you cheaper than other tools. Although, I am mentioning a step-by-step guide to using the Repairit for Email. So, let’s go!
First you need to download the Outlook Repair tool in this
Step 1 Upload the Corrupted Files
First, you need to install WonderShare Repairit on your PC. Then after, you click on the select files option and add the corrupted files you want to repair.

When you are done with the selection process, whole documents will display on the screen. So, check all the details carefully if everything seems the perfect move to the next step.

Step 2 Start the Repairing Process
After loading your documents, your next step is to start the repair process. Once the repair process starts, it can fix all minor and major issues. Moreover, the Repairit interface will let you know the status of the repair process. Once it is done, it shows “completed.”

Step 3 Check Preview and Save the files
When the repair process is completed, you can preview the changes. Click on the preview button and see if the changes are correct.

If you’re satisfied with the process, you can save the file. Otherwise, you can start repairing the process again.

All done! With this repair process, you can repair corrupted files on your PC and enjoy the outlook email application smoothly.
4. Reboot your PC
Although it should be a part of your fundamental troubleshooting, many folks overlook it. Therefore I've included it here.
Rebooting your system is often the easiest fix if you have problems with any software. I saved myself a tonne of trouble by using this method.
Navigate to the Start menu, click the Power symbol, and then choose Restart.

5. Reinstall Microsoft Office
If you are still struggling with outlook mentions not working problem, then reinstalling office can be a powerful tactic. With this, your issues of having corrupted files and bugs will automatically resolve. Thus, you might enjoy the @mention symbol again.
Here is your step-by-step guide to reinstalling Microsoft Office:
Step 1 Launch the search panel by pressing Win + S keys together.
Step 2 Enter the control panel and open it.

Note: when using a control panel, make sure it is viewed in a category.
Step 3 Go to programs and click on uninstall a program option.

Step 4 Find MS Office and right-click on it. Then, choose the change option from there.

Step 5 An UAC window will appear on the screen, and click YES.
Step 6 Click on uninstall option to start the uninstallation process.
Wait for a few minutes until the process is not completed.

Step 7 Now, reinstall the office program and check if outlook mentions working.
Conclusion
That’s it! By following the above solutions, you can immediately fix the outlook mentions not working issue. However, I suggest you have patience while performing the steps since it can create big trouble if you don’t follow them correctly. Despite that, I have mentioned the “WonderShare Repairit” tool to rescue your PC from bugs or corrupted files. Give it a try!


