Fix Outlook Slow to Receive Emails
Check why your Outlook is slow to receive emails and the methods to fix this problem, as well as repair the received emails that cannot be opened with Wondershare Repairit for Email.
MS Outlook is known for its best features and works without a hassle on a compatible system. But, when mailbox sizes increase over time, their functionality becomes progressively worse. Resultant, Outlook is slow to receive emails error occurs.
No matter how often you refresh, your emails and load attachments are only visible after some time. Here you need some effective methods to solve this problem. But do you know the methods? No? Then, don't worry. This article will tell you how you can fix this problem in different ways.
Part 1: What're the Reasons for the Delay in Receiving Emails in Outlook?
When users work on Outlook, they frequently find that Outlook is slow in sending emails. So, before I explain the effective methods to resolve the "outlook 365 slow to receive emails" problem, let's discuss the reasons here.
- Corrupted PST files
- PST is quite large
- Presence of too many Add-Ins
- Poor internet connection speed
- Too much network traffic
- Your PC does not have enough space
- Due to problems with spam and virus scanners backing up.
- Fragmented PST file
- Outlook is sharing several calendars
- Your PC is working in the background
Part 2: Let's Troubleshoot Outlook Slow to Send Emails
After analyzing the reasons, now it's time to know how you can fix the problem of "outlook email slow to receive" on Windows. Here are a few methods to quicken Outlook and hopefully eliminate those irritating delays.
Note: Before applying these methods, be sure to back up the PST files.
Method 1: Look Over the Hard Drive to Check for Bad Sectors
Outlook may be receiving emails slowly if your hard drive has created bad sectors. And also if your PST file is stored in a location on the drive that has one of those sectors.
Make use of CrystalDiskinfo to check the SMART data. Then, check the hard drive's health status. Ensure that the driver's health is good. Also, review that there are no warnings about Reallocated Sector Count.
You can also use the Command Prompt window to run the Check Disk command. Before executing the following command, close all open windows.

Input "Y" and click "enter" to force the dismount volume.
Hard drive errors will be detected and fixed by the CHKDSK command. Restart your PC. Then, open Outlook. Check to see if the error "Outlook sends and receives slow" has been fixed.
Method 2: Defragment your Hard Drive
Disk fragmentation is a process that occurs as files are continuously written, edited, deleted, and resized. When a large file is dispersed across several locations on the drive, it takes too much time to read and write. Your PST file may also be fragmented, which would explain why email on "Outlook sends and receives slowly."
So, if you have not recently defragmented your hard drive, doing so would be a good idea in this situation. To defrag the hard drive, follow the steps:
Step 1: Enter "defrag" into the search box.
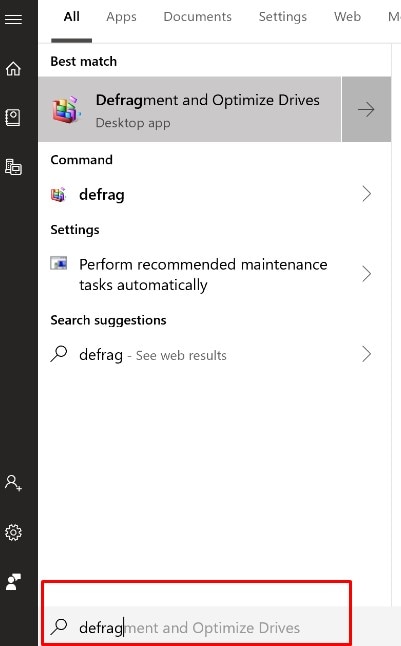
Step 2: Click on Drives to Defragment and Optimize.
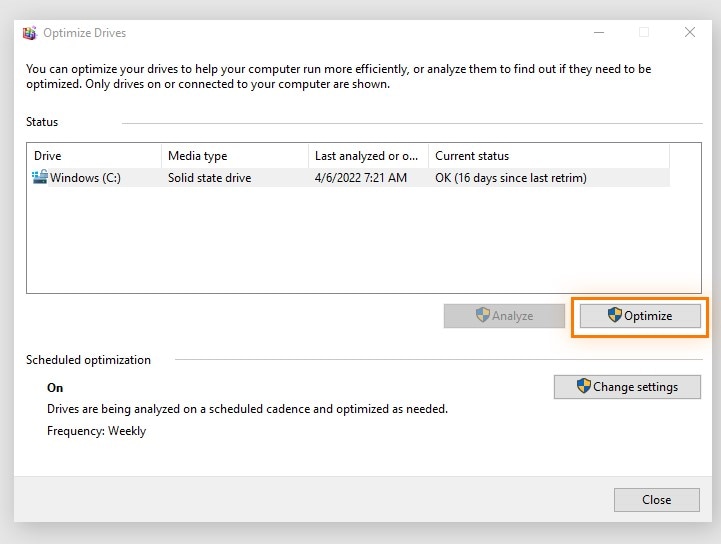
Step 3: Click "Optimize" after choosing the drive where your PST file is located.
Step 4: Also, optimize different partitions before checking Outlook.
Method 3: Turn Off the Incompatible Add-Ins
The loading of Outlook emails and attachments can sometimes be delayed by an incompatible Add-In. You can resolve this "outlook email slow to receive" problem by turning off or removing the problematic add-ins. These are the actions needed to do that:
Step 1: Navigate to Outlook options and select Add-ins. Access Outlook 2007 or 2010.
Step 2: Go to File>Manage COM Add-ins in Outlook 2013 and later.
This displays a dialogue box listing all add-ons that are currently installed.
Step 3: To disable all Add-ins, clear their checkboxes.
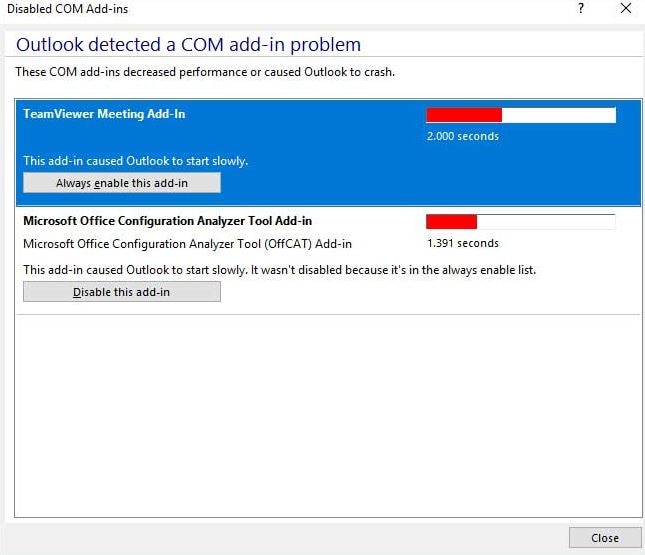
Now attempt to send, receive, reply, or forward, reply, or forward messages to see if actually work.
Turn on each plugin individually and check Outlook. This will assist you in detecting the problematic Add-in.
Method 4: Compress PST File
As stated before, a large PST file can also cause Outlook to run slowly. Defragmenting your hard drive also removes any unnecessary empty spaces. And those empty spaces may have formed within the PST as a result of regular email deletion.
You can also compress the Outlook PST file. Compressing your email folders to make them smaller is another thing you can do to get rid of the "Outlook slow sending email" error. If your file is larger than 1GB, it's best to delete any emails with large attachments or even archive some emails.
To compress your PST file:
Step 1: Select File, followed by data file management.
Select account settings on the File menu in more recent versions of Outlook.
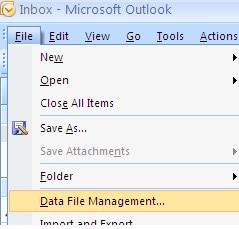
Step 2: Double-click the data file you want to compress after selecting the data files tab.

Step 3: Click the compact now button to start compressing the size of the personal folder file.
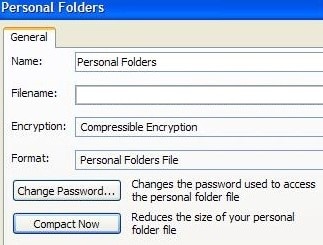
Step 4: When you tap the compact now button, MS Outlook will begin the process of compressing your personal folder file.

Method 5: Cached Exchange Mode
If you have a Microsoft Exchange account, make sure Cached Exchange Mode is enabled.
Step 1: Navigate to File > Account Settings to do this.
Step 2: Then, click on the Change button for the account listed on the Email tab.
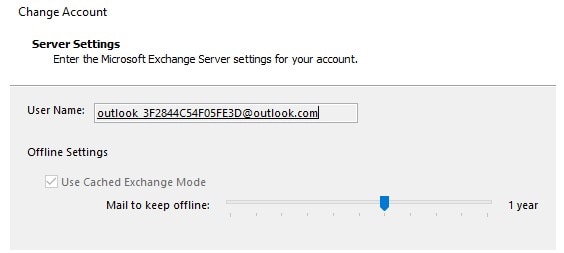
The most recent email will remain offline. As a result, making everything load more quickly when you open those recent emails.
Part 3: Received the Email But Can't Open? Repair it!
If your Outlook PST files are corrupted, the emails usually take time to open. So, to fix the corrupted PST files, all you have to do is to use a specific email repair tool. There are many email repair tools available, but Wondershare Repairit for Email is the best one.
I personally recommend this tool as Wondershare Repairit for Email can repair damaged PST/OST files and recover data in a new PST file. Moreover, this tool helps restore all your mailbox data, such as contacts, emails, tasks, and more no matter how corrupted it is.

-
Repair damaged PST & OST Files in Outlook in all Email corruption scenarios, such as hard disk crashes & bad sectors, virus attacks & tojan horse, outlook corruption & malfunctions, improper shutdown procedure, etc.
-
Restore Outlook Emails deleted for a long time and extract the Email messages, folders, calendars, etc. within seconds.
-
Repair corrupted Emails and restore deleted Emails with a very high success rate.
-
Repair Emails in bathes without size limits and support to preview all of them before saving.
-
Compatible with Windows 7/8/8.1/10/11, Windows Server 2012/2016/2019, and MacOS X 10.11~ MacOS 12 (Monterey).
Now let's discuss how you repair corrupted emails with Wondershare Repairit for email.
Step 1: Upload PST/OST files
Open Wondershare Repairit for email. Then, choose "select file" to upload the corrupted files.

Press the "repair" button after choosing files from the chosen location. Then, you can upload a single or a series of emails.

Step 2: Fix the Uploaded Outlook PST file
Repairit for Email will restore your corrupt PST/OST files automatically in seconds.

Step 3: Preview and Save the Repaired Emails
Repairit allows you to preview the restored Outlook mailbox data when the repair is complete. First, choose what you want to save. Then, click the "Save" button to save the repaired PST/OST file to your computer.

Frequently Asked Questions (FAQs)
-
Q1. Why does Outlook take so long to receive emails?
-
A1: Delay in receiving emails in an Outlook account is a common issue. This happens when an antivirus program or a spam filter is installed on a user's computer or server.
-
Q2. Why is the Outlook sync process so slow?
-
A2: Due to the resource-intensive nature of the sync process, it may take some time, depending on your internet connection speed.
-
Q3. How do I fix an Outlook delayed email?
-
A3: You can quickly fix the error "Outlook 365 slow to receive emails" by making a change to your account's settings. The steps are:
Step 1: Access the delayed message.
Step 2: Select the delay delivery option under the options section.
Step 3: Next, select OK. Then, uncheck the Do Not Deliver Before checkbox.
-
Q4. How can I make Outlook faster?
-
A4: To avoid the delay in receiving emails in outlook, you need to make Outlook faster. So, these are the 5 easy steps to speed up Outlook:
Step 1: Save the full IMAP emails.
Step 2: Turn off Add-Ins.
Step 3: Compressed PST files.
Step 4: Turn off the RSS feature.
Step 5: Fix PST files.
-
Q5. How can I send emails more quickly?
-
A5: Follow the 5 tips to send emails more quickly:
Tip 1: Close the chat window.
Tip 2: Limit the number of email conversations that are visible in your inbox.
Tip 3: Keep a copy of your emails.
Tip 4: Cut down on the number of inbox tabs.
Tip 5: Use the browser extensions with caution.
Tip 6: Use an ad blocker.
Conclusion
After reading this article on how to fix the "Outlook slow to receive emails" problem, you will be able to solve this problem. Moreover, if you find that 'outlook slow sending email' or emails are not getting opened, try Wondershare Repairit for Email. This tool is the best tool for restoring corrupted emails.

