Outlook database repair
Check the solutions to fix "Couldn’t Repair Outlook Database" on Mac and repair corrupt Outlook PST/OST Files with Repairit - Email Repair with clicks.
You may have been using Outlook on Mac for professional purposes. While you manage your emails through this service, you can encounter different errors. These errors can prolong due to many conditions. If you have recently tried misusing your Outlook on Mac, you may have put it in a complicated situation. It may have corrupted your Outlook database, which needs repair.
This article is based on providing a guide on Outlook database repair. As you seek the correct method according to your version, we will teach you more about this problem.
Table of Contents
Part 1: Why “Couldn’t Repair Outlook Database” on Mac Occur?
Microsoft Outlook operates effectively across Mac devices. Although it promises user proficiency, there still are some concerning steps that may put your account in danger. If there are some minor issues across the service, Outlook automatically repairs them. You will find the "Couldn't Repair Outlook Database" error if they are not resolved. Getting such an error across your Mac is quite concerning and needs assessment.

Before we lead into how you can practice Outlook database repair, you need to start with the reasons. There are some indications you need to look into to identify the problem. These reasons will provide an answer to why this issue occurs across your Outlook Mac:
- On opening Outlook for Mac, the mailbox items do not open properly across the system. Instead of the required items, something else opens up.
- You are finding blank lines across your Outlook messages and contact list.
- If you try accessing your calendar information, you won’t get anything.
- There is unexpected closure of Outlook on your Mac. It does not respond properly or opens at times.
- As you try searching for something across Outlook, it does not follow the set criteria.
With such signs in front of you, you will be clear about the problem across your Outlook account. With issues across the database, you need to look for the right Outlook database repair Mac method.
Part 2: How to Rebuild Outlook Database on Mac?
As we look deeply into how you can rebuild the Outlook profile Mac, there are multiple things to consider. While the process varies for your Outlook version, you need to be careful with the steps. Following everything properly is required for exceptional results. Thus, we shall now look into how you can perform Outlook database repair.
Manual Technique of Rebuilding Mac Outlook Database 2011
Based on Outlook 2011, this technique will use the Microsoft Database Utility to repair the database. However, you need to ensure one important thing before using this method. Check if there's any issue across your hard drive. Damage or fragmentation of the drive can be detected through hard drive diagnostics. As you pass this confirmation, there are other things to look ahead to.
Is the account you've been using on Outlook a Microsoft Exchange account? If it is, rebuilding the database will delete all information not synchronized with the account. Thus, always ensure to keep a backup of your Outlook data to avoid this issue. Use any appropriate backup method across your Mac. Once you’ve ensured this, follow the steps below to perform Outlook database repair:
Step 1: Start by turning off Office Reminders across the Outlook menu.
Close all Microsoft Office applications across your Mac.
Step 2: Lead into the Microsoft Database Utility by following the address as provided:
Applications/Microsoft Office 2011/Office
Database Utility can also be opened by holding the “Option” key across your Mac. While you hold the key, click on the Outlook icon on the Dock.
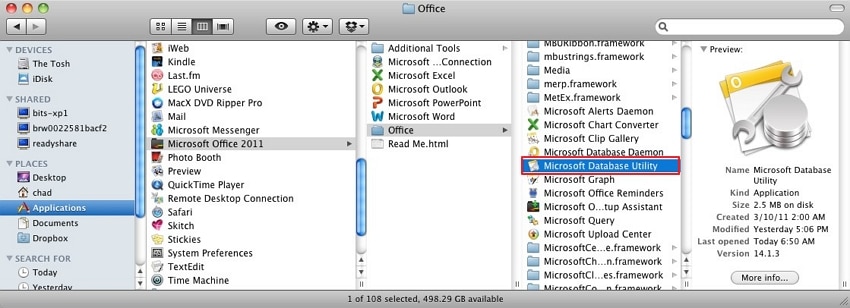
Step 3: Once opened, click on the database identity that needs to be repaired.
Select the “Rebuild” option to process it.
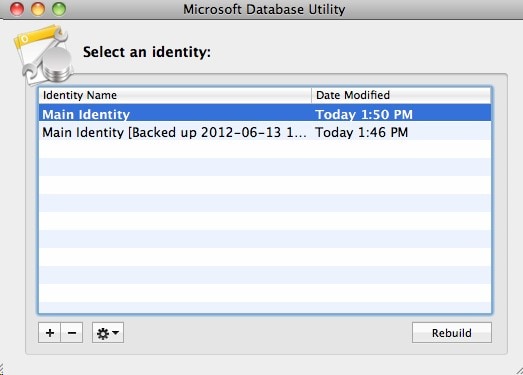
When performing this action, ensure you've read all permissions for the identity folder. Check for permissions across the following navigation address:
/Users/username/Documents/Microsoft User Data/Office 2011 Identities/
As it is accessed, click on the “Get Info” option in the “File” menu. You will observe the permissions across the “Sharing and Permissions” section.
When Database Utility operates, it creates a backup and moves it across the provided path. The date and time of the created backup can be viewed across the folder. What if there is an issue with space across your Mac? An out-of-memory error is displayed for notifying the user.
The Manual Technique of Rebuilding Mac Outlook Database 2016 and Higher
As discussed above, Outlook always tries to repair the issue itself across the latest versions. The SQLite database will attempt to repair itself. But, when it fails to do this, an option of creating a new Outlook profile is displayed. At such point, you need to rebuild Outlook profile Mac. For this, follow the set of steps offered below to repair Outlook database:
Running First Aid on Mac
For starters, you have to check your Mac’s hard drive for errors. For this, it is best to perform first aid on your Mac. To access First Aid on Mac, you need to follow the provided steps:
Step 1: First, you have to put your Mac in Recovery Mode.
Considering you have an M1 Chip or Intel Mac, look ahead to understand the process:
For Intel Macs: Click on the Apple logo and “Restart” your Mac. Hold the “Command + R” key until the Apple logo appears on the screen.
For M1 Macs: Turn off your Mac and hold the “Power” button. Keep holding the button even when the screen shows the Apple logo and the message. Eventually, you will lead to a screen where you have to select Options. Then, click on “Continue” to access Recovery Mode.
Step 2: As you put your Mac in Recovery Mode, select a user account and provide its credentials.
In the utility window, select "Disk Utility" to proceed.

Step 3: You need to select the "Show All Devices" option across the "View" tab.
This will help you show every available disk or storage device.

Step 4: As the disks appear on the panel, select them and look for the last volume across the disk.
As you choose the volume, click the "First Aid" button on the screen.
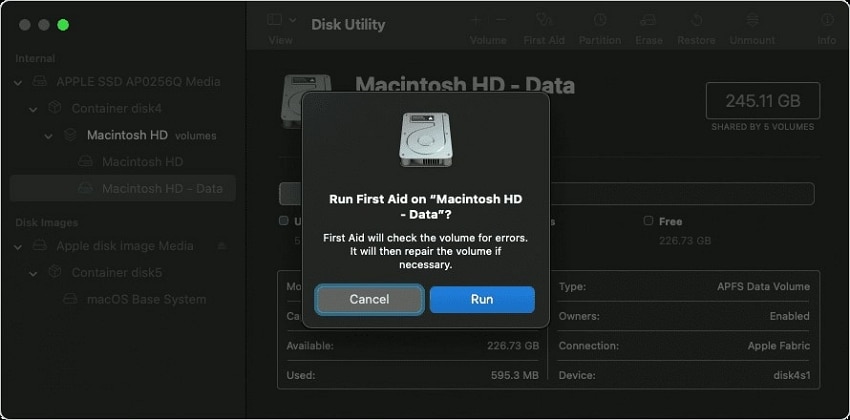
Displaying the Library Folder
After checking the drives for errors, you will have to find the User Library folder on your Mac. As it is hidden by default, you need to look ahead into the steps for displaying it:
Step 5: Open Finder and proceed to the “Users” folder.
Access the “View” menu and choose “View Options” from the available options.
Step 6: Select the “Show Library Folder” option in the provided settings.
This will display the respective library folder of the user in use across Mac.
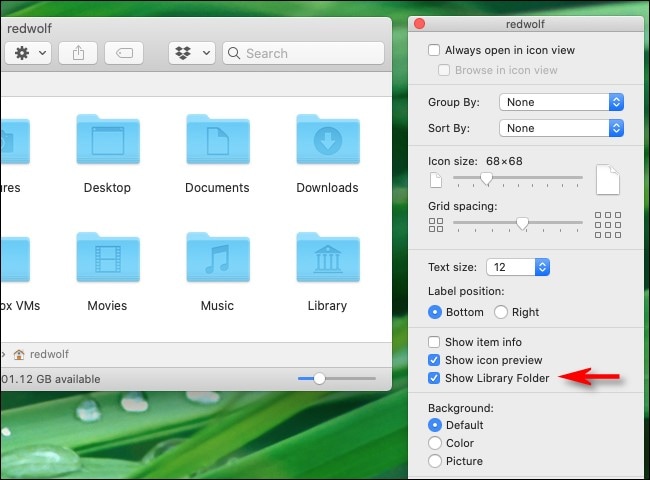
Duplicating the Main Profile Data
As you redirect into the repairing process, it is best to duplicate the main folder to avoid data loss. To do this, you need to access the following address on Finder:
~/Library/Group Containers/UBF8T346G9. Office/Outlook/Outlook 15 Profiles/Main Profile
As you find the profile details in front of you, right-click and select the option of “Duplicate.” This will create a backup copy of your main Outlook profile.

Restoring from the Time Machine Backup
Before you lead to complex functions, you can check Time Machine for any database backups. You can try restoring the SQLite database from the following address:
~/Library/Group Containers/UBF8T346G9. Office/Outlook/Outlook 15 Profiles/Main Profile/Data/Outlook.sqlite
If it does not work across Time Machine, you can restore the complete profile folder.
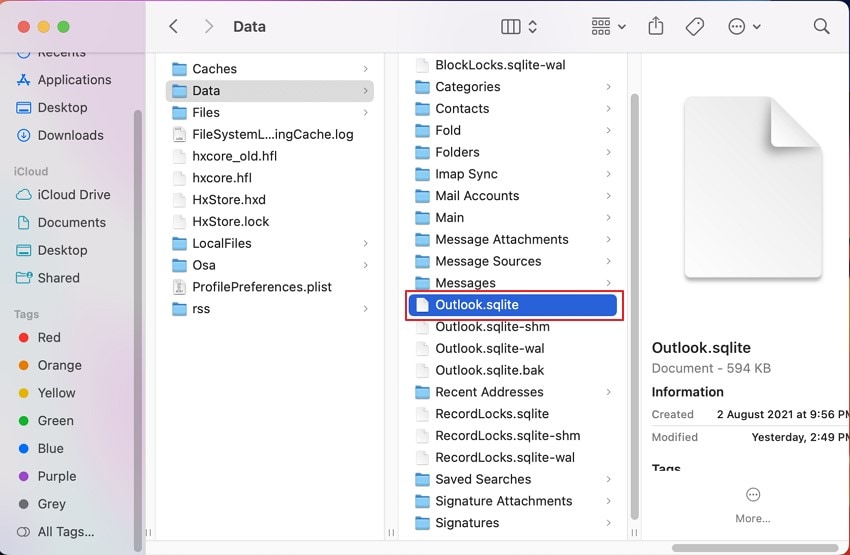
Recreating Email Databases
In situations where you do not have a backup, you need to take another direction within the process. To recreate the email database, you have to:
Step 7: Open the Terminal and run the following command to check the database integrity:
/usr/bin/sqlite3 ~/Library/Group\ Containers/UBF8T346G9. Office/Outlook/Outlook\ 15\ Profiles/Main\ Profile/Data/Outlook.sqlite “PRAGMA integrity_check
Step 8: Following this, try applying the provided commands to export data from the corrupted SQLite file to a dump.sql file:
/usr/bin/sqlite3 ~/Library/Group\ Containers/UBF8T346G9. Office/Outlook/Outlook\ 15\Profiles/Main\ Profile/Data/Outlook.sqlite
sqlite> .mode insert
sqlite> .output dump.sql
sqlite> .dump
sqlite> .exit
Step 9: Once you have performed the commands, move the Outlook.sqlite file to the Bin.
You then need to create the new Outlook database with the SQLite3 Utility:
/usr/bin/sqlite3 ~/Library/Group\ Containers/UBF8T346G9. Office/Outlook/Outlook\ 15\Profiles/Main\ Profile/Data/Outlook.sqlite
sqlite> .read dump.sql
sqlite> .exit
Set Default Outlook Profile
Step 10: You need to access Finder on your Mac.
Open the “Applications” folder and find Microsoft Outlook. Next, right-click on Outlook and select “Show Package Contents.”
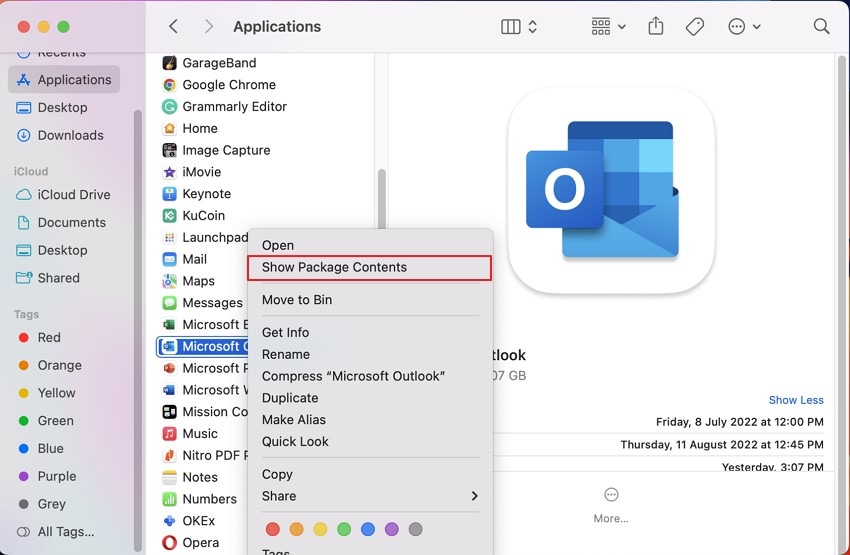
Step 11: From the “Contents” section, lead into “SharedSupport.”
Then, from the options, launch “Outlook Profile Manager.” Now, set the main profile as the default Outlook profile and open Outlook to confirm.

Part 3: How to Repair Corrupt PST/OST Files?
Apart from the issues with the Outlook database on Mac, the problems can be as basic as corrupt data files. In such circumstances, what should one do? There are many repair tools available as a resolution. However, Wondershare Repairit for Email provides the best email repairing. This is because of its great structure of guiding a smooth flow of the repairing process. Users can effectively practice repairing their PST and OST files.
With Wondershare Repairit for Email, you can assure high-quality results without any user effort.

-
Repair damaged PST&OST Files in Outlook in all Email corruption scenarios, such as hard disk crashes & bad sectors, virus attacks & tojan horse, outlook corruption & malfunctions, improper shutdown procedure, etc.
-
Restore Outlook Emails deleted for a long time with a very high success rate.
-
Repair emails in bathes without size limits and support to preview all of them before saving.
-
Compatible with Windows 7/8/8.1/10/11, Windows Server 2012/2016/2019, and MacOS X 10.11~ MacOS 12 (Monterey).
If you seek how you can repair corrupt Outlook data files, look ahead:
Step 1: Launch Repairit for Email on Mac and Import.
To initiate, launch Repairit for Email on your Mac. Proceed to the right section and import your Outlook data file, which can be an OST or PST file.

Step 2: Start Repairing Outlook Data File.
As the file is imported, click on “Repair” to start repairing the corrupt file. You will be able to see the progress through the user-friendly interface of this program.

Step 3: Preview Results and Save Data.
The preview window displays the repaired content. As you go through it, select and save it as appropriate.

Part 4: FAQs
We have also set up some common FAQs involving the Outlook database repair methods. Being a Mac and Outlook user, you should definitely look into them.
-
Q1. What do you know about an Outlook database?
-
A1: When you buy the Office Suite package, Microsoft Outlook comes as a personal information manager. There are multiple uses for this personal information program. It includes containing email information and a task manager. To manage all content, Outlook provides a dedicated database that can be used to contain it.
-
Q2. What to do if I have to export the Outlook database on Mac?
-
A2: Exporting the Outlook database is quite simple. It is exported in the form of a data file. For this, open Outlook and proceed to the “File” tab. From there, select the option of “Export.” Select the content that you want to export and click “Continue.” Set a location and save it as an OLM file for your Outlook Mac.
-
Q3. What do you know about two Outlook rules?
-
A3: Outlook features two different rules across its system. It covers the server-based and client-only rules. For server-based, the rules function if the user uses a Microsoft Exchange Account. Thus, they are based on the server instead of Outlook. On the other hand, client-only rules are rules that function across the computer. These are rules set across Outlook instead of the server.
Conclusion
There has been a lot to learn about repairing Outlook databases on Mac. If you seek a method for Outlook database repair, this article contains the details. This will help you find an effective way out of the issue and prevent losing all email data. Try out the discussed Outlook database repair Mac methods to resolve the issue.


