Repair Outlook on Mac
Check why you Outlook files corrupted and fix corrupted Outlook on Mac Repairit - Email Repair with clicks.
A person like you uses multiple tools while being in the professional field. From complex tools to essential tools such as Microsoft Outlook, we see millions of users operating across the globe. Talking about Microsoft Outlook, it is one of the most used tools and recommended by all professionals who are to deal with hefty mail. While using it across your Mac, there might come a case where you have to repair Outlook for Mac.
In this article, we shall focus on how you can get hold of this issue. Then, we will help you repair Outlook Mac efficiently with the right set of solutions.
Table of Contents
Part 1: What Usually Goes Wrong with Outlook on Mac?
It is imperative to be aware of the cause of any problem across your device. Whenever you find an issue with your Outlook, you need to figure out what goes wrong with it. To answer this question, we have identified some prominent causes of this issue. If you want to repair Outlook for Mac, be sure what the problem is. For this, look ahead into the list of causes that have been mentioned as follows:
An Outdated macOS
The issues with your Outlook on Mac are not a result of anything complex. The problems related to this issue can be as simple as an outdated macOS. If you need to have this updated, you will observe multiple glitches. These glitches can directly cause problems for services like Outlook on Mac.
An Outdated Application
The issue can be related to the application if your Mac is updated. You will record such problems if you have not updated it regularly and have a pending update. Thus, the only way to effective operation is to have this updated. Check your Outlook on Mac and see if it requires any major update that halts its operations.
Corrupted Or Damaged Email Data File
Want to import a PST file onto your Outlook on Mac? If you have been handling the PST file from another source, there is a chance of it getting corrupted. Once it gets corrupted, it is useless for the service. Under such circumstances, a complete revamp of the data file is necessary. This can be done by repairing the file from the root levels.
Accumulated Cache or Changed Settings
Email handling through a client can be quite a task. While handling it, you might have accidentally changed some unwanted settings. There is another situation where your application's cache may be full. For both conditions, you have to access your Outlook settings and make appropriate changes to repair Outlook Mac.
Part 2: How to Repair Outlook for Mac Quickly?
Are you ready for some impressive methods to repair Outlook on Mac? Since Outlook is a significant email client, it should be fixed for the smooth flow of all procedures. Thus, look ahead to the methods explaining how you can quickly repair Outlook Mac.
Method 1: Restart Your Mac
Restarting the device itself is the first thing you should always try to repair such errors. There might be some underlying glitch that is preventing it from operating properly. Due to the glitch, your Outlook may be malfunctioning to process. To repair Outlook for Mac, you can simply do the following:
Step 1: Click on the “Apple” icon on the top-left section of the screen.
Step 2: As a drop-down menu opens up, click on “Restart…” and confirm the process so that your Mac restarts properly.
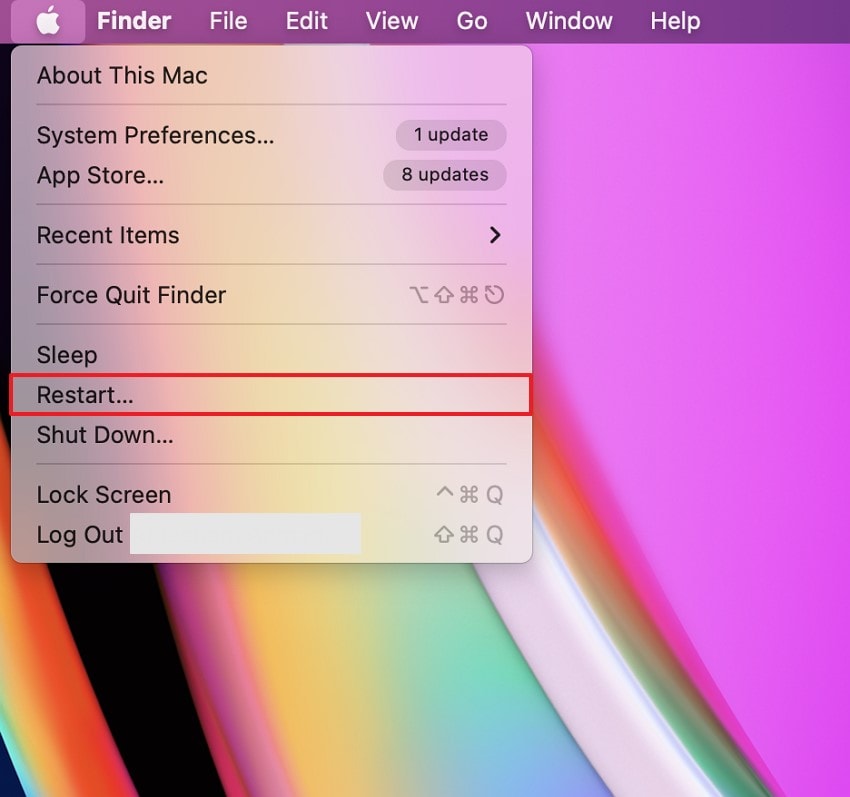
Method 2: Update Your Mac to the Latest Versions
As discussed above in the causes, an outdated Mac can be one of the reasons for a problematic Outlook on Mac. In light of resolving the problem, you need to update your Mac device to the latest version. This casts out all degrading functions that are preventing Outlook from operating properly. Thus, to repair Outlook Mac, you have to do this to update your macOS:
Step 1: You need to tap on the "Apple" icon to open a menu.
Next, select "About This Mac" from the Apple sub-menu.

Step 2: On accessing a new window, select the button "Software Update."
This opens up another screen.
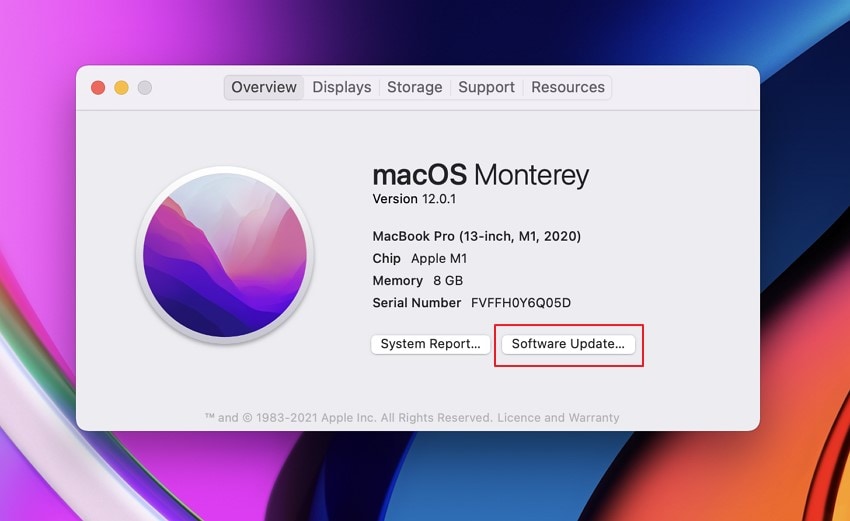
Step 3: On the new screen, the device checks whether the macOS needs an update.
Following this, click on “Update Now” if your Mac requires an update.

Method 3: Use Microsoft AutoUpdate for Mac
If you have installed Microsoft Outlook from any internet source, it comes with its updated system. The problem with Microsoft Outlook on Mac can be pretty straightforward. If the tool is not updated properly, it might not run on your device. Thus, it will need a complete update which can be done quickly. For this, you will have to check out the steps below to repair Outlook Mac:
Step 1: Open Outlook across your Mac and proceed to the “Help” menu.
Select “Check for updates” from the drop-down menu.

Step 2: In a case where you cannot frequently check updates for such apps.
Microsoft provides a dedicated Microsoft AutoUpdate tool for this purpose.
Step 3: Run the tool and check the option of “Automatically keep Microsoft Apps up to date.”
If you see an update available for Outlook, click on “Update.”

Method 4: Update Outlook from App Store
Have you installed Outlook from the App Store? If that is the case, you need to update it through the platform. This, however, is essentially simple and basic to perform. To do this, you need to go through the set of steps featured below:
Step 1: Launch your Mac and tap on the "App Store" icon from the Dock.
In another case, open it from the "Applications" across the Finder.

Step 2: As a new screen comes in front, lead to the “Updates” tab from the left panel.
In the list, if you find Outlook for Mac, tap on “Update.”

Method 5: Repair by Repairit for Email
Were you looking forward to importing a PST file on your Outlook for Mac? If the email file got corrupted for uncertain reasons, it could be essentially repaired. This is possible with Wondershare Repairit for Email, a platform that provides exceptional service for repairing email files.
The tool features a service for easily fixing email files and restoring them. While it resolves all issues across the data files, it also holds dynamic compatibility. You can use it across both Windows and Mac, as per the purpose. To understand how you can use this tool to perfection, go through the steps below:

-
Repair damaged PST&OST Files in Outlook in all Email corruption scenarios, such as hard disk crashes & bad sectors, virus attacks & tojan horse, outlook corruption & malfunctions, improper shutdown procedure, etc.
-
Restore Outlook Emails deleted for a long time with a very high success rate.
-
Repair emails in bathes without size limits and support to preview all of them before saving.
-
Compatible with Windows 7/8/8.1/10/11, Windows Server 2012/2016/2019, and MacOS X 10.11~ MacOS 12 (Monterey).
Step 1: Add the Corrupted PST File.
Open Repairit for Email on your device and add the corrupted PST file. All the PST file details will be loaded into the Repairit tool.

Step 2: Start Repairing PST File.
On adding the file, click the “Repair” button. This will start the repairing process and restore all emails across the PST file.

Step 3: Repair your Emails.
As the process concludes, you can preview all repaired content across the platform. On deciding which content you want to save, set the desired path on your device.

Method 6: Delete Outlook Preferences Files
If the issue is more complex than updating Outlook for your Mac, you need to go for other techniques. There is a chance that the problem may have been generated due to settings issues of your tool. To resolve this, it is best to delete the Outlook preference files on your Mac.
It will help you restart the process properly. Not only will it reset the settings of your Outlook, but it will also clear out the accumulated cache. To figure out how to repair Outlook on Mac, look into the steps below:
Step 1: Close Outlook for Mac on your device and all associated functions.
Tap on the “Search” icon present on the top-right menu bar.

Step 2: Type in “Terminal” to open it on your Mac. As it opens up, type the following command:
defaults delete com.microsoft.Outlook; killall csprefsd
This will reset all settings on your Outlook and repair all problems across it.
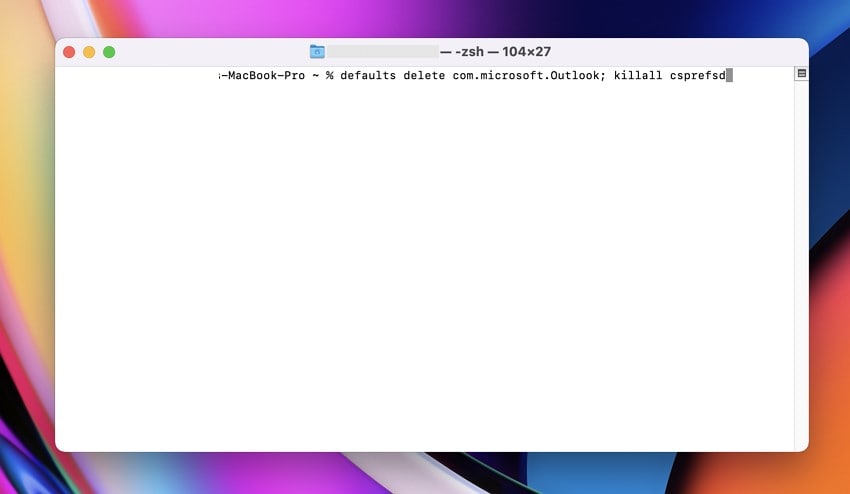
Method 7: Add a New Outlook Account
If nothing works by now, you will have to consider adding a new Outlook account. While you shift all data content of the previous account to the new one, the process takes multiple steps. To understand more about the method, look across all stages of adding a new account on Outlook.
Export the OLM File From Previous Account
Step 1: Launch Outlook for Mac on your device and proceed to the “File” tab.
From the options, select ‘Export’ to open a new window.

Step 2: To set up an OLM file, you can specify everything you want to export.
This can be done at individual levels or through categories. Once done, click "Continue" to proceed.

Step 3: You will have to set a location for the OLM file.
Next, export the OLM file across your Mac.

Add a New Outlook Account
Step 1: To add a new account, you need to click on "Outlook" from the top menu.
Select "Preferences" from the options available.
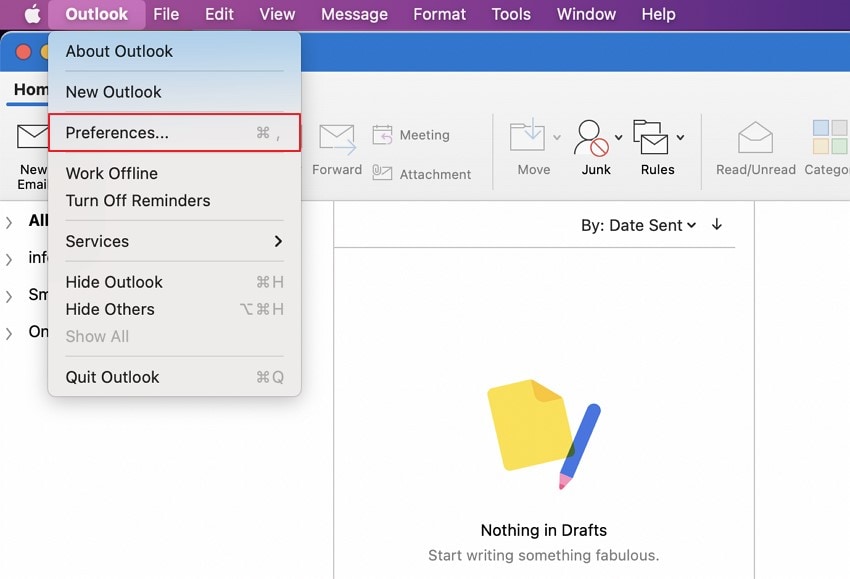
Step 2: As a new window opens, click on “Accounts” to lead to the accounts tab.
On the next screen, click on the “+” icon and select “New Account.”

Step 3: This will now lead to the initialization screen.
Provide the email address, followed by the password of the account. You will set up a new Outlook account on your Mac.

Import the OLM File
Step 1: As you open up the new account on Outlook, click on the "File" tab.
Select "Import" from the available options.

Step 2: After this, select the file type you want to import to Outlook for Mac.
Click "Continue" to browse the previously exported OLM file. Once you choose the OLM file, tap on the "Import" button.

Conclusion
Have you got to know about some efficient methods that can be used to repair Outlook Mac? If you have the right approach, you can make all kinds of proficient changes. Also, if you feel that the issue lies across the Outlook data files, you can consider using Wondershare Repairit. Repairit for Email gives you accurate results with a progressive flow of operation.

