A Shared Mailbox in Outlook is a separate post box that many users in an organization can use to send and receive emails. The Shared Mailbox allows all approved users who approach the Shared Mailbox to timetable and view schedule items. In this article, I will discuss the best ways to resolve the Outlook shared mailbox not updating error.
So, let's start!
Part 1: Basic Information of Outlook Shared Mailbox
In this part, I will give you basic information about Outlook Shared Mailbox. So, let's see.
1. Introduce what is Outlook Shared Mailbox
Most of the time, shared mailboxes are used to communicate with clients because multiple users can track and respond to inquiries. After being added by the administrator as a member of the Shared Mailbox, a user can add a Shared Mailbox.
2. Why the Shared Mailbox Not Updating
The Outlook shared folder not updating issue may have several root causes. Following is a list of some of them:
Cause 1: Users might experience the error as a result of the corrupt OST file.
Cause 2: If the large file size is the cause of the slow OST file update.
Cause 3: When users turn off the auto-update feature.
Cause 4: If Outlook's connections to the Exchange Server are lost.
Cause 5: If users experience an interruption while synchronizing.
These are the causes of the Outlook shared mailbox not updating error automatically that users encounter. Let's move on to learning more about the various causes of the error.
Part 2: How to Fix Outlook Shared Mailbox Not Updating?
The methods to resolve the Outlook shared inbox not updating issue are provided in this part. Follow the steps explained in each method exactly.
#Method 1: Check Server Status
The first method to solve the error of Outlook shared mailbox not updating automatically is to check the server status. This is because exchange servers may occasionally go down due to maintenance or scheduled backups. A bad network connection can also stop Outlook from updating the Shared Mailbox with Exchange Server. So, reconnect to your Wi-Fi network and open a web browser to resolve this.
Check the Outlook web app (OWA) to see if the server is up and running. If you can access your Outlook account through OWA, it means the server is up and running. And there is a problem with your system, the Outlook app, or the Outlook data file, i.e., OST.
Check if Outlook is having trouble synchronizing the Shared Mailbox with Exchange Server. To do so, check your antivirus and firewall settings
folder.
#Method 2: Outlook Auto Sync Shared Mailbox
The next method to fix the shared mailbox not updating in Outlook error is Outlook auto sync shared mailbox. Here are the steps to do so:
Step 1: Navigate the File tab to the Options tab in the desktop-based Outlook application on your system.

Step 2: Select the Advanced tab in the Outlook options wizard and check the Send Immediately When Connected.

Step 3: Now, click the Send/Receive button and enable the option to Send/Receive Automatically When Exiting.

Step 4: Then, choose the Close button.
Again Restart the Outlook application. Check if an error of Outlook shared mailbox not updating is solved or not.

#Method 3: Manually Synchronize the Shared Mailbox
For Outlook's Shared Mailbox to be updated, you can manually synchronize. These are the steps:
Step 1: Select the "Send/Receive" tab in Outlook.
Step 2: After that, select "Update Folder."
This will update the folders and synchronize the user's Shared Mailbox with the Exchange server.
However, this is only a short-term fix, and you might have to repeat this process frequently to update the Shared Mailbox manually.
#Method 4: Reconnect Shared Mailbox
Another trick to fix the Shared mailbox not updating in Outlook error is reconnecting the shared mailbox. To do this, close your Outlook. And then follow the following steps:
Step 1: To open Control Panel, press Windows+R and type Control Panel.

Step 2: It will then display the Mail Setup window.

Step 3: Select Email Accounts from the menu.

Step 4: Choose your Outlook profile from the list of email accounts. Then, click the Change Option.

Step 5: Click on More Settings on the following Server Settings page.

Step 6: Select the Shared Mmailbox.
And click Remove on the Advanced tab.

Step 7: Repeat steps 1 through 5 to reconnect the shared mailbox.
Next, select your shared mailbox from the 'Advanced' tab and click Add to reconnect it.
Check to see if taking this action has fixed the problem.
#Method 5: Disable Download Shared Folders Caching
The problem of Outlook not updating the shared mailbox can also be solved by disabling download shared folder caching. So, follow the below-mentioned steps to disable download shared folder caching.
Step 1: Open the desktop version of Outlook on your local computer and select the File tab.
Step 2: Select the Account setting icon. Then, select Account settings.

Step 3: Click on Settings after choosing Data Files in the account setting wizard.
Step 4: Then, select the 'Advanced' tab and uncheck the box next to Download Shared Folder.
Step 5: Next, click on the Apply and then the Ok buttons.
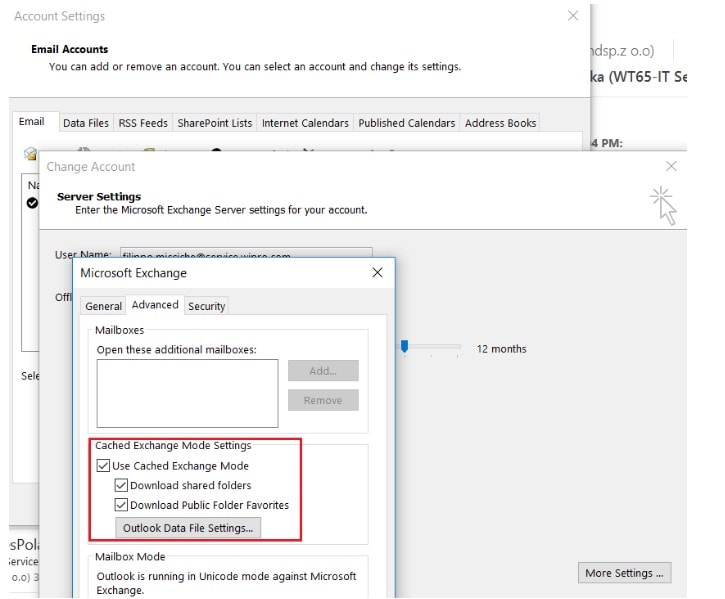
#Method 6: Recreate the OST File
Finally, to resolve the Shared Mailbox not updating problem, you can recreate or rebuild the OST file. These are the steps:
Step 1: Start the Outlook program locally. Then, select the File tab.
Step 2: Select the Account Settings menu from the Account Settings box to continue.

Step 3: Next, select the OST file by clicking on the Data files tab.
Step 4: Create a backup of the OST file by first clicking the Open File Location button.
Step 5: Delete the OST file. And, then quit the Outlook program.
Restarting the Outlook program will now resolve the Outlook shared mailbox not updating problem.
Bonus: How to Fix Outlook PST or OST Files Not Opening?
When your Outlook PST or OST files do not open then it means your PST/OST files are corrupt. So, to fix these Outlook files, I have a bonus for you. Use Wondershare Repairit for Email.

Wondershare Repairit for Email is a one-stop repair solution. This software repairs corrupted PST/OST files in all email corruption scenarios. Furthermore, email corruption scenarios can range from virus attacks to bad sectors to hard disk failures. This software restores and repairs deleted emails of any size.
Is anything else? I have also used this repair software to recover my important Outlook files that have been deleted for a long time. So, it is my personal recommendation to use this software. And if you want to know how to use it, then let's see.

-
Repair damaged PST & OST Files in Outlook in all Email corruption scenarios, such as hard disk crashes & bad sectors, virus attacks & tojan horse, outlook corruption & malfunctions, improper shutdown procedure, etc.
-
Restore Outlook Emails deleted for a long time and extract the Email messages, folders, calendars, etc. within seconds.
-
Repair corrupted Emails and restore deleted Emails with a very high success rate.
-
Repair Emails in bathes without size limits and support to preview all of them before saving.
-
Compatible with Windows 7/8/8.1/10/11, Windows Server 2012/2016/2019, and MacOS X 10.11~ MacOS 12 (Monterey).
Repairit for Email can repair your PST/OST file in three simple steps, no matter how badly it has been damaged.
Let's take a closer look at the steps in detail.
Wondershare Repairit for Email can be downloaded and installed. Then, to learn how to use it to repair your corrupted PST file, complete the following steps:
Step 1: Identify and add the corrupted PST files.
Activate Wondershare Email Repair. Select the "Select File" option to add the corrupted PST files.

After selecting files from the desired location, click the "Repair" button. You can enter a single email address or a list of addresses.

Step 2: Repair the additional emails.
Repairit for Email will repair corrupted emails in real time.

Step 3: Examine and save the repaired emails
Repairit allows you to preview the repaired Outlook mailbox data after the repair process is complete. Choose what to save, then click the "Save" button to save the repaired PST files to your computer.

Conclusion
That's it! I described the step-by-step procedure for resolving the Outlook shared mailbox not updating error. If the above method fails, you can try the alternative method, which is professional software.
When an error occurs due to a corrupted or damaged PST file, seeking professional assistance is the best way to resolve the issue. And that professional repair software is Wondershare Repairit for Email.


