For most businesses, the Microsoft Outlook application is the default desktop platform for communication. But this flexible platform is not without its flaws. It can sometimes become slow while users work on it. So, are you also experiencing the problem of Outlook running slow? If yes, then don't worry! I have solutions for you that would help you improve your Outlook performance. Read this article till the end.

Table of Contents
Part 1: What Are Some Causes of Outlook Running Slow?
Multiple reasons cause Outlook slow to respond, but I would tell you some of the possible ones.
Cause 1: Outlook profile corruption
Cause 2: Using an Out-of-date Outlook version
Cause 3: Outlook mailbox is nearly full or out of the box
Cause 4: Large-size of PST files
Cause 5: So many RSS feeds
So, these are the causes of Outlook's slowness. Now, let's see what the possible solutions to this issue are.
Part 2: Solutions to Fix Outlook Slow or Lagging
In this part, I will explain the 10 methods to fix Outlook lagging. So, let's start with the first method.
Method 1: Check if the Computer System Need Update
Before you move to the technical methods, check whether your computer system needs an update. For example, if your Windows computer needs an update, then follow the steps to update it.
Step 1: Go to the Start menu. Then, choose the Settings icon.
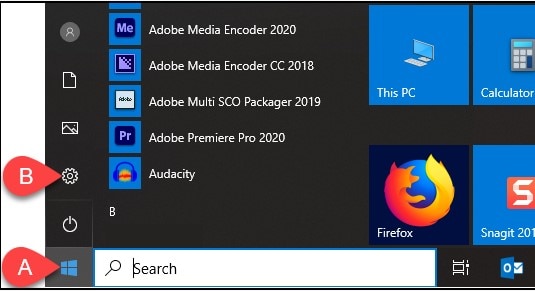
Step 2: Choose Update & Security.

Step 3: Then click check for updates.
But if you see Check online for updates from Microsoft update, tap on that link.

Step 4: All available updates should start downloading but if you view an install or download button, click on it.

Step 5: Restarting your computer is necessary for some updates.
Restarting your computer is as simple as clicking the Restart button if one is present.
Step 6: If your computer received many updates, you might want to repeat this process to check for new updates.
So, by updating Windows, you can improve Outlook's slow performance.
Method 2: Check If the Outlook Version is the Latest
If the previous method does not work, then check the version of Outlook. If you are using an out-of-date Outlook version, then you need to update it. Here are the steps to update Outlook:
Step 1: Open Outlook, then select File from the menu.

Step 2: Click Office Account in the bottom right corner after that.

Step 3: After that, click Update Options and then choose Update Now.
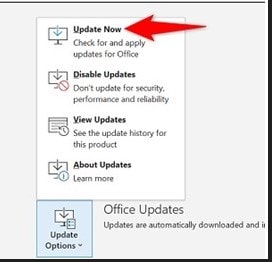
Step 4: When Office has finished installing updates, reopen Outlook.
Now, verify that Outlook is loading.
Method 3: Minimize the Large PST or OST Files
Another method you can implement to fix the problem of Outlook's slow loading is minimizing the large PST or OST files. If your file is larger than 1GB, it's best to delete any emails with large attachments or even archive some emails.
Here are the steps:
Step 1: Choose File. Then, click on Data File Management.

Step 2: Select the Data Files tab.
Then, double-click the data file you want to compress.
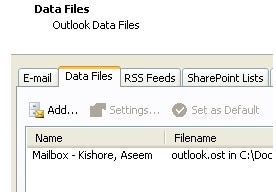
Step 3: Now, click the Compact Now button to minimize the size of the personal folder file.

Method 4: Repair Outlook Data Files
As I mentioned in Part 2 PST file corruption also causes the issue of Outlook's slow-to-load emails. So, I would suggest you repair Outlook data files in this case.
You can do this by using SCANPST.EXE. Here is how you can repair Outlook data files.
Step 1: Type "Scanpst.exe" into the search bar after closing Outlook.
Step 2: When it is open, click the "Browse" button to search for the file using the Windows file system. After that, press "Start."

Step 3: The tool will begin scanning the file and looking up any potential errors.
Now, check the box next to "Make a backup of the scanned file before repairing," then click the "Repair" button.

If this manual method does not fix Outlook's extremely slow problem, then use a professional tool to repair Outlook data files.
Several third-party tools available on the internet are used to repair PST files. But I recommend you to go with Wondershare Repairit for Email. This one is one of the more powerful methods for fixing Outlook PST data. It offers the convenience of quick work in a user-friendly interface and supports all Outlook versions.

-
Repair damaged PST & OST Files in Outlook in all Email corruption scenarios, such as hard disk crashes & bad sectors, virus attacks & tojan horse, outlook corruption & malfunctions, improper shutdown procedure, etc.
-
Restore Outlook Emails deleted for a long time and extract the Email messages, folders, calendars, etc. within seconds.
-
Repair corrupted Emails and restore deleted Emails with a very high success rate.
-
Repair Emails in bathes without size limits and support to preview all of them before saving.
-
Compatible with Windows 7/8/8.1/10/11, Windows Server 2012/2016/2019, and MacOS X 10.11~ MacOS 12 (Monterey).
Now, let's see how to repair PST files with this tool.
Download and start this professional tool on your PC and follow the below-mentioned steps.
Step 1: Add corrupted PST file
To add the corrupted PST files, launch Wondershare Repairit for Email and choose "Select File."

Then, choose the "Repair" button after choosing files from the desired location. You can upload a single o multiple corrupted PST files.

Step 2: Repair the added corrupted PST files
In seconds, Repairit for Email will automatically restore your corrupt PST files.

Step 3: Preview and save the repaired PST file
Repairit lets you preview the restored Outlook mailbox data after the repair process is complete. Choose what you want to save, then click the "Save" button to save the repaired PST file to your computer.

Method 5: Disable Add-ins
Adding unnecessary add-ins can cause the problem of Outlook's slow response. So, it would help if you disabled unnecessary add-ins. Steps are as follows to disable add-ins:
Step 1: Start Outlook.
Step 2: Choose File and then select Options.
Step 3: Click 'Add-ins' in the Options dialog.

Step 4: Select "COM Add-ins" from the Manage dropdown box section, then click Go.

Step 5: Now click OK after un-checking the Add-ins.
If this method does not fix Office 365 outlook performance issues, then try the next method.
Method 6: Archive Old Emails
Over time, your Inbox may contain thousands of emails. Therefore, you must regularly archive old emails. You can enable the AutoArchive feature to have Outlook automatically archive old emails after some time. Alternatively, you can manually archive old emails.
To archive old emails:
Step 1: Open Outlook on your PC. Then, choose the File menu.
Step 2: Choose Options.

Step 3: Select Advanced.

Step 4: Click the 'AutoArchive Settings...' button under AutoArchive.
Step 5: Select the 'Run AutoArchive every' checkbox and specify how frequently you want Outlook to auto-archive.

Step 6: Select whether to delete old items rather than archive them.
Method 7: Tweak Junk Email Options
Outlook's junk email options are designed to help you struggle with spam emails. But, in some cases, overly strict settings can impair the program's functionality. Change the level of protection to Low in the Junk Email Options to remove this cause.
Method 8: Disable Hardware Acceleration
The hardware acceleration feature may affect MS Outlook's performance at times. Turn off the hardware acceleration feature and see if it improves the application's performance. The steps are here:
Step 1: Go to File>Options.
Step 2: Enable the Disable hardware graphics acceleration checkbox on the Advanced tab in the left sidebar.
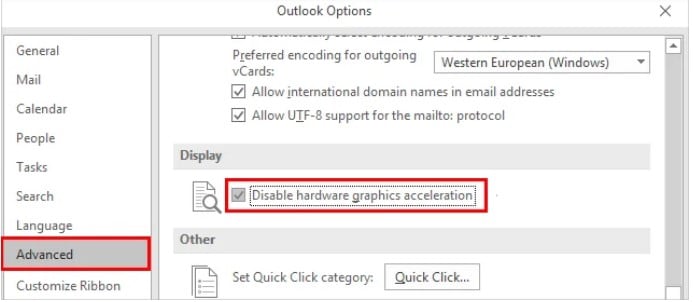
Now check if the Office 365 Outlook performance issues have been resolved on the next opening.
Method 9: Build A New Outlook Profile
If Office 365 is still lagging in functioning appropriately, you can build a new profile and use it instead of the problematic one. Follow the steps to create a new Outlook profile.
Step 1: Select File > Info.
Step 2: Select the Manage Profiles option from the Account Settings menu.
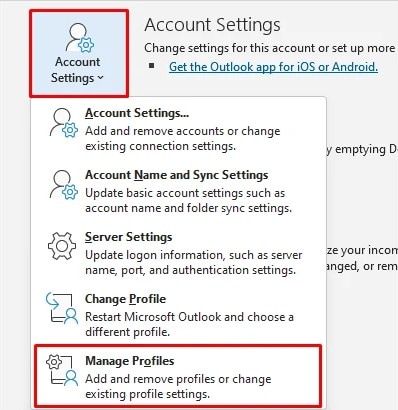
Step 3: Select Show Profiles from the Mail Setup window.
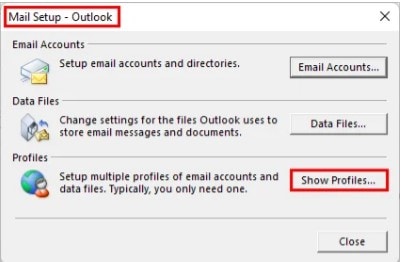
Step 4: Now, click the Add button and give your new profile a name.

Step 5: To finish adding a new profile, click OK and follow the on-screen instructions.
Step 6: Select the newly created profile in the Always use this profile option to use it.
Method 10: Delete Unnecessary Emails
When we delete emails from Outlook's Inbox, they are usually moved to the Deleted Items folder. You may end up storing a large number of emails that you do not need in it over time. Similarly, your Spam folder may be clogged with junk emails. Such unnecessary emails tend to clog up memory and can impair Outlook's performance. As a result, make a point of deleting all emails from the Spam and Deleted Items folders.
Conclusion
Everything is done now! In this article, I have discussed the 10 effective methods to fix Outlook running so slow. So, try these methods and get rid of Outlook's slowness issue. Moreover, if you are looking for the best professional repair software, go with Wondershare Repairit for Email. This software will help you repair your PST/OST files in all email corruption cases.

