How often have you discovered that Outlook notifications are not working on Windows? You'd just realized it when you opened the Outlook program and saw the email in your inbox. Microsoft Outlook, like any other email client, sends timely notification notifications to keep you up to speed on your most recent emails. This is a very significant feature.
However, if Outlook notifications cease functioning, you may miss crucial emails and alerts. Fortunately, there are various solutions to this issue. So, let's look at the numerous methods for resolving Outlook alerts on Windows.
Part 1: Outlook Notification Not Working
Microsoft Outlook is a strong application. You may utilize the alerts function for critical emails exclusively in your targeted Inbox to avoid receiving random spam emails.
However, some customers have reported that their Outlook email alerts are not working. Incorrect or incorrect Outlook notification settings, an old Outlook version, or application bugs might cause this.
There are numerous ways available to resolve the Outlook notifications not working issue.
Part 2: 9 Solutions to Fix Outlook Notifications Not Working on Windows
Try the following options to address the "Outlook notifications not working" issue.
Solution 1: Disable Offline Mode in Outlook
First, you should address the most evident issue. If you have the work offline function activated, Outlook will no longer receive new emails from the servers. It's one of the few things you should consider if Outlook isn't receiving emails or displaying notifications.
You may resolve this issue by turning off offline mode in Outlook:
Step 1: Start Microsoft Outlook and navigate to the Send/Receive tab.
Step 2: To disable it, select Work Offline.

Solution 2: Check Outlook's In-App Notification Settings
If Outlook fails to deliver notifications while connected to the internet, check Outlook's in-app notification settings to ensure that email alerts are not deactivated.
To check Outlook's notification settings, follow these steps:
Step 1: Open Microsoft Outlook and select File from the menu.
Step 2: From the left panel, select Options.
Then, from the left sidebar, choose Mail.
Step 3: Enable desktop and sound notifications under the Message arrival section by checking the boxes.
Then click OK to preserve your changes.
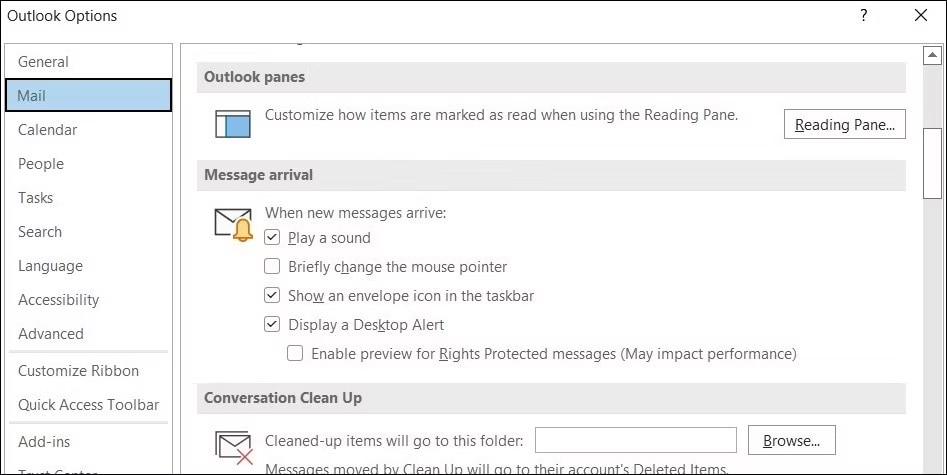
Following the completion of the above procedures, you may begin receiving Outlook alerts on Windows.
Solution 3: Enable Outlook Notifications in the Windows Settings
You may manage notification options on a per-app basis in Windows. Here's how to re-enable alerts for the Microsoft Outlook Application if you've already disabled them.
Step 1: To access the Settings app, press Win + I.
Step 2: Choose Notifications from the System menu.
Ensure that notifications are enabled on your computer.
Step 3: Turn on the Get notifications from applications and other senders options.
Afterward, go down to the Get notifications from these senders menu and turn on the toggle next to Outlook.
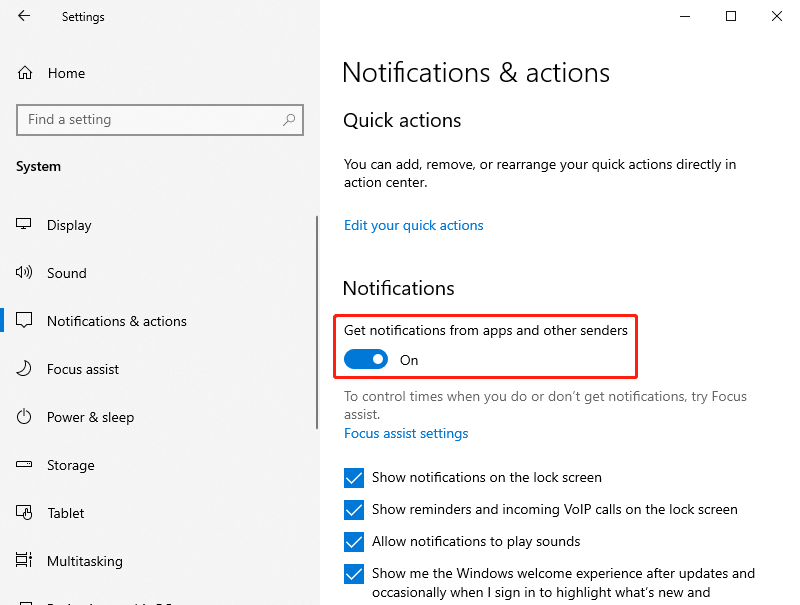
Step 4: Click on the Outlook option and ensure that the necessary notification settings are enabled.
Such as Notifications, Show notifications banners, Show notifications in the action center, and Play a sound when a notification comes.
You can activate sound alerts from the same panel for Outlook notifications.
Solution 4: Turn Off Focus Assist
Focus assist helps you avoid distracting messages when you need to concentrate, and it may block Outlook notifications.
Step 1: Go to Settings, then System.
Step 2: Go to Focus assist and turn it off to receive all alerts.

You may also disable the settings under the Automatic rules section to prevent it from activating automatically.
Check to see whether the problem has been addressed after completing this method.
Solution 5: Turn Off Battery Saver
Another reason Outlook may fail to give you alerts is if your laptop's battery saver is enabled. If this is the case, apps like Outlook may fail to sync data in the background, and you may not receive Outlook notifications unless you launch the app. To avoid this, deactivate Windows' power saver mode by following the instructions below:
Step 1: Go to System > Power & Battery in the Settings app.
Step 2: Scroll down to Additional power options under the Power & sleep menu.
Step 3: Set your power saving mode to Balanced (recommended).
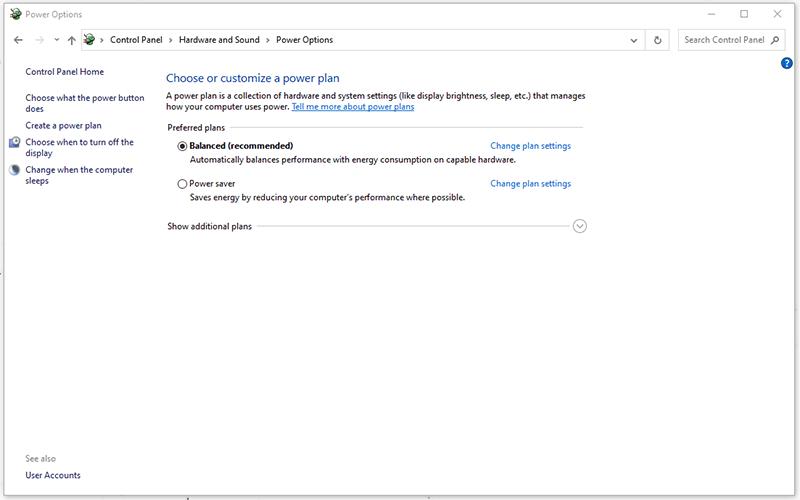
Solution 6: Check Outlook's Rules
Outlook rules allow you to specify how certain sorts of emails should be handled. If you have already configured any notification rules in the Outlook app, they may not appear.
If you are uncertain, you can deactivate any rules relating to notifications in Outlook.
Step 1: Launch Outlook and navigate to the File menu in the upper left corner.
Step 2: Click the Manage Rules & Alerts button on the Info tab.
Step 3: Under Email Rules, you'll see a list of all the rules you've set up for your emails.
Locate and deactivate any rules that may be interfering with Outlook Notifications. Click Apply and then OK.
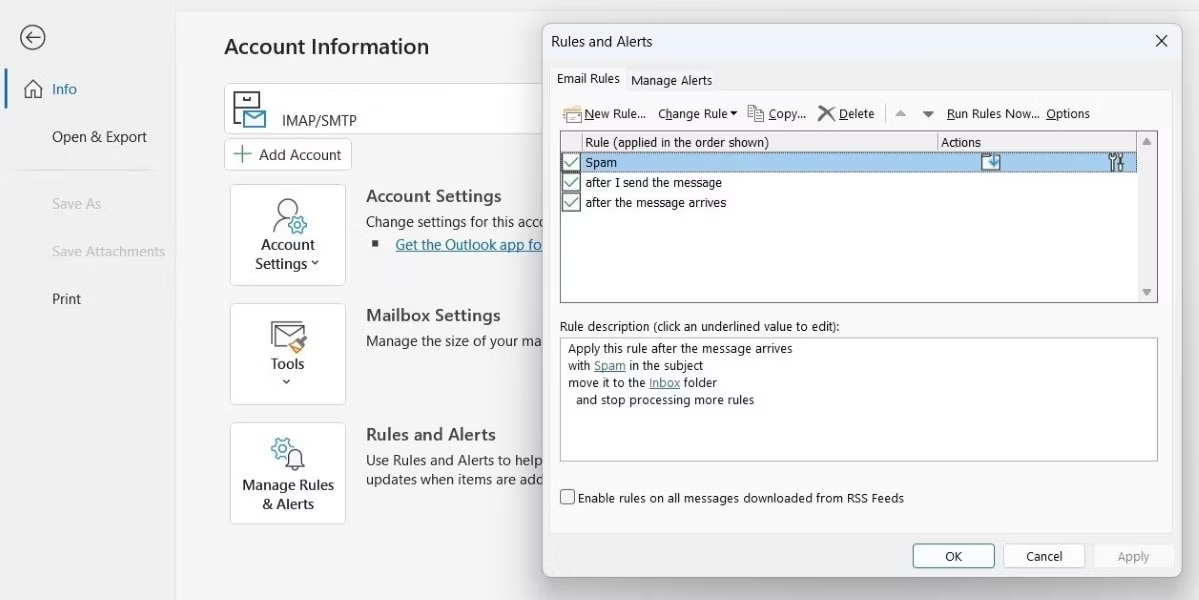
Solution 7: Clear the Outlook Cache
Outlook, like most applications, keeps cache files on your computer to improve efficiency and decrease loading times. However, when this cache becomes outdated or faulty, it causes more harm than good. Fortunately, you may quickly delete the Outlook cache data.
To erase Outlook's cache data on Windows, follow these steps:
Step 1: Press the Win+R keys to launch the Run dialogue box.
Step 2: In the Open field, type %localdata%MicrosoftOutlook and press Enter.
Step 3: Select all of the files in the RoamCache folder that appears and remove them by clicking the trash button at the top.
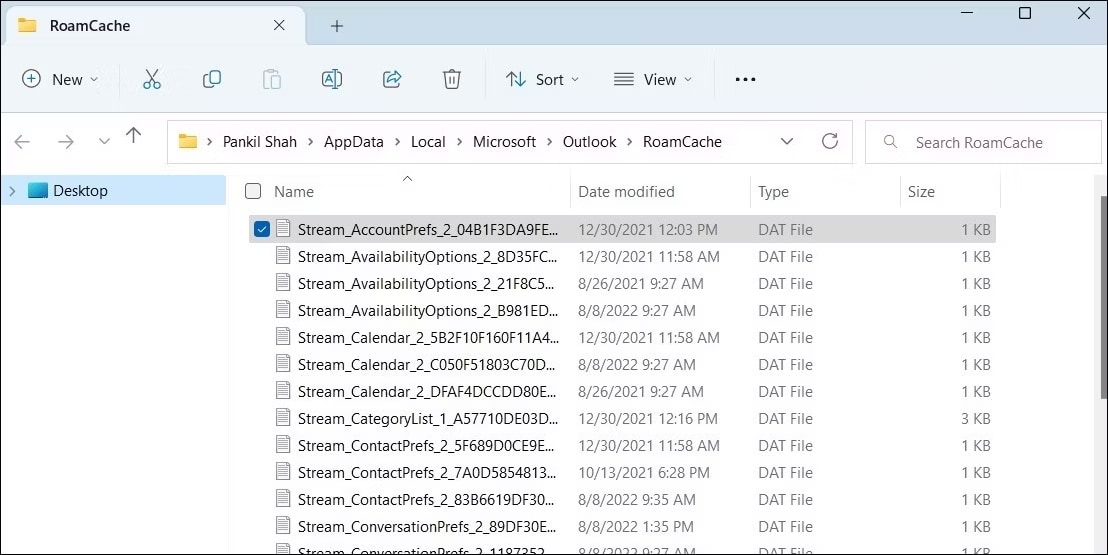
After that, restart Outlook and verify that notifications are operating properly.
Solution 8: Update the Outlook App
Using an older version of the Outlook app might cause a number of issues. To check if it helps, try upgrading the Outlook app to the most recent version. To do so, follow these steps:
Step 1: Open Microsoft Outlook and Click on the File menu.
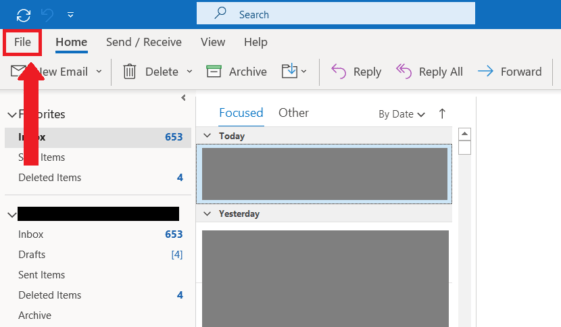
Step 2: Next, in the bottom-left column of the menu, pick Office Account.
Step 3: Select update from the Update options menu to download Microsoft Office Apps updates.

Allow Outlook to locate and install the most recent updates on your machine. Check to see if the alerts are still working once they have been modified.
Solution 9: Repair the Microsoft Office Suite
Microsoft Office has a helpful repair tool that might be beneficial when Office programs cease to function properly. You can fix the Microsoft Office suite if the preceding options do not work.
What you'll need to accomplish is as follows:
Step 1: Launch Control Panel and Go to Programs and Features.
Step 2: Select Microsoft Office on the list and click the Change button at the top.
Step 3: After this, select Quick Repair and then click Repair.
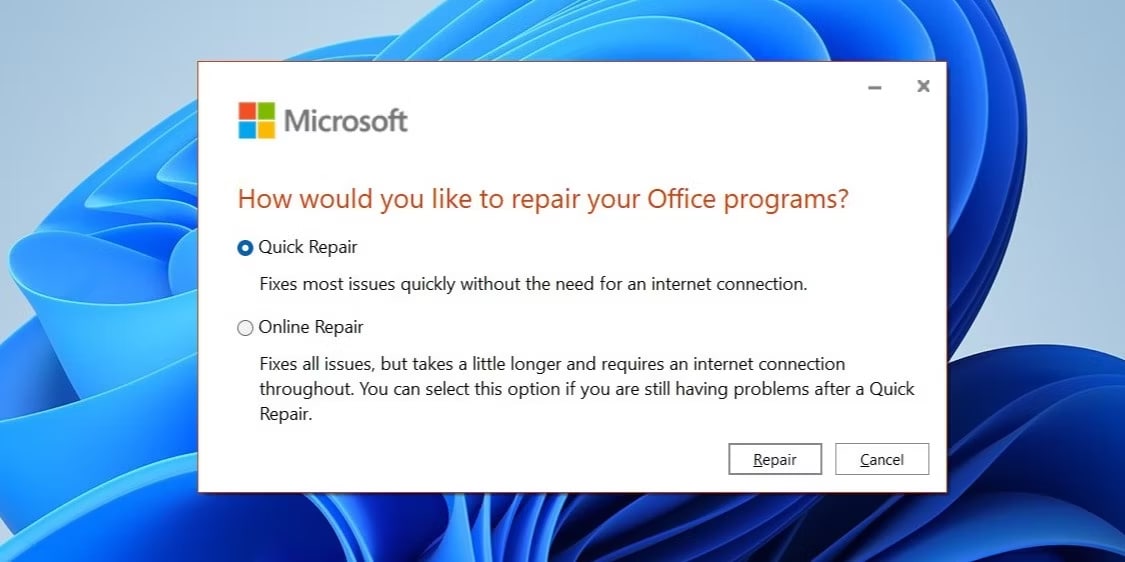
Wait for the procedure to complete before checking to see if the notifications are working.
Bonus: Fix Corrupted Outlook Files on Windows
In case your Outlook emails get corrupted or lost, I will introduce an effective tool to help you retrieve the PST or OST files. It's Wondershare Repairit for Email.
Repairit for Email is the industry-advanced Outlook repair tool. It outperforms the competition by supporting both PST and OST file formats. The fixing technique is quick and easy. Your Outlook problem,

-
Repair damaged PST & OST Files in Outlook in all Email corruption scenarios, such as hard disk crashes & bad sectors, virus attacks & tojan horse, outlook corruption & malfunctions, improper shutdown procedure, etc.
-
Restore Outlook Emails deleted for a long time and extract the Email messages, folders, calendars, etc. within seconds.
-
Repair corrupted Emails and restore deleted Emails with a very high success rate.
-
Repair Emails in bathes without size limits and support to preview all of them before saving.
-
Compatible with Windows 7/8/8.1/10/11, Windows Server 2012/2016/2019, and MacOS X 10.11~ MacOS 12 (Monterey).
To use Wondershare Repairit on Windows, follow these steps:
Step 1: Upload the file you want to repair.
Start the Repairit application on your Windows PC. On the interface, select the Select File option. Corrupt emails can now be uploaded. Select one or more emails; the final decision is yours.

After selecting a file, a popup will appear, prompting you to pick files from several places. You can enter a single email or a list of emails. By choosing "Find," you may search for corrupt emails in various locations or directly choose the Email if you know where it is.

Step 2: Start repairing the uploaded files.
After you've inserted the emails, click the blue "Repair" button. In seconds, Repairit will quickly recover your corrupt emails for Email.

Step 3: Preview and save the fixed emails.
After finishing the repair procedure, all fixed emails will be displayed on the left panel. Double-click an email file to preview its contents and save it to a selected location.

Conclusion
Outlook, being a Microsoft software, should run wonderfully on Windows. However, this isn't always the case. Hopefully, the solutions provided above have assisted you in resolving Outlook's notification issue on Windows, and things are now back to normal. If you are still trapped in such scenarios, consider Wondershare Repairit for email. It is effective and practical in detecting and correcting issues in both PST and OST files.


