Have you been using it on Mac in an attempt to respond to an urgent email when you finally realized that your mailbox was not updated? You require access to your new emails, but are they taking a long time to arrive? If the answer is yes, the issue may be Outlook is not syncing on Mac.
But don't worry! I will help you in solving this issue. There are some effective methods that you can implement and solve this issue. So, to know the methods, read this whole article till the end.
Table of Contents
Part 1: Why Is Outlook Not Syncing on Mac?
The problem of Macbook outlook not syncing is common. There is a wide range of reasons that cause this problem. Some of the possible reasons are as follows:
Reason 1: Incorrect setup of Outlook for Mac settings
Reason 2: No connection with the MS Exchange Server
Reason 3: Faulty Outlook cache
Reason 4: Offline Mode in Mac Outlook
These are the reasons for Mac outlook not syncing issues. In the next section, I will explain some methods to fix this issue. So, let's see them!
Part 2: How to Fix Outlook Not Syncing on Mac?
There are various methods for resolving the "Outlook for Mac not syncing with office 365" problem. They are:
#Method 1: Disable the "Work Offline" Mode
If you encounter the Outlook for Mac mail not syncing with Exchange error, ensure that Outlook is not offline. I am saying this because it is the most common reason behind the problem. Next, open the Outlook menu and check if Work Offline is enabled. To do so, follow the steps mentioned below:
Step 1: Start your Outlook.
Step 2: Then navigate to the Menu option.
Step 3: Uncheck Work Offline if it is checked here.

Check to see if synchronization has improved. If not, then proceed to the next method.
#Method 2: Rebuild the Outlook for Mac File
If there is an issue with the Outlook for Mac database, you may notice Outlook on Mac not syncing errors. So, to resolve this error, you need to repair your corrupted Outlook profile. To rebuild the Outlook for Mac file, follow the following steps:
Step 1: Close all Outlook-related processes that are currently running on Mac.
Step 2: Creating a backup of the Outlook available folder on the C drive is recommended.
Step 3: Start the Microsoft Database Utility app by clicking the Outlook application+the Alt key.
Step 4: Select the Outlook Profile that you want to recreate and then click the Rebuild button.

Step 5: Wait until the procedure is finished.
Now check to see if connectivity has been established and data can be synchronized with the Exchange server.
#Method 3: Confirm Exchange Connectivity
The correct Exchange Server account connectivity is crucial to continue the synchronization process. You can confirm exchange connectivity by following the mentioned steps here:
Step 1: Start your Mac Outlook application.
Then, go to Tools and next, click Accounts.

Step 2: Then, look for your configured Exchange account.
If it has an orange indication against it, there is a configuration problem.

Step 3: It is advised to disconnect.
And then reconfigures the Exchange Server account to the Mac Outlook application.
Step 4: To do this, users can check the status of their Exchange Server accounts in Outlook for the Web and connect to them if everything is in order.
#Method 4: Outlook for Mac Update
If you face issues such as Outlook for Mac not syncing, the application might miss important updates. So, you need to update Outlook to solve the issue. The steps are as follows:
Step 1: Open Outlook. And go to Help > Check for Updates.

Step 2: Then select 'Automatically' in the Microsoft AutoUpdate wizard that appears.
Additionally, choose the proper option under the Check for Updates section.

Step 3: Choose the Check for Updates button to download and install the latest updates.
If the issue still persists, then move to the following method!
#Method 5: Rebuild Outlook for Mac file
The next method to solve Outlook on Mac not syncing error is to re-create Outlook for Mac file. The steps are here to rebuild Outlook for Mac file through Outlook Profile Manager:
Open Outlook Profile Manager
Step 1: You must first access the Finder menu and then go to Applications.
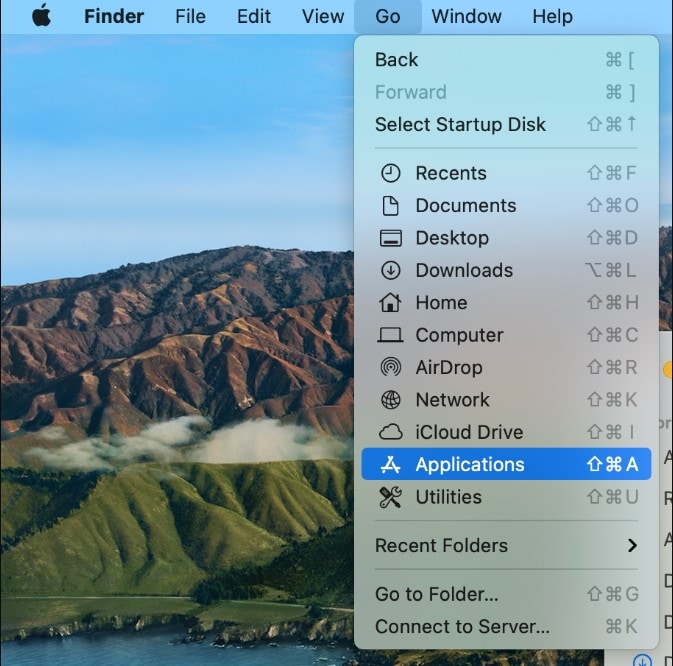
Step 2: Within the Applications window, select Control.
Step 3: You must now select Show Package Contents from the Microsoft Outlook menu by clicking on it.
Step 4: After that, select Shared Support from the Contents menu.
Step 5: Open Outlook Profile Manager right now.
Build a new profile for Mac Outlook 2016
Step 1: After opening Outlook Profile Manager, tap on the (+) icon.
Step 2: Then navigate to the text box and input a name for the new profile.
Step 3: Choose the Return button to build a new profile for Mac Outlook.
Delete an existing profile in Outlook.
Step 1: Now, delete an existing file in Outlook by choosing Profile.
Step 2: Tap on the (-) button.
Step 3: Choose the Delete button to confirm the changes.
Set a default profile
Finally, to rebuild Outlook for Mac files -
Step 1: Navigate to Outlook Profile Manager.
Then set a profile by choosing the profile and setting it as the default profile.

Step 2: Choose the gear button and select the Set as default option.
#Method 6: Clear the Cache
When the cache file is damaged or incomplete, it can lead to problems such as sudden application shutdowns, power outages, etc.
Therefore, removing those cache files from the Exchange folder that are not currently synchronizing is preferable. Next, follow the steps outlined below:
Step 1: Activate the connection between Exchange Server and Mac Outlook.
Step 2: Go ahead and right-click on the Exchange folder, which is causing the issue of Outlook not syncing Mac.
Then, select the Properties menu item.

Step 3: Select the Empty Cache option in the Properties dialogue box here.

Finally, you can check to see if the folder is synchronized and if the new items are obtained in the folder or not.
FAQs
-
Q1. How do you resolve Outlook on a Mac not being able to connect to the Exchange server?
-
A1: If Outlook doesn't connect to the Exchange server on a Mac, ensure you are working offline. And, also check your internet connection is strong enough to reach the Exchange server. On a Mac, rebuilding the Outlook file facilitates synchronization with the Exchange server.
-
Q2. Why do not Outlook and my Mac sync my emails?
-
A2: Outlook Mac emails may not sync if your device has a shaky or unreliable internet connection. However, you can quickly and efficiently solve the issue without any hassle using the techniques described in this article.
-
Q3. Why does Outlook indicate that it cannot connect to the server?
-
A3: Outlook cannot synchronize with the server for several reasons. Damaged Microsoft Office or Outlook program files are the most frequent causes, as well as damaged Outlook data files. In addition, Microsoft Outlook may be unable to connect to the server if its Outlook profiles are corrupt or if its add-ins are incompatible with or defective.
-
Q4. How can I make Outlook sync my emails?
-
A4: You should choose the folder you want to synchronize. For example, to sync one offline folder, choose Send/Receive. Then, choose Update Folder. Choose the Send/Receive All Folders from the Outlook ribbon to sync offline folders.
Conclusion
When Outlook users encounter an error of Outlook not syncing on Mac, it is usually due to a corrupted database or incorrect Outlook settings. I have covered the most basic methods for this issue in this article. So, try them and resolve your issue.


