Outlook Not Connecting to Office 365
Check the solutions to fix the "Outlook not connecting to office 365" error.
Are you facing an 'Outlook not connecting to office 365' error again and again? Fret not; this guide is specially made for you. We understand that the 'Outlook cannot connect to office 365' problem is prohibiting you from sending or receiving emails. It is true that fixing this error can be annoying but, at the same time, extremely important.

The MS Outlook application can be configured with an Office 365/Microsoft 365 account or an Exchange account to access mailboxes. It enables you to open Exchange/Office 365 emails on their workstations. When there is a connectivity issue, you may not be able to send or receive emails. There may be different reasons that cause such an issue. Let's first understand the causes, and then we'll look into the methods by which we can fix this error.
Table of Contents
Part 1: What Will Cause the Outlook Connection Error?
You might be getting the 'Outlook unable to connect to office 365' error due to various possible reasons, including:
- Use of incorrect or wrong credentials.
- Damaged or destroyed OST files
- OST synchronization errors
- Corrupted Outlook profile
- A deleted or disabled mailbox from the Exchange server
- Destroyed Outlook or Microsoft Office program files
- Incompatible or faulty add-ins
Part 2: Let's Fix Outlook Cannot Connect to Office 365
You can fix 'Outlook cannot connect to Office 365' by following the below-mentioned methods. These methods work on all Outlook versions, be it 2007, 2010, 2013, 2019, etc. Before starting any manner, you must keep a backup of OST files. Then, if anything happens, you can stay relaxed by knowing that you have had the backup of your data.
Method 1: Check Your Internet Connection & Restart The System
Many processes run in the background each time you use a PC, and a brief issue with any of them can stop Outlook from connecting to the Internet.
Sometimes a simple system reset works wonders! It clears out every process and fixes a number of related problems. It can fix issues with Windows and other programs. Thus, start by restarting your computer. After that, launch Outlook and check your internet connection.
The next approach should be used if you continue to receive the same error message and Outlook is unable to connect to the server.
Method 2: Disable Add-Ins
Outlook add-ins that are incompatible or faulty may prevent or disrupt Outlook's connection to the Exchange server. To determine whether a faulty add-in causes the error, perform the following steps:
Step 1: To open Outlook in safe mode, press the Windows + R keys, type Outlook /safe, and then press the Enter key or click 'OK.'

Step 2: Click on File and then select Options.

Step 3: Click on 'Add-Ins' and then click on the 'Go' button.

Step 4: Uncheck all Add-ins and then click on 'OK.'

Step 5: Now restart Outlook in normal mode.
If the error has been resolved, activate each add-in one at a time and note the error in Outlook. This will assist you in locating and removing the faulty add-ins.
If the error still exists when you open Outlook, proceed to the next method.
Method 3: Upgrade And Install The Latest Outlook Version
Step 1: In the top-left corner of Outlook, click on 'File.'

Step 2: In the sidebar, click on 'Office Account.'
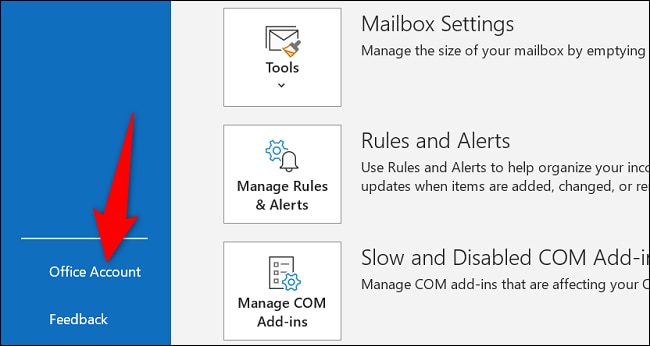
Click Update Options and then Update Now in the right pane under the 'Office Updates' header.

Now your Outlook is updated, you can restart and check if the 'Outlook unable to connect to office 365' error still exists; you should try another method.
Method 4: Reinstall Microsoft Office In Your System
Connectivity issues can also be caused by damaged or corrupt Outlook or Office program files. You can fix this by repairing or reinstalling Microsoft Office.
To repair an MS Office installation, follow these steps:
Step 1: Navigate to Control Panel and select Uninstall a program.

Step 2: Choose Microsoft Office and then click on the 'Change' button.

Step 3: To repair MS Office, select 'Repair' and then the 'Continue' button.

Now open Microsoft Outlook. If this does not resolve the Outlook cannot connect to a server problem, you can reinstall MS Office.
To uninstall MS Office and reinstall it, follow these steps:
Step 1: Launch the Office and uninstall the support tool after downloading it.

Step 2: Select 'Install.'
The Microsoft Support and Recovery Assistant utility will be launched after installation.
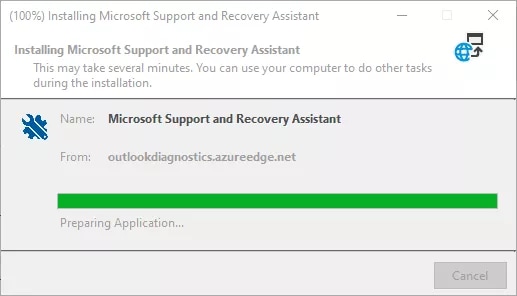
Step 3: Select 'I agree.'

Step 4: Choose the Office version you want to uninstall and press the 'Next' button.

Step 5: Uninstall MS Office using the wizard, and then restart your system.
Step 6: The tool will automatically reopen and complete the uninstall process.
Step 7: Next, select the desired version of MS Office to install and follow the given instructions.
Method 5: Recreate or rebuild OST files
If none of the above-mentioned solutions worked, try recreating the Outlook data file, OST. This can be accomplished by deleting, moving, or renaming the current OST file. The OST file is usually found in C:\Users\UserName\AppDataLocal\Microsoft\Outlook\
However, the OST file's location may differ depending on the Outlook version. Check out our guide to locating the OST file for more information.
1. Quick fix: try Support and Recovery Assistant for Microsoft 365 from Microsoft
Microsoft Support and Recovery Assistant for Office 365 can automatically diagnose and resolve a variety of Outlook issues. However, you must first download the application to your local computer, sign in with your account, and then select the issue you require assistance with.
The Support and Recovery Assistant tool will run diagnostic tests on your computer and assist you in creating a new profile or resolving other issues. If any of the tests fail, it will suggest solutions to help you solve your problem. To download the recovery tool, click on Download.
2. Other fixes
The best option to get rid of most problems is resetting your computer. You can create a backup and save it. A few things are mentioned below that you can implement to get rid of the 'outlook cannot connect to office 365' error:
a. Run Windows Update
You may experience issues sending and receiving emails if your Outlook client software or Windows operating system software is out of date. Run Windows Update to ensure that you have the most recent updates for Outlook and other Microsoft 365 desktop applications.
b. Run a Microsoft 365 Diagnostic
You can use Microsoft diagnostics to troubleshoot connectivity issues. The diagnostics run automated checks to detect problems and provide potential solutions. Choose Run Tests: Outlook User Connectivity to download and run the diagnostic. This feature necessitates the use of a Microsoft 365 administrator account. This feature is not available for Microsoft 365 Government, 21Vianet's Microsoft 365, or Microsoft 365 Germany.
c. Check for service issues
If multiple users in the organization are experiencing email flow issues with their Office 365 accounts, this method should be used. You can use this method if you are an admin or have administrative rights. Log in as an administrator and go to the Office 365 Service health dashboard page. Then, navigate to Exchange Online and check the status of the services.
d. Update the Outlook Profile
To make updates to your profile, visit:
Open Outlook For Windows. Click on File, Office Account, then User Information, and at last, About Me. This will take you to the Office 365 profile online on the browser. Now you can add modifications to your profile.
Alternatively, navigate to Outlook on the Web (OWA) Profile image/My profile/Update profile.
e. Repair Outlook Profiles
It's possible that the PST file is corrupted, which is why you're getting an Outlook error message saying that you can't connect to the server. In such cases, all you need is to repair the PST file.
Fortunately, solutions such as Wondershare Repairit for Email can repair damaged PST/OST files and recover data in a new PST/OST file. This tool can assist you in restoring your entire mailbox data, including contacts, emails, tasks, and more. What else? Verified data can be saved in PST or other formats.

-
Repair damaged PST & OST Files in Outlook in all Email corruption scenarios, such as hard disk crashes & bad sectors, virus attacks & tojan horse, outlook corruption & malfunctions, improper shutdown procedure, etc.
-
Restore Outlook Emails deleted for a long time and extract the Email messages, folders, calendars, etc. within seconds.
-
Repair corrupted Emails and restore deleted Emails with a very high success rate.
-
Repair Emails in bathes without size limits and support to preview all of them before saving.
-
Compatible with Windows 7/8/8.1/10/11, Windows Server 2012/2016/2019, and MacOS X 10.11~ MacOS 12 (Monterey).
Download Wondershare Repairit for Email and then follow the steps below to learn how to use it to repair your corrupted PST file:
Step 1: Add OST/PST files.
To add the corrupted PST files, launch Wondershare Repairit for Email and select the 'Select File' option.

After selecting files from the desired location, click the 'Repair' button. You can add a single file or a group of emails.

Step 2: Repair the PST files that were uploaded.
Repairit for Email will restore your corrupt PST files automatically in seconds.
Step 3: View and save the corrected emails.
Repairit for Email allows you to preview the restored Outlook mailbox data after the repair process is complete. Choose what you want to save, and then click on the 'Save' button to store the repaired PST files on your computer.

Conclusion
If the 'Outlook cannot connect to server' error is not resolved, it may render your Outlook account inoperable and result in data loss. Because it is unable to connect to the Exchange server, the error prevents you from accessing your Outlook account and mailbox items.
If a corrupted PST file causes the issue, we recommend that you use Wondershare Repairit for Email. This tool has no competition on the market for repairing corrupted PST files.

