Are you facing issues with connecting your Outlook with the server? When you see this error 0x8004011d, sending and receiving emails is impossible, so you might be curious about a solution. This article features a guide to fixing the error of Outlook server is not available.
Part 1: What Should You Know About the Error Code 0x8004011d?
Error 0x8004011d is a server error across the Outlook email client. As we stated above, you will face it when you send or receive emails. The sever unavailability is always the cause of such error. More specificly, this happens when the OST file does not synchronize properly. Thus, you will find the following description across your Outlook reading:
"Task Exchange Server reported error 0X8004011d: The server is not available. Contact your administrator if the condition persists."
With this error in your Outlook, you won't be able to update your emails. Thus, Outlook is entirely useless when the Outlook server is not available.
To figure it out, this article will focus on repairing the problems with the files. In addition, you will learn how to manage synchronization problems and resolve all prevalent errors. Let's get started!
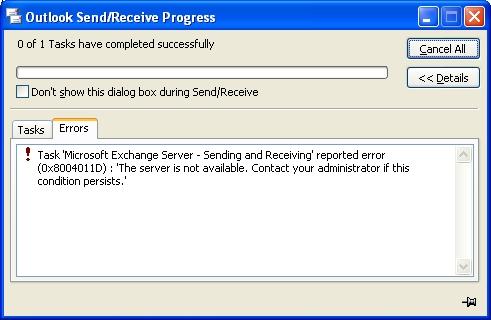
Part 2: Reasons That Cause the Error Code 0x8004011d
Do you want to know what causes the Error 0x8004011d in detail? This part will divide some reasons which are why the server is not available Outlook:
1. Your Outlook Closed Down
While you were using Outlook, your computer may have suddenly shut down. It may be because of a power outage or involuntary action. As it closed down, different Outlook processes may have been disturbed. This would cause issues with your Outlook client, such as synchronization problems. It would then become a cause of the Error Code 0x8004011d.
2. Virus Attacks on Computer
If a virus attacks your computer, it also damages its files. Due to this, the Outlook data files may get corrupted. As the files get damaged, it causes problems in your Outlook client. It would not work properly and show errors such as Outlook server not being available.
3. Outlook File Crosses Size Limit
Every Outlook version has a specific size limit for its PST and OST file. On consistent use, the files can get oversized. This would cause malfunctioning and raise issues such as the 0x8004011d error. To avoid this, you should mark the limits and always check them out.
4. File Headers are Damaged
Every Outlook data file comes with its header, which acts as its identity. If it gets damaged for no specific reason, it is useless. When an Outlook data file becomes useless, the email client will malfunction. Among the top consequences, problems with connecting with the server are evident.
Part 3: Best Methods to Fix Server Is Not Available Outlook Error Code 0x8004011d
As we have reviewed the causes, we will now shift to the solutions of 0x8004011d.
Solution 1: Reassessing Information Stores and Database
There is a need to check the information stored across the Exchange. This method provides you with a guide for reassuring all details. Look over the provided details to know how you can resolve the Outlook server is not available:
Step 1: We will first review the information stores for Outlook.
For this, proceed to the "Exchange Manager" and click on the "Server" option. Select "Server Name" from there and click on "First Storage Group."
Step 2: You must check the status by right-clicking on the "Mailbox store."
If the information stored is unmounted, select the "Mount Store" option.
Step 3: Open the Command Prompt by typing "cmd" across the Search bar. As it opens, type in:
C:/Program files/Exchsrvr bin/eseutil/mhmbdata/private1.edb
A report of the database will be sent as a result.
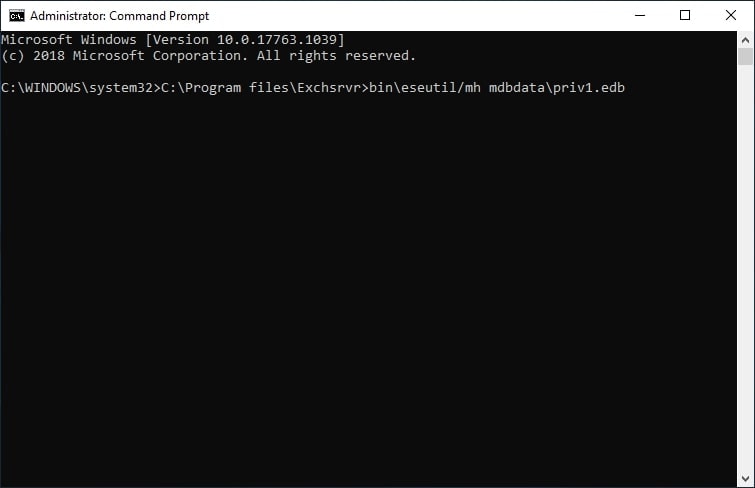
Step 4: After obtaining a "Dirty" status, ensure that all transaction logs exist from the checkpoint.
You need to revert to the "Mount Store."
Step 5: Use the "Eseutil /d" command to defrag the database.
Following this, launch the Information Store Integrity Checker. You will have to use the "lsignteg.exe" command.
Solution 2: Performing SFC Scan
An SFC Scan in Windows deeply scans the computer and recognizes all issues. While it recognizes them, it also resolves them properly. Thus, if you are facing problems with the Outlook server not available, it can be resolved with SFC Scan. For this, you need to look into the steps as follows:
Step 1: Use the shortcut keys of "Windows + S" to launch the Search bar.
Type "cmd" and launch Command Prompt on your computer as an administrator.

Step 2: Type the command "sfc /scannow" and tap Enter to start the scan.
The issue with Outlook servers will resolve in a while.

Solution 3: Try Enabling Exchange Cache Mode
There is a case where you may force a connection with the Exchange account. It is necessary to enable the Exchange Cache Mode for this. Try out the following steps to resolve the 0x8004011d error.
Step 1: Start Outlook on your computer and launch the Run program.
You can use the "Windows + R" shortcut keys combination for this. As it opens up, type "control.exe" to launch the Control Panel.

Step 2: Search for the "Mail" across the provided space on the top-right of the screen.
On accessing the option, select the "Email Accounts" option as you open it.
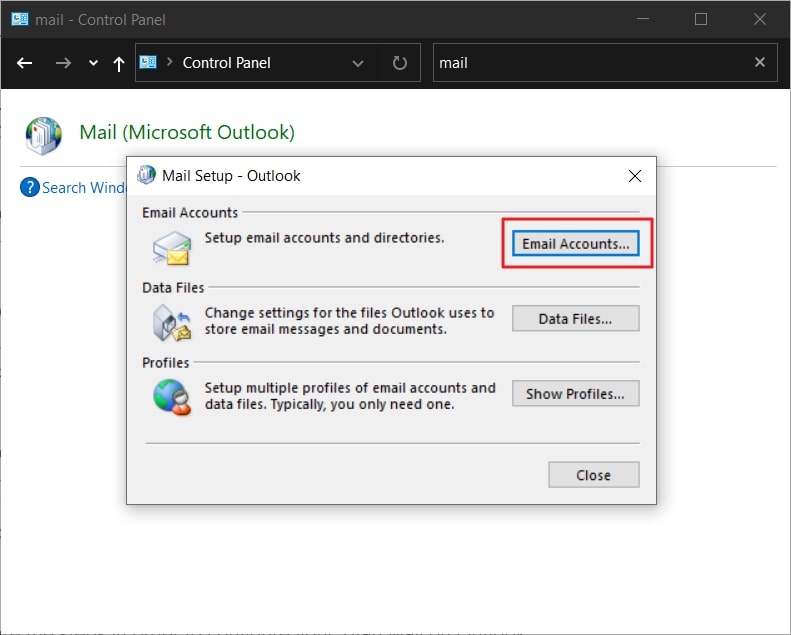
Step 3: Lead into the "Email" tab as a window opens.
You need to double-click on the Exchange account provided in the list. You can also try the "Change" button to open its settings.

Step 4: Find the "Use Cached Exchange Mode" option on the next screen.
Check mark the option to enable it and restart Outlook to apply all changes.

Solution 4: Creating a New Outlook Profile
If the problem has still not been solved, you need to think of managing your profiles. Usually, if the problem goes as far as a corrupted data file, it complicates things. The profile that is under use may never synchronize with the file. Thus, the tool requires a proper remedy to create a new profile.
Step 1: To resolve the error 0x8004011d, you must close all Outlook processes.
Launch the Run program with the "Windows + R" shortcut key. Type "control.exe" to open the Control Panel of the computer.

Step 2: You must search for the "Mail" option in the provided space.
Select the "Show Profiles" button as you open up its setup.

Step 3: With the new window in your front, select the Outlook profile.
Click on the "Remove" option and confirm the removal of the Outlook profile.
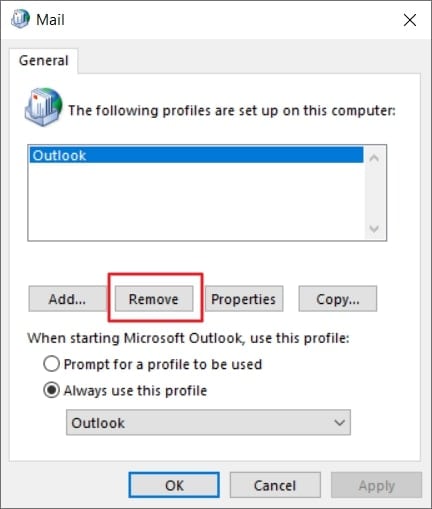
Step 4: Restart Outlook on your computer and start re-configuring a new profile.
You can then synchronize the data of the previous Outlook file with this profile.
Solution 5: Checking the Connection of Networks
If you are trying to connect your Outlook account with a third-party server, it can raise problems. You need to check out the network connections for this purpose. First, close the Outlook application and all other apps on your computer. Then, open your Outlook once again and try to sign in. It may be down if you cannot connect to the mailbox server. Wait until its maintenance is completed.
Solution 6: Try Using Wondershare Repairit For Email
There is a possibility of a corrupted Outlook data file in the 0x8004011d error issue. As you cannot connect to the server because of it, you need to repair it. Hence, you need a clear and proper repair tool for this purpose. Wondershare Repairit for Email provides you with repairing such files. It allows you to repair OST and PST files with ease.
Repairit features solutions for both Windows and Mac users, as well as previewing before saving files.

-
Repair damaged PST & OST Files in Outlook in all Email corruption scenarios, such as hard disk crashes & bad sectors, virus attacks & tojan horse, outlook corruption & malfunctions, improper shutdown procedure, etc.
-
Restore Outlook emails deleted for a long time and extract the email messages, folders, calendars, etc. within seconds.
-
Restore Outlook Emails deleted for a long time with a very high success rate.
-
Repair emails in bathes without size limits and support to preview all of them before saving.
-
Compatible with Windows 7/8/8.1/10/11, Windows Server 2012/2016/2019, and MacOS X 10.11~ MacOS 12 (Monterey).
To understand its functionality, let's check out the steps as follows:
Step 1: Launch Repairit For Email.
Start Wondershare Repairit for Email on your computer. Then, proceed to click on "Select File" to import the corrupted data file.

Step 2: Add File to Repair.
Next, you can consider finding or adding the Outlook data file. Go to the "Find File" section to search for the Outlook data file. If you are aware of its location, lead into the "Add File" section.

Step 3: Repair and Export Results.
Click on the "Repair" button to start the repair of the data file. As it repairs, it is displayed across the preview window. Go through the results and select the "Save" button to export the data.

Conclusion
This article has provided an overview of Error Code 0x8004011d. As it raises different server complications, you must try the best solution. For repairing corrupted Outlook data files, you should consider a good email repair tool. Wondershare Repairit for Email fits in the description for such tasks.


