Is your Outlook email notification sound not working? When a new email comes in Outlook, the program informs users by playing a sound and displaying a notice. This email notification sound notifies users of new emails, ensuring they do not miss any critical communications. If the email notification sound is not working in Outlook on your device, this guide will assist you in resolving the issue.
Without further ado, let's discuss the resolutions you can use to fix this issue.
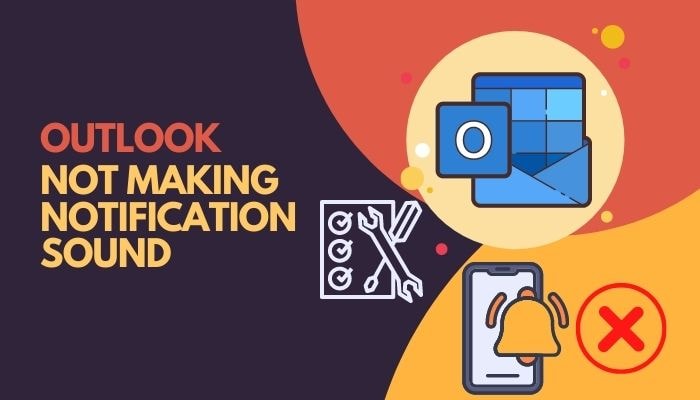
Part 1: Why Is Email Notification Sound Not Working In Outlook?
Even if you create a particular rule for incoming emails, you will not receive a notice if the play a good option in your Outlook client is deactivated. However, sound issues on your smartphone, PC, and the activated focus assists (silent hours), might result in a no-notification sound.
You may face an Outlook notification no sound issue if Outlook is not added to the sound and notification settings.
When the message arrival checklist is deactivated in the Outlook client, email alerts will not show on Windows. These explanations also apply to the Outlook mobile app not receiving notification sounds.
To avoid this, you must activate email notification alerts on Windows and other devices. To resolve the sound problem in Outlook, continue reading.
Part 2: How to Fix Outlook Not Creating Notification Sound?
On Windows, ensure that the notification sound for Outlook emails is enabled. You may also create a new Outlook rule that sounds like when a new email arrives. Furthermore, deactivate quiet hours on Windows 10/11 to make Outlook's email notification sound function.
As you are aware, there are several reasons why the outlook sound notification is not working on Windows 10. Whatever the cause or how hard it appears, following the methods outlined in this article will undoubtedly solve the problem.
So, without further delay, let's fix your Outlook client that isn't creating any form of notification sound. Here are several workarounds for email notification sounds that aren't working in Outlook:
Fix 1: Enable Outlook Sound
If you disable the Outlook notification sound for any reason, Outlook will refuse to produce any noise, even if the sound output is set to the highest setting.
When you miss an Outlook notification, the first thing you look at is to check to see if the Outlook notification sound is activated.
To activate the sound in Outlook, follow these steps:
Step 1: Open the Outlook client on your device.
Step 2: Select Option from the drop-down menu after clicking the File tab.
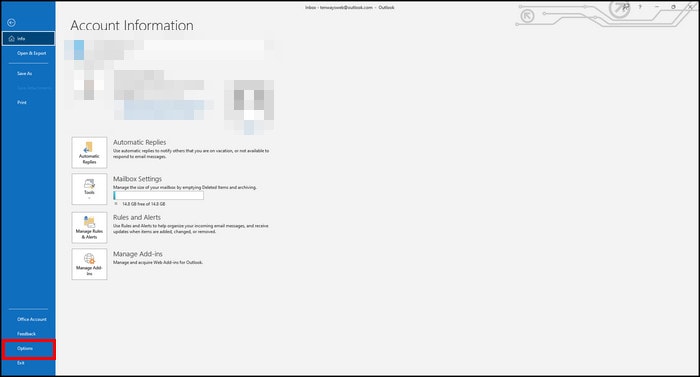
Step 3: From the left pane, select the Mail tab.
Step 4: Scroll down to the Message Arrival option.
Step 5: In the Message arrival menu, select Play a sound and click OK.
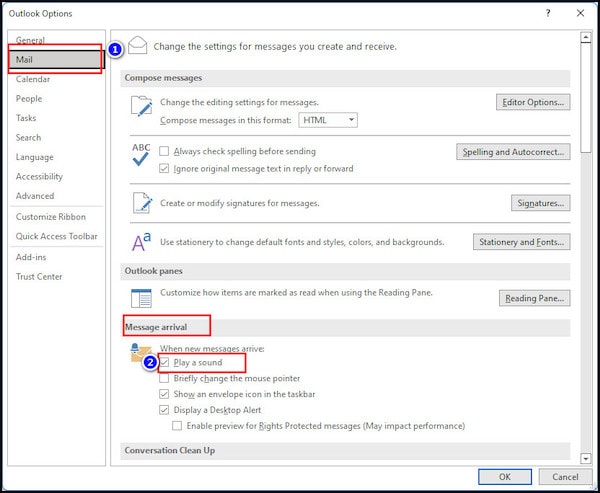
Exit Outlook and restart the program. If there are no other problems, Outlook will make a beeping sound.
Fix 2: Allow Email Notification Sound
Did you disable the Windows notification sound? Check it out. Outlook cannot route sound through your device if you deactivate that in your sound settings.
Enable email notification with the following method.
Step 1: To access Windows settings, press Windows + I.
Step 2: Select Sound Settings from the system settings menu.

Step 3: Scroll down and select More Options. A new window will open.
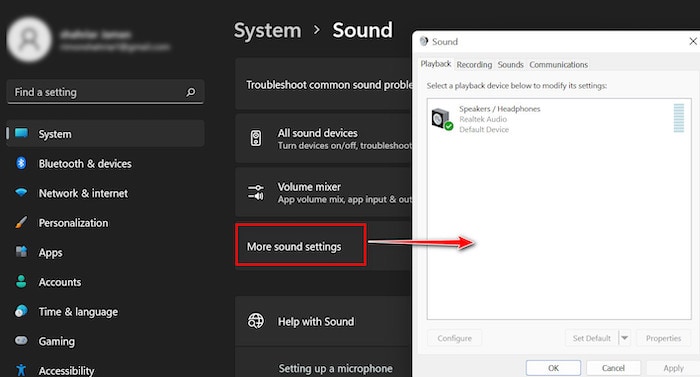
Step 4: Navigate to the Sounds tab.
Step 5: In the program events menu, look for the New Mail Notification.
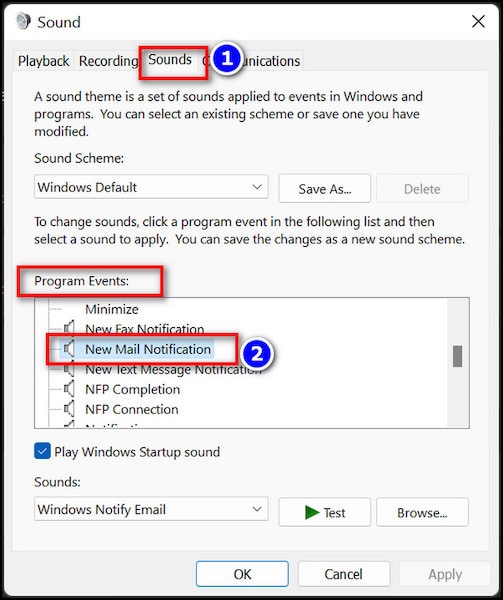
Step 6: Select your preferred track from the sounds (drop-down) option.
Step 7: To save the sound, click apply, then OK.
Fix 3: Set a New Rule for Outlook Inbox
You can create a new rule if Outlook refuses to broadcast email alerts. By establishing a new rule, you can specify which senders will receive a notification sound.
Step 1: Start Microsoft Outlook from your computer.
Step 2: From the dashboard, go to File and then Manage rules and alerts.
Step 3: Choose New Rules from the left-hand menu.
Step 4: From the stay up to date menu, select play a sound.
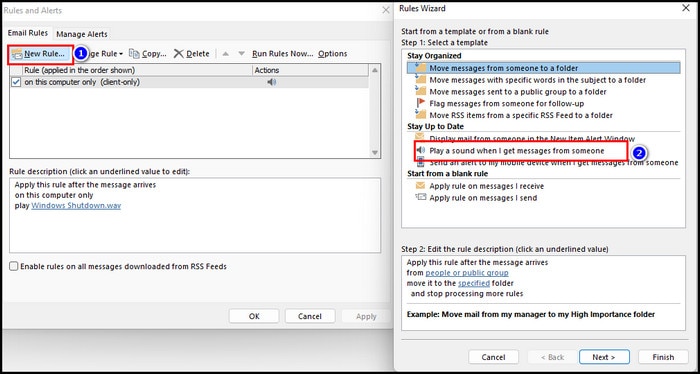
Step 5: Select the option where my name is in the to box.
Step 6: Select a sound in step 2, and then select a sound from the media file.

Step 7: When you observe that the specified rule is functional, click Next.
Part 3: Fix Email Notification Sound Not Working Particularly In Outlook
It is aggravating when you realize that you need to receive an adequate notification, even after completing all of the changes to correct the Outlook notification sound.
Fix 1: Enable Outlook Notification on Windows
You may customize programs with access to notification sound in the Windows settings menu (regardless of Windows version). You may then control the notification texts as well as the sound.
From there, enable Outlook notification sound. Accomplish? Do you need to learn how to do that? Follow the directions.
To activate Outlook notifications on Windows, follow these steps:
Step 1: To access Windows settings, press Windows + I.
Step 2: Go to System Preferences > Notifications.

Step 3: Scroll down until you see Outlook.
Step 4: Select Outlook and allow the option to play a sound when a notification arrives.

You're ready to go. Outlook will now play a notification sound whenever a new email arrives. If the problem persists, try this alternative solution.
Fix 2: Disable Focus Assist
Enabling concentration help offers its own set of advantages. Focus Assist helps prevent new alerts from appearing on your screen, allowing you to concentrate on your present task. However, notifications can be difficult to focus on the task if you get them on your screen.
Disable focus assist if you still don't hear an email notification sound. To disable focus assist in Windows, follow these steps:
Step 1: Enter settings into the Windows search box and press Enter.
Step 2: Navigate to System Settings and then to Notifications.
Step 3: Select Focus assist and turn it off.
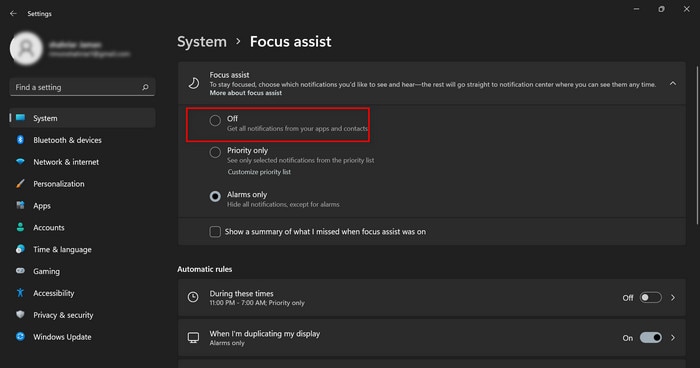
You may change the time and other criteria under the Automatic rules section when deactivating the concentration aid.
These are the tried-and-true methods for Outlook failing to provide notification noises when an email arrives. Make careful to follow the instructions exactly as instructed, and you'll obtain a favorable result.
Part 4: Try A Professional Outlook Repair Tool within Clicks
Want to know how to fix if you have corrupted emails in Outlook? You might know how to resolve the Outlook notification sound not working. Wondershare Repairit for Email is a strong and secure program for restoring Outlook files without modifying their original content. It meticulously parses faulty email data structures to fix any damaged portions.
Features of Wondershare Repairit for Email:

-
Repair corrupted Emails with different errors and restore deleted Emails with a very high success rate.
-
Restore Outlook Emails deleted for a long time and extract the Email messages, folders, calendars, etc. within seconds.
-
Repair Emails in bathes without size limits and support to preview all of them before saving.
-
Repair damaged PST & OST Files in Outlook in all Email corruption scenarios, such as hard disk crashes & bad sectors, virus attacks & tojan horse, outlook corruption & malfunctions, improper shutdown procedure, etc.
-
Compatible with Windows 7/8/8.1/10/11, Windows Server 2012/2016/2019, and MacOS X 10.11~ MacOS 12 (Monterey).
A Step-by-Step Procedure for Repairing Your Corrupted Outlook Data File
The following methods to fix your Outlook Data file will help you understand how the software works.
Step 1: Choose the data file to be repaired.
Open Repairit for Email and look for the Select File option on the interface screen. Select the data file to be repaired.

You will be prompted to pick files in a popup window. If you know the location of the corrupt emails, you may locate them by clicking "Find" or "Add File."

Step 2: Begin the File Repair process.
After you've added emails, click "Repair." Repairit for Email restores corrupt emails instantaneously.

Step 3: Preview and Save.
Once the repair operation is done, the repaired emails will be displayed on the left panel. You may see its contents by double-clicking an email and then storing the file.

Conclusion
Microsoft Outlook is intended for professionals who want to be notified anytime a new email arrives. You can only keep track of all the emails that arrive in your inbox with the notification sound. Use these techniques if you are facing an Outlook notification sound not working issue. They surely can help you resolve this issue.
Have you received emails but cannot open them, or got corrupt emails? You can use Wondershare Repairit to fix your corrupted emails. It is the best solution to fix your emails. Try it out to get the best results.


