Are you experiencing the issue that Outlook app notifications are not working on Android or iPhone? No need to worry! Today, we'll look at a few fixes for Outlook mobile notifications that aren't working.
Email alerts are really important. Typically, your phone will inform you when a new email comes, so you don't have to keep checking the emails all the time. Many Outlook app users do not share the same excitement. Let's look at a few solutions for Outlook alerts not working on iPhone and Android.
Table of Contents
Part 1: Fixes to resolve Outlook App Notifications Not Working on Android & iPhone
You can begin with the fixes listed below. If none of these work, we will look at some fundamental settings that may have been neglected. Let's start with the first repair.
Fix 1: Restart The Phone

Restarting the device is one of the simplest ways to resolve an issue on Android or iOS. In most circumstances, this will assist in fixing and restarting the Outlook app services in the background. It will aid in restoring push notifications to your smartphone.
Fix 2: Update Outlook App
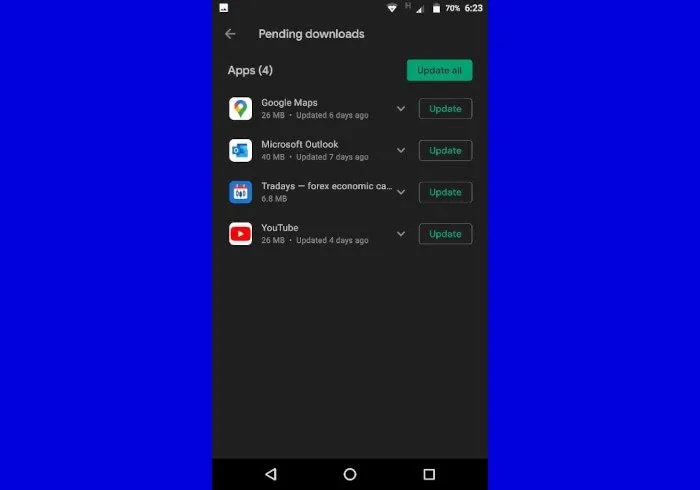
The Outlook app may be acting up due to a pending update. Follow these steps to configure Android:
Step 1: Open Google Play Store.
Step 2: Open the Google Play menu and tap on the My apps and games option.
Step 3: Select the Update option next to Microsoft Outlook.
For iPhone:
Step 1: Select Updates by pressing and holding the "App Store" app icon on the home screen.
Step 2: Swipe down the Account screen to check for new updates.
Step 3: Select Update next to Outlook.
Fix 3: Check Outlook App Notification Settings
Next, we'll take a look at the Notification settings within the Outlook app. Here's how you do it.
Step 1: Start the Outlook app on your Android or iPhone device.
Step 2: At the top, tap on the profile photo icon. Select the Settings option.

![]()
Step 3: Select Notifications from the Mail section.

Step 4: Check that notifications for All Mail or the one that relates to you are enabled.
And activate the vibrating mode.

You will now receive alerts for any emails that arrive in your Outlook mailbox.
Fix 4: Check Notification Sound
A sound notification alerts you when new emails arrive in your Outlook program. When sound notifications are enabled, your phone will constantly search for noises for which you want notifications.
To enable Sound Notifications, perform the following steps:
Step 1: Open your device's Settings app.
Step 2: Tap Sound and vibrations.

Step 3: Tap Open Sound Notifications.
Step 4: To accept the permissions, tap OK.
Fix 5: Check Phone Notification Settings
Aside from the notifications settings in the Outlook app, you can discover further notification options in the Settings app. You will also need to verify and activate alerts for Outlook.
Here's how to go about it:
Step 1: Go to the Settings app on your Android device.
Step 2: Navigate to Apps and Notifications.
Select Outlook from the list of applications.
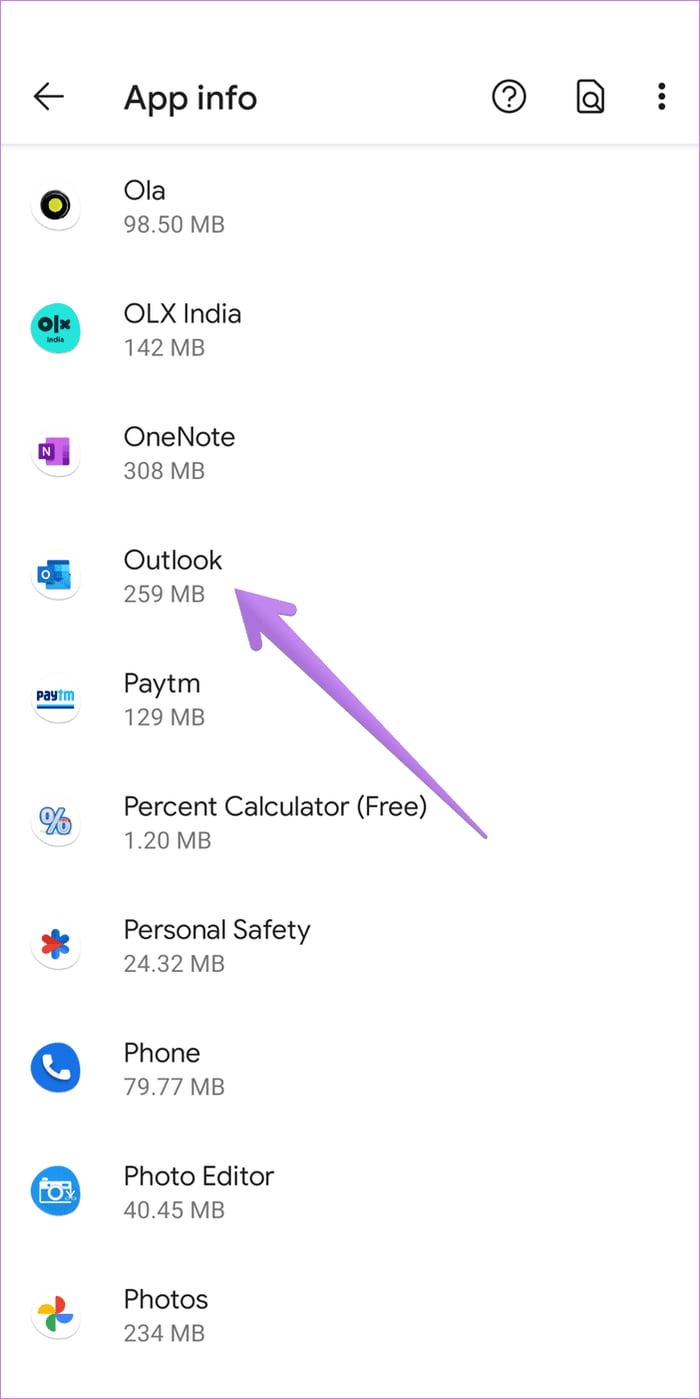
Step 3: Select Notifications.
Make sure the Outlook notifications toggle at the top is turned on. Also, have a look at the other toggles listed below.


Fix 6: Enable Background App Refresh: iPhone
To receive email notifications when the mail app is running in the background, keep the Background app refresh enabled in iPhone settings. To make it possible, follow the steps below:
Step 1: Go to iPhone Settings.
Step 2: Then, General and tap Background App Refresh.

Step 3: From the list of apps displayed, look for Outlook, and turn on the switch next to Background App Refresh.
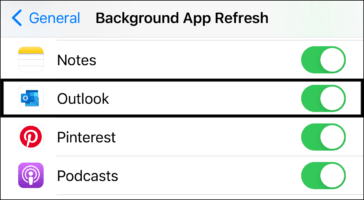
Fix 7: Clear Outlook App's Cache And Data: Android
Clear the Outlook app's cache and data on Android devices. Clearing data logs you out of the app. You'll need to sign in again. Cleaning cache or data will not remove any of your personal information.
To remove the Outlook app's cache and data, follow these steps:
Step 1: First, open the Settings app.
Step 2: Then, go to Apps & Notifications or App Management.
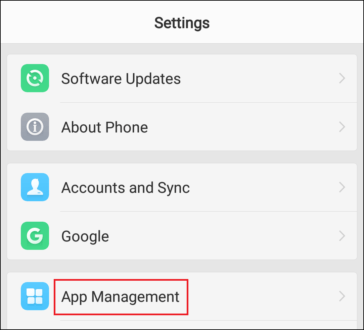
Step 3: Next, select Outlook from the displayed apps list.

Step 4: Finally, begin by tapping Clear cache, and then you can choose Clear Data or Clear Storage.

Fix 8: Turn Off Battery Saver Mode
Battery-saving settings frequently hamper apps' usual operation. You should disable it and test whether you can get Outlook mail alerts.
To disable iPhone's power-saving mode, follow these steps:
Step 1: Go to Settings > Battery.
Step 2: Switch off the toggle next to the low power mode.
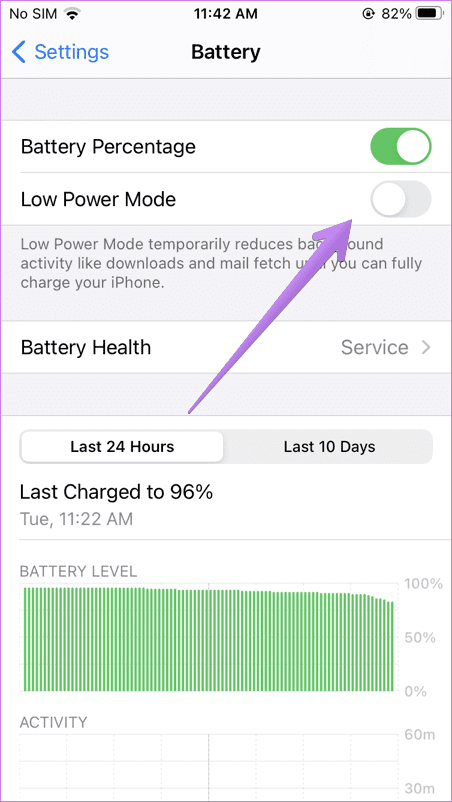
To turn off battery saving mode on Android:
Step 1: Go to Settings > Battery.
Step 2: Turn off the Battery saver or Adaptive battery.

Fix 9: Check Do Not Disturb Mode
You may need to remember the Do Not Disturb (DND) option on your iPhone or Android. To verify your phone's DND settings:
For Android:
Go to Settings > Sound > Do not disturb or bring down the Notification drawer and make sure that Do not disturb is turned off.

For iPhone:
Open Settings > Focus > Do not disturb or bring down the Notification bar to turn it off. Do check Schedule DND settings as well.
Fix 10: Collect The Diagnosis
Some Outlook app users claim that alerts began operating properly after allowing Microsoft to receive diagnostics data from the Outlook app. There's no harm in giving it a go.
Here's how you go about it:
Navigate to the Outlook app's Settings. Tap Help & Feedback, then Collect Diagnostics.

Fix 11: Update Phone Software
Similar to the Outlook app, your phone's most recent software upgrade may include faults as well. Check whether your phone has received a new software update.
For iPhone:
go to Settings > General > Software update.

For Android:
Go to Settings > System > Software update OR Go to Settings > About phone > Software update.

Fix 12: Reinstall Outlook App
When you uninstall and reinstall an app, it clears the cached data, resets notification settings, and restores permissions to their normal settings. So, if you've tried everything else and your Outlook notifications are still not working, you may try this step.
Step 1: First, long-press on the icon for the selection menu or head over to Settings.
Step 2: Then select Uninstall or Remove the app.
![]()
Step 3: Next, you can head straight to your App Store or Google Play Store to install the Outlook app again.
Step 4: Finally, relaunch the newly installed Outlook app and allow all notification permissions when prompted.
Fix 13: Reset Settings
Finally, you should reset all of your phone's settings. You don't have to do it by hand. Both Android and iPhone have a setting.
On Android, you will have to use Reset app preferences.
Step 1: Open Settings > Apps.
Step 2: Under All apps, Tap the three-dot symbol at the top of All applications and choose Reset app preferences.
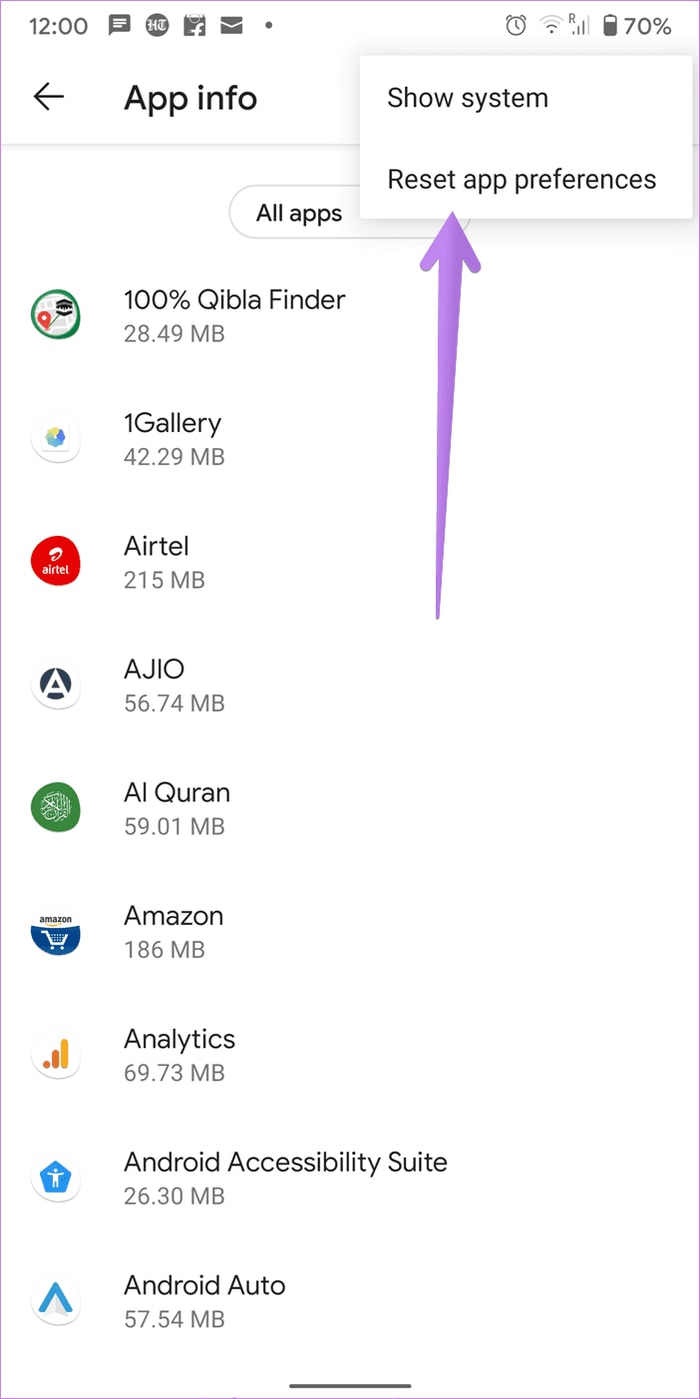
On iPhone:
Go to Settings > General > Reset > Reset all settings.
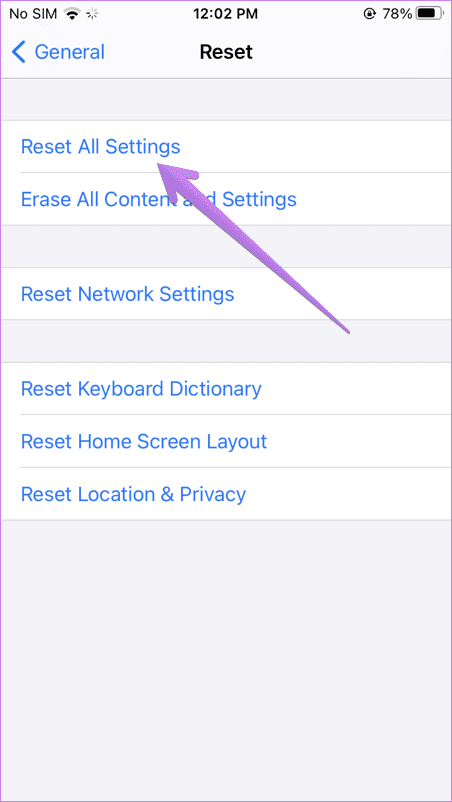
Conclusion
To summarize, there are 13 solutions mentioned above to the problem of Outlook email notifications not working on Android and iPhone. We hope that if you follow the instructions outlined, Outlook notifications will resume working on your Android or iPhone.
How to Fix Outlook-related Errors on Desktop?

-
Repair damaged PST & OST Files in Outlook in all Email corruption scenarios, such as hard disk crashes & bad sectors, virus attacks & tojan horse, outlook corruption & malfunctions, improper shutdown procedure, etc.
-
Restore Outlook Emails deleted for a long time and extract the Email messages, folders, calendars, etc. within seconds.
-
Repair corrupted Emails and restore deleted Emails with a very high success rate.
-
Repair Emails in bathes without size limits and support to preview all of them before saving.
-
Compatible with Windows 7/8/8.1/10/11, Windows Server 2012/2016/2019, and MacOS X 10.11~ MacOS 12 (Monterey).


