Fix "Cannot Delete Emails from Outlook"
Check why you cannot delete emails from outlook and how to fix this error, as well as the methods to restore deleted emails in Outlook.
Most users have reported suddenly experiencing the “cannot delete emails from outlook” issue. Sometimes, emails can get stuck in your Inbox, Outlook, or Sent Items folder, and you are unable to move or delete them, while Outlook reports an “unknown error.” If you have ever encountered this problem, there is nothing to be concerned about.
In this article, you will find step-by-step instructions to solve the problem.
Part 1: Symptoms of “Cannot Delete Emails from Outlook”
If you are searching for a method to fix this problem, then check out these symptoms before for more details about the error:
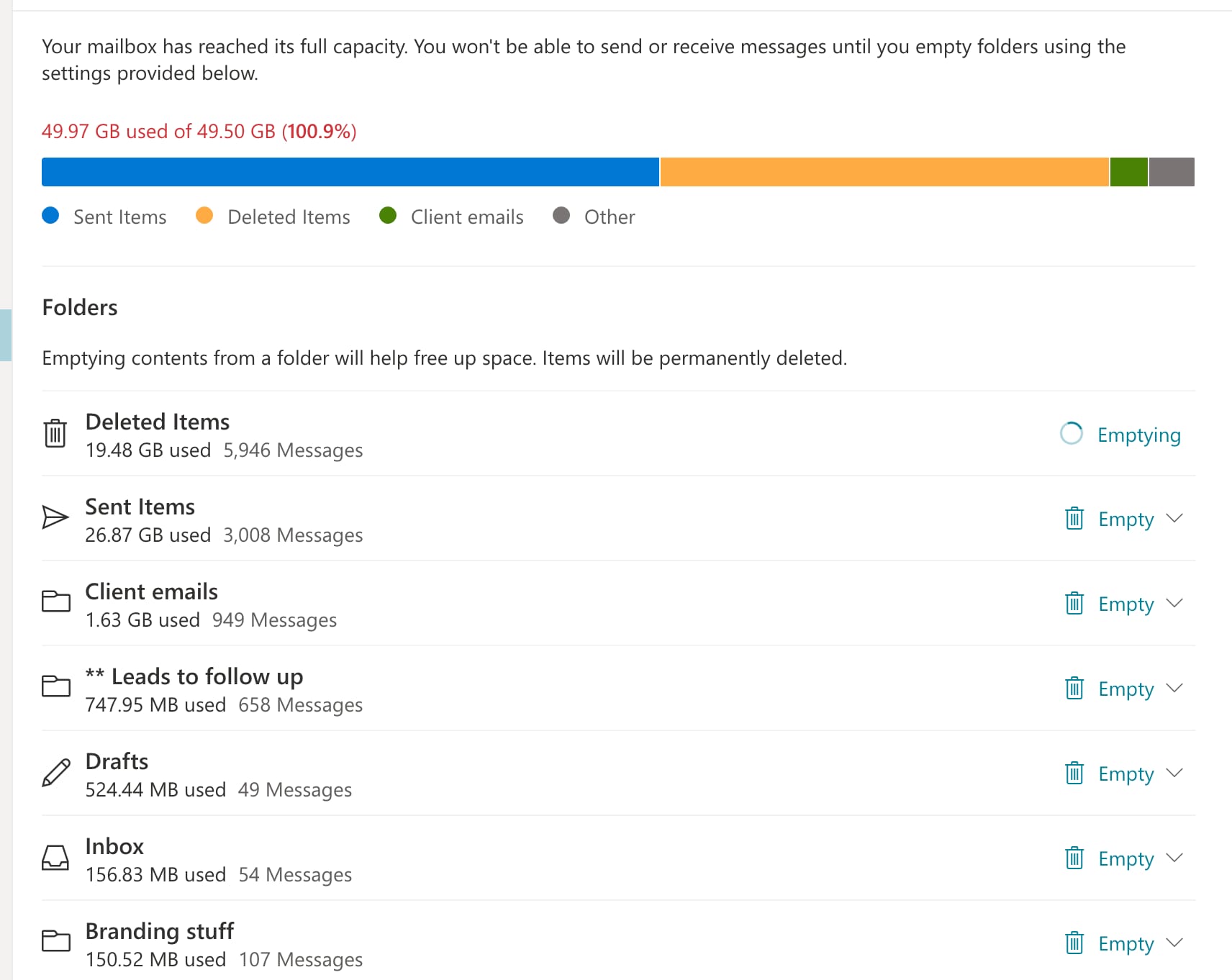
Symptom 1: Message can’t be deleted from any folders including Inbox, sent box, and deleted items.
Symptom 2: The message cannot be deleted when the delete button is pressed from the keyboard.
Symptom 3: A message cannot be deleted even when you right-click and delete a message.
Symptom 4: Sometimes, Outlook gets stuck for a long time. Even after closing and re-opening the Outlook app.
If you have encountered these problems, there is no need to worry more! Let us discover different ways of deleting emails from the Outlook app. Make sure to try the fixes in the same order as listed below.
Part 2: How to Fix the “Cannot Delete Outlook Emails” Problem?
There could be many more solutions to this Outlook problem because the causes are diverse. However, this article will review the simplest solutions to the Outlook crashing problem.
Fix 1: Try Hard Deleting Emails
If you cannot delete emails from outlook, this fix can help you in delete the email.
Step 1: Open outlook and Select the email that is to be deleted.
Step 2: Press the shift+delete keys from the keyboard simultaneously.

Step 3: You may see a dialogue box with a warning while hard deleting; accept it to continue.
The emails are deleted permanently from Outlook. They don’t move to trash. If you do not want to perform this, try the next fix.
Fix 2: Empty the Deleted Items Folder and Log out.
Trying to delete emails or folders after emptying the deleted items folder may work. To solve the problem, take the following steps:
Step 1: Open Outlook, go to Bin/Deleted Folder and right click on it.
Step 2: Click on Empty Folder.
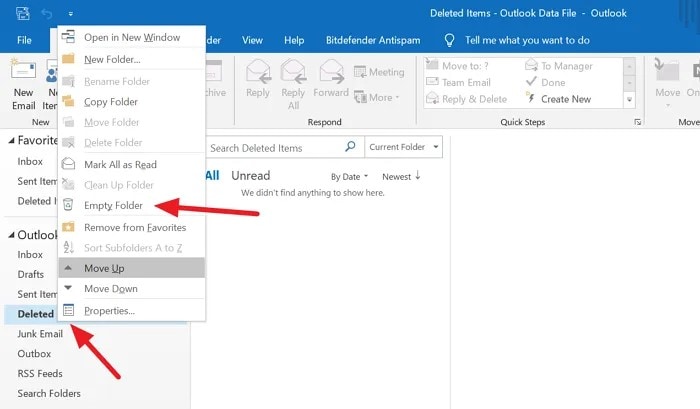
Step 3: Now, Log Out of Outlook.
Step 4: Now, Restart Outlook, log in back again, and then try to delete emails.
Now try deleting the emails. It will erase everything in the deleted folder and clear the route for future things to be deleted. If this does not work, try the next fix.
Fix 3: Update and Repair Office
If you’re using Microsoft Office, ensure to update and repair your Office. Outlook is part of Microsoft Office Suite, so any issues affecting Office may affect the email. To fix the problem, follow these steps:
Step 1: Open any Office app and click on File, then go to options and select Update Options.
Step 2: Now click on the Update Now button to check for the updates.

Step 3: Then, go to the Control Panel.
Select programs and click Programs and Features.
Step 4: Select Office and Click Change.
Step 5: Select the Quick Repair.
If the issue persists, Select Online repair as well.

Step 6: Restart Outlook and check if you can delete the unnecessary message.
Check if the issue has been resolved. Try the next fix if you are still waiting to delete the emails.
Fix 4: Mark Items for Deletion.
This method only works for IMAP accounts. So, try it if you have an IMAP account in Outlook.
Step 1: Launch Control Panel, click View by, and select Large icons.

Step 2: Click on Mail (Microsoft Outlook).
Kindly check if you have a different name on your PC based on the version.

Step 3: Now, click on Email accounts and then double-click on your Outlook email.


Step 4: Click on More settings on the dialogue box and now select both checkboxes:
Mark Items for deletion….
Purge items when switching folders while online….

Step 5: Now Click OK and close the window. Restart Outlook and try again.
Fix 5: Use Outlook’s Cleanup Tools
Use the Cleanup tools if you need help erasing old emails from your Outlook inbox.
Step 1: Launch Outlook and go to Info.
Step 2: Select mailbox cleanup under the Mailbox settings and filter the emails you want to delete.

Step 3: Then select Empty Deleted Items Folder.
Step 4: Restart Outlook and check if the problem emails are solved now.
Fix 6 : Run the Inbox Repair Tool
With the Inbox Repair tool, perform scan and repair operations in your Outlook inbox.
Step 1: In your system’s main drive, go to Program Files, choose Microsoft Office, and go to the root.
Step 2: Select your existing Office version and double-click on the Scanpst.exe file.

Step 3: To run the repair tool, follow the on-screen instructions.
Now try again to delete the emails. If the problem continues, try the next solution.
Fix 7: Open Outlook in Safe Mode
Sometimes certain Add-Ins can cause this issue. To troubleshoot that, run Outlook without any Add-Ins.
Step 1: Press the keys Windows+R from the keyboard simultaneously to open the Run dialogue box..

Step 2: Type outlook.exe/safe command and click Ok.

Step 3: Outlook opens in safe mode, where all the Add-Ins have been disabled.
If you can delete the emails now, it means that this error is caused due to some Add-In. Disable the Add-Ins one after the other and check which add-in caused the issue.
Follow the instructions to disable Add-ins:
Step 1: Launch Microsoft Outlook and Click on the File Menu.

Step 2: Select Options from the bottom left corner of the windows.

Step 3: Now, from the Outlook Options Window, choose Add-Ins from the left side menu.
Step 4: All the Add-Ins will be displayed.
Choose COM Add-ins from the bottom of the window and click on the Go button.

Step 5: Uncheck all the plugins and click on Ok.

Step 6: Now enable Add-ins one after one and check which Add-ins caused the issue.
Once the trouble-causing add-in is identified, take necessary action. Try the next fix if this fix doesn't help and the issue persists.
Fix 8: Remove and Re-add Profile
Step 1: Open Control Panel, select view by, and then select Large icons.
Step 2: Click on Mail (Microsoft Outlook).
If you have a slightly different name on your PC based on the version.
Step 3: Select show profiles on the screen appearing.

Step 4: Now, select your Outlook profile and click on Remove.

Step 5: Now open Outlook again, and Re-add the account by entering the email address.
Fix 9: Increase The Size of the PST file.
Step 1: Open the Run prompt, enter the regedit command, and press Enter.

Step 2: If the User Account Control Window pops up, Click Yes.
Note: Take the backup of the registry before proceeding.
Step 3: In the top bar, copy-paste the following location and hit Enter.

- For Outlook 2016 or 2019: HKEY_CURRENT_USER\Software\Microsoft\Office\16.0\Outlook\PST
- For Outlook 2013: HKEY_CURRENT_USER\Software\Microsoft\Office\15.0\Outlook\PST
- For Outlook 2010: HKEY_CURRENT_USER\Software\Microsoft\Office\14.0\Outlook\PST
- For Outlook 2007: HKEY_CURRENT_USER\Software\Microsoft\Office\12.0\Outlook\PST
Note: If the PST folder does not exist. You can create one.
Step 4: In the right-side panel, right-click anywhere and create two DWORD keys, namely MaxLargeFileSize and WarnLargeFileSize.

Step 5: Double-click to modify the MaxLargeFileSize key.

Step 6: In the Edit DWORD window, under the Base section, choose decimal, and under the Value section, set the required maximum value in MBs.

Step 7: Double-click to modify the WarnLargeFileSize key.

Step 8: In the Edit DWORD window, under the Base section, choose decimal, and under the Value section, set the required maximum value in MBs.

Step 9: Restart the system and check whether the problem has been solved.
If not, try the next fix listed below
Fix 10: Update Outlook
Step 1: Open the Microsoft Outlook Application and click on the File menu from the top menu options.
Step 2: In the window, Select the Office Account from the bottom left-hand side, then click on Update Options.

Step 3: Choose Update now and wait for the updates to install in the system.
Check if the issue has been resolved.
Part 3: How to Restore Deleted Emails in Outlook?
Microsoft Outlook uses two types of Outlook data files: OST and PST. Though OST files are generally stable and will not be destroyed easily, they sometimes become corrupt. at times. When OST files become damaged, they disrupt mailbox operation and prevent you from accessing mailbox data like emails, attachments, contacts, notes, and so on.
As you can see, if there are corrupt OST files, different problems may occur. Use Wondershare's Repairit for Email tool to resolve the problem. Please let us know how it will help you fix your files.
Repairit For Email
Your Outlook issue, “Cannot delete Emails from Outlook,” can be resolved using Wondershare’s Repairit Emails.

-
Repair damaged PST & OST Files in Outlook in all Email corruption scenarios, such as hard disk crashes & bad sectors, virus attacks & tojan horse, outlook corruption & malfunctions, improper shutdown procedure, etc.
-
Restore Outlook Emails deleted for a long time and extract the Email messages, folders, calendars, etc. within seconds.
-
Repair corrupted Emails and restore deleted Emails with a very high success rate.
-
Repair Emails in bathes without size limits and support to preview all of them before saving.
-
Compatible with Windows 7/8/8.1/10/11, Windows Server 2012/2016/2019, and MacOS X 10.11~ MacOS 12 (Monterey).
Here are the following steps to use Wondershare Repairit for Windows.
Step 1: Upload the file you want to repair.
Launch the Repairit program on your Windows computer. Click the Select File option on the interface. Choose specific or multiple emails; the final decision is yours. You can now upload corrupt emails.

After choosing a selected file, a window will prompt you to select files from various locations. By clicking "Find," you can search through different locations for corrupt emails or directly select the Email if you know where it is. You can add a single email or a group of emails.

Step 2: Start repairing the uploaded files.
Simply select the blue "Repair" button after you have added the emails. Repairit will automatically restore your corrupt emails for Email in seconds.

Step 3: Preview and save the fixed emails.
In the final step, After completing the repair process, all repaired emails will be displayed on the left panel. Double-click an email file to preview its contents, and select a location to save it.

Conclusion
Most of the time, when accessing their email accounts in Outlook, users are "Unable to delete emails in Outlook web access." In most cases, the issue is caused by incompatible or faulty add-ins. This article discusses some methods for resolving the "cannot delete email" issue. Hopefully, one of these solutions worked for you, and Outlook is now stable and operating normally.

