Sound is quite essential when it comes to dealing with computerized products. As communication has improved with the help of such innovations, sound has been observed as an output product of speakers. Different sound-related devices have been introduced and presented as a solution amidst this transition. Do you have a sound device with you, but is it problematic?
In this article, we will be focusing on the issues caused by static in speakers. With all outlined solutions, it will help you resolve this particular issue. Go through the provided information in detail and figure out how you can fix the speaker's static noise.
Table of Contents
Part 1: What is Static Sound, and Why Does It Occur?
First, we will discuss the problem and its causes, for starters, since static sound is a new concept for many of you. This part is based on providing the basics of this concept. It is vital to know about static sound to deal with it. This term is called out in cases when the sound device makes a particular noise. It can be your speakers and headphones that you are using with the computer.
Static sounds are usually the sound of untuned frequency ranges that can cause multiple noise problems. Such sounds are heard in various situations. You might hear it when you turn on your device. In other cases, it may be a constant sound while playing sounds. Thus, static sound can be of many versions. However, it is important to understand what essentially causes it. We will now be looking into some causes that one should know of:
1. A Problem in Audio Settings
One of the primary causes of static speaker noise can be problematic audio settings. Although you might look into hardware causes, check your playback devices first. This can be carried out by observing the problems with the audio settings. The resolution to the issue may lie in changing the audio settings.
2. Devices Not Cleaned
How basic would the problem be if you find out the devices you use are not clean? If the headphones or speakers are dirty, you will hear consistent static sounds. This is because the dirt across the devices causes distortion. It would bring constant humming or buzzing. The resolution to such static noise from speakers is checking the hardware devices.
3. Damaged Peripheral
Another simple explanation for this problem is damaged devices. You will surely hear static noises if the headphone or speaker wires are damaged. Weak wires and internal damages are part of the problem. To ensure a damaged device, cover a detailed check of the device itself. Any issue with the speaker or headphones can result in static speaker noise.
4. Connectivity Issues with Wireless Devices
Considering you have been using a Bluetooth headset for listening to sounds. There is a chance that the connection won't be adequately established. This is why you are constantly hearing the static sound in headphones. To avoid this, you need to troubleshoot the connectivity between the computer and the device. Any distortion in the connection can lead to static sounds within the device.
Note: Are you a music enthusiast but find it hard to create your own music? Then you shouldn't miss these blogs:
What is Audio Compression?
What is The Difference Between Mastering and Mixing?
Part 2: How to Stop Static Sound in Speakers?
Out of the problems we’ve discussed, the issue can be in your speakers. What to do if you want to stop static in speakers? We have outlined some comprehensive solutions for this purpose. Go through the details to know how you can make your speakers usually operate. As per observations, most static sound problems are caused by technical concerns.
Method 1: Changing the Audio Settings
As we assert our focus across the technical settings of the sound across the computer. We have discovered that incorrect audio settings can cause static in speakers. To resolve this concern, you have to make certain changes across it. The following steps provide you with an explanation of how speakers can be configured:
Step 1: Find the “Speaker” icon on the taskbar of your Windows computer.
Right-click on it to select the option of “Sounds.” This will open up the sound settings of your computer.

Step 2: Lead into the "Playback" section and select your playback device.
On choosing the device, proceed to tap "Properties" to open its respective settings.

Step 3: You must access the "Enhancements" tab in the sections.
Check the option "Disable all sound effects" to manage audio settings. Tap on "Apply" and "OK" to save all changed settings.

Method 2: Updating Audio Drivers
Another consistent issue that can cause computer speaker static involves audio drivers. Outdated or corrupted audio drivers can cause such disruptions. To stop this from happening, you have to update them properly. This will help you revamp all driver settings and update all changed settings. To do this, you need to follow the steps provided in detail:
Step 1: Use the “Windows + S” shortcut key to open the Windows Search bar.
Type “Device Manager” to open a new window in front of you.
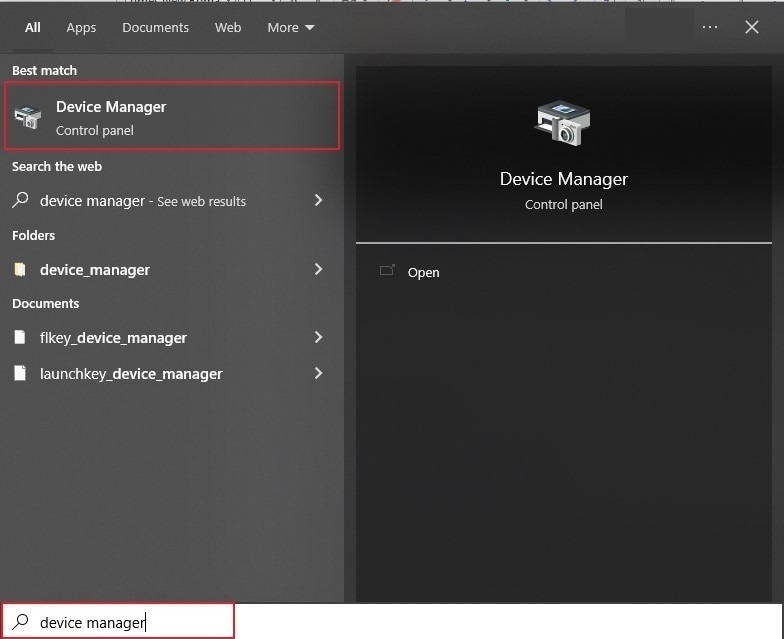
Step 2: From the available list, lead into the "Sound, video, and game controllers" section.
This provides you direct access to audio drivers installed on your device. Right-click on the driver to access its drop-down menu.
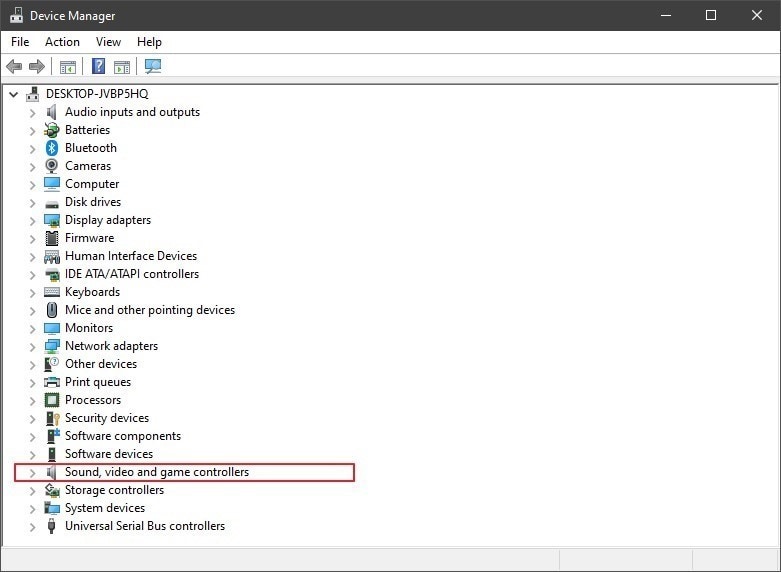
Step 3: Select “Update driver” in the available options to proceed.
Next, you can select the option of automatically updating the audio drivers.

Method 3: Troubleshooting the Problem of Static Sounds
If you cannot discover the issue that causes static in speakers, you can always trust the troubleshooter. The dedicated audio troubleshooter on your Windows helps find solutions to such problems. It opens up issues that are not discoverable and even recommends solutions for them. In light of the situation, you can look into the steps to know more about the process:
Step 1: Open your Windows Settings with the "Windows + I" shortcut key.
Following this, locate and choose the "Update & Security" settings. You can find it as the last option in your Windows settings.

Step 2: As you proceed to the next screen, select the "Troubleshoot" tab.
This opens up a new window in front of you. There, choose "Additional Troubleshooters" from the list present on the screen.

Step 3: This will open a new screen for you. Find the "Playing Audio" troubleshooter for addressing the audio concerns.
On selecting it, you will see the “Run the troubleshooter” button.

Method 4: Configuring Speakers
The speakers being used across your computer may not be configured correctly. To answer this concern, you have to configure your speakers properly. This can be done with the help of your computer's audio settings. To execute this properly, let us see what you can do with the steps:
Step 1: Discover the “Volume” icon on the taskbar and right-click on it.
From the list of options in the sound menu, select “Sounds.”

Step 2: Following this, access the “Playback” tab in the next window.
Right-click on the default speakers option and select “Configure Speakers” in the options.

Step 3: Change the audio channel on the next screen to "5.1 Surround" and tap on "Test."
This will help you check if your speakers work perfectly.

Part 3: How to Fix Static Sound in Headphones?
What to do if the problem lies across the headphones you are using? Several solutions can be tested to resolve static sound in headphones. Assess the solutions properly and discover what you can do to get out of this problem. We have listed some of the most appropriate solutions available for trying.
Method 1: Clean Out Devices and Ports
If you have heard static sounds from your headphones, it can be because of some hardware issue. This happens if you are not that much careful with handling your devices. You may not have dusted out the particles and dust on your headphones. With the particles stuck in your headphones, you will constantly hear static sounds. To resolve the static sound in headphones Windows 10, it is best to get them cleaned.
Furthermore, you should also check if the ports of your computer are clean. Usually, they can also get dirty if you do not keep them protected from it. Clean out your device and connect devices again to hear clear sounds.

Method 2: Change Wires and Connectors
There can be some broken or semi-broken wire that may not be visible to you. Before you take any measures, give a good check on the cables and connectors. Change them accordingly if you find issues across them. Any broken or damaged connector can be a direct reason for static sound in headphones Windows 10. Furthermore, be careful in handling the wires of your peripherals. The only solution to these problems is to handle things with care.
Method 3: Check Proximity of the Connected Wireless Device
You may have connected a Bluetooth peripheral for hearing sounds on your computer. If you still hear static sounds while listening to the audio, there is a chance that you might be facing issues with the proximity of the connected device. If you have gone too far from the computer with the device, you will hear static sounds. Such accidents can lead to static sounds in headphones. Thus, make sure that the devices are close enough.
To ensure all issues are resolved, restart your Bluetooth connection if required. This will restart all connectivity services and will fix any distortion if present.
Method 4: Change Headphones or Try Them Somewhere Else
Whatever you have tried on your computer may not work for uncertain reasons. In such circumstances, you can consider changing your headphones. This will help you get the problem out of its root. But if you feel the problem may not lie in the headphones, try them somewhere else. Using another computer to listen to sounds through headphones will give you clarity. If they'd work properly there, the problem won't be with the device. This is a direct association with a technical fault with your computer.

Final Thoughts
We have clearly outlined the issues caused by static in speakers. You will know which direction to take in such conditions with an overview of the solutions. If you feel that the problem is with your audio file. It would be best that you should consider using Wondershare Repairit - Audio Repair for it.
Using the tool will help you eliminate all problems with the audio file. The computer speaker static issue can be caused by the audio file instead of the device. Thus, be sure which direction you should take with the list of solutions available.

Wondershare Repairit - Audio Repair

-
Repair damaged audios with all levels of corruption, such as audio not working, clipping audio, humming audio, rumbling audio, sibilant audio, out-of-sync audio, etc.
-
Repair audios of diverse formats, including MP3, M4A, FLAC, AAC, WAV, etc.
-
Repair damaged or corrupted audio from multiple devices: portable voice recorder, recording software, shooting apparatus, SD cards, phones, hard drives, USB flash drives, etc.
-
Support Windows 11/10/8/7/Vista, Windows Server 2003/2008/2012/2016/2019/2022, and MacOS 10.13~MacOS 15.
People Also Ask
-
Why does my audio sound staticy?
Static noise in your audio can be caused by corrupted drivers, hardware interference, or incorrect audio settings. Updating or reinstalling the Realtek audio driver often resolves the issue. -
Why are my headphones not working with Realtek audio driver?
If your headphones don’t work, check if Realtek is set as the default playback device in Windows sound settings. You may also need to reinstall the driver or update to the latest version. -
How can I fix a corrupted audio driver?
You can fix corrupted audio drivers by uninstalling them via Device Manager and then restarting your PC to let Windows reinstall the driver. Alternatively, downloading the latest Realtek driver manually can also solve the issue. -
How do I eliminate static noise from speakers or headphones?
To reduce static noise, try reconnecting your headphones, updating the Realtek audio driver, or disabling audio enhancements. If the issue persists with important recordings, you can use Wondershare Repairit to repair static or corrupted audio files easily.


