When working on your PC, some things might make you frustrated, such as unnecessary ads appearing or the program you are using keeps crashing. But these issues seem minor compared to a blue screen of death with the stop code "Video Scheduler Internal Error" on your PC. Why so? Because this error causes the computer to stop working for a while, especially when it is restarting, and makes users frustrated.
Are you also get frustrated? If yes, then no need to scratch your head anymore. I have come up with an article that will guide you on how to fix this error.

In this article
Part 1: Its Common Causes and Symptoms
Before solving the video scheduler error in Windows 10, you must know what exactly it is and why this error happens. After knowing these, you can easily troubleshoot video_tdr_failure.
What video scheduler internal error is
It's a BSOD error that always has the stop code 0x00000119, which is very annoying because it can cause your computer to freeze for a short time. Windows 10 are frequently affected by this error.
Why this error happens
A Video Scheduler Internal error can be brought on by:
- faulty hardware
- outdated or incompatible graphic card drivers
- corrupted system files
- malware assaults
This error may cause Windows to crash, your computer to reboot suddenly, or simply fail to boot.
Part 2: Solutions to Fix Video Scheduler Internal Error
Now you know why the video scheduler internal error blue screen happens. So, it is quite easy for you to troubleshoot this error. HOW?
Well, you can try the best do-it-yourself solutions I am sharing here to resolve this issue. So, are you excited to know? Then, here we go!
Solution 1: Update Graphics Card Drivers
As I mentioned before in Part 2, outdated or incompatible graphics card drivers cause the error. So, the first Video scheduler error fix is updating graphics card drivers.
Here are the steps to take:
Step1 To open Device Manager, press the Windows key + R.
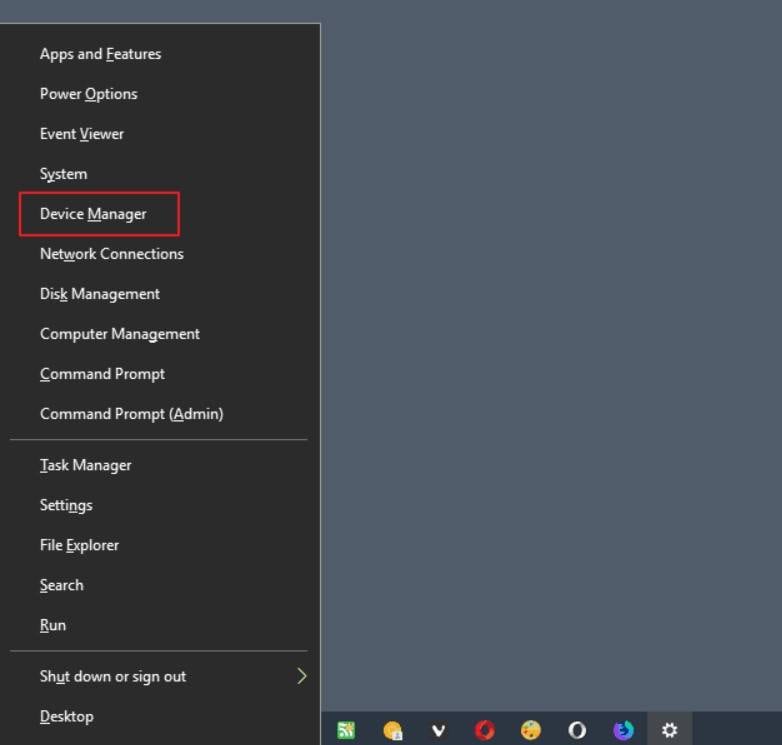
Step2 Then, type devmgmt.msc and press enter. You can view the list of installed drivers on your computer here.
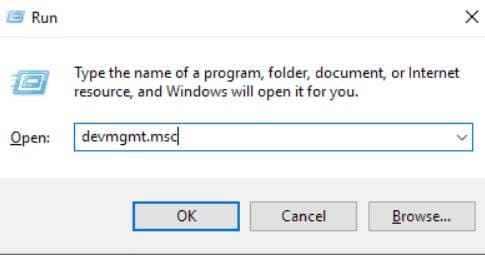
Step3 Expand Display Adapters, then click the right mouse to update your video driver.
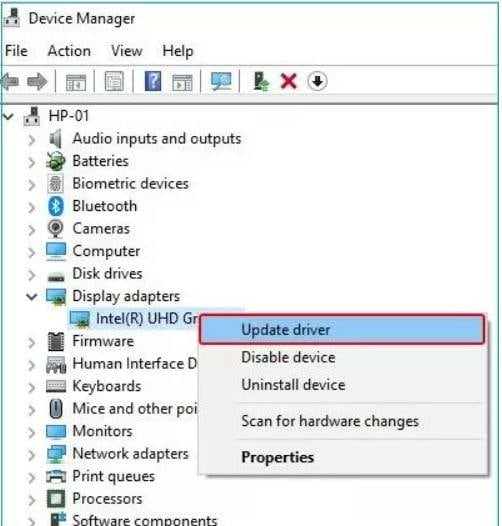
Through this way, you can update the incompatible graphics card adapters.
But you can also avoid graphics card driver conflicts if you follow the below-mentioned tips:
- You should simply scrap your graphics card and clean it of dust if your graphics card problems continue.
- Before performing as predicted, graphics cards must be properly connected to all terminals or PCI slots.
Solution 2: Run SFC and DISM Tools
You can fix the Windows 10 video scheduler internal error by running SFC and DISM tools.
First, let me clear you what SFC and DISM tools are.
SFC: SFC stands for System File Checker. It searches through all Windows system files to determine whether or not they are corrupted.
DISM: Deployment Image Servicing and Management is what DISM stands for. Use it only if CHKDSK and SFC do not resolve your issue because it is Windows' most advanced scan. DISM is a command-line tool. This tool maintains Windows images and important Windows setup and recovery components.
DISM resolves all urgent problems and makes it possible for SFC to run normally. It is advised to perform an SFC scan following a successful DISM scan.
Now let's see how to fix BSOD video scheduler internal error by running these two tools.
Run SFC Tool
Step1 As an administrator, startup Command Prompt.
Step2 Enter DISM.exe /Online /Cleanup-image /Restorehealth in the command prompt window.

Step3 Execute the DISM command.
This command will assist Windows in displaying files that require repair.
Step4 Then, press Enter after typing SFC/scannow.
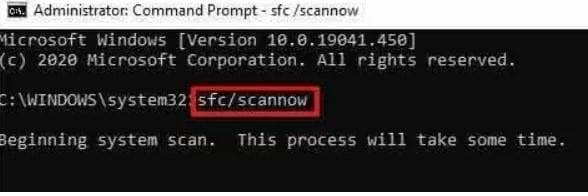
It will repair damaged or corrupted system files. Close the window and restart your system to see if the Video Scheduler Internal Error Windows 10 error has been resolved.
Run DISM Tool
You can resolve this error by start-up Deployment Image Servicing and Management (DISM) on your computer. The steps are as follows:
Step1 To access Command Prompt(Admin), press "Win" + "X."

Step2 Enter the ensuing commands:
Dism /Online /Cleanup-Image /StartComponentCleanup Dism /Online /Cleanup-Image /restorehealth

If you find that the set of commands mentioned above is ineffective, try this set:
Dism /Image:C:\offline /Cleanup-Image /restorehealth
/Source:c:\test\mount\windows
Dism /Online /Cleanup-Image /restore health
/Source:c:\test\mount\windows
/LimitAccess
Step3 Enter the location of your repair source, which could be a Windows installation disc or a recovery disc, in place of "C: RepairSourceWindows."
Instead of using SFC, use the DISM command to check the integrity of the system:
Cleanup-Image Dism / Online / CheckHealth
The changes will be saved if you restart your computer.
Now check whether the Video memory management internal error is resolved. If not, then apply the next solution.
Solution 3: Disable Fast Startup Feature
Microsoft added the Fast startup feature to Windows 10 to speed up the system startup process. Fast Startup combines the Hibernate function and standard shutdown. If you experience a BSOD video scheduler internal error as a result of this hybrid shutdown feature, then you must turn off this feature.
To disable the fast startup feature, follow the steps mentioned below:
Step1 Select "Small Icon View" in the control panel after opening it.
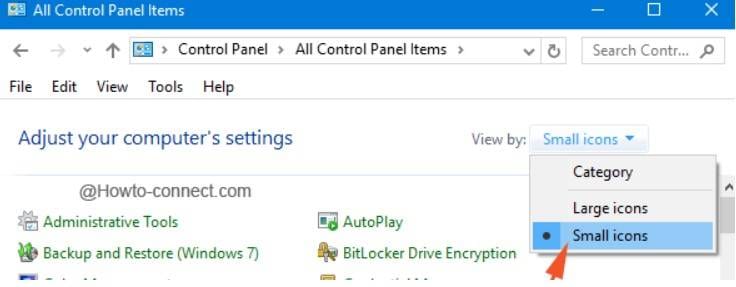
Step2 Then "Power Options,". Next, select "What the Power Buttons Do."
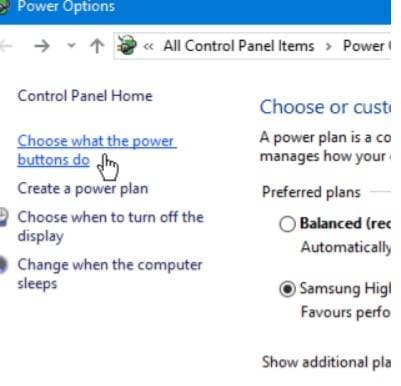
Step3 Uncheck Turn on fast startup after making any necessary changes.
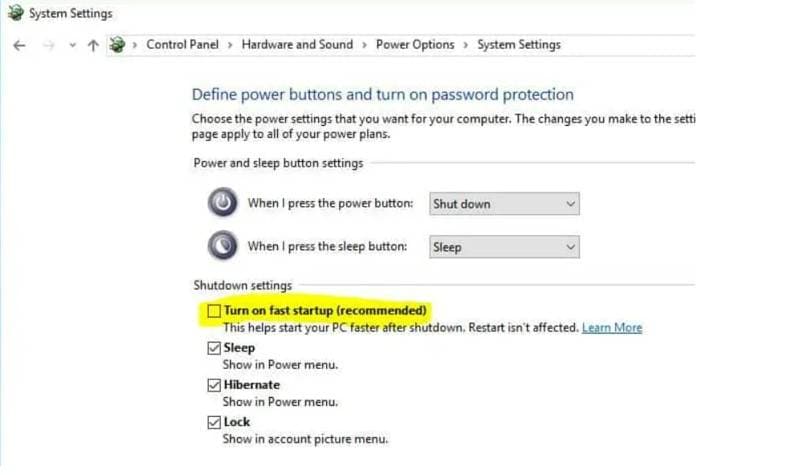
Solution 4: Check for Windows Updates
If you want that your computer runs smoothly, then you need to install Windows updates that include new security features. But if you discover a video TDR failure and some updates are missing, try installing the most recent Windows update by following the steps below:
Step1 Use the shortcut keys "Win" and "I" to browse "Windows Settings." From the menu, select "Update & Security."

Step2 Select "Check for updates" for any available Windows updates. Now you can install any available updates for Windows OS 2.

Step3 Once the updates are complete, restart your computer. This should resolve the Video Scheduler Internal error on your system.
Solution 5: Check for Hardware Issues
Another solution to solve BSOD video scheduler internal error is checking hardware issues. To do so, you need to follow some steps below:
Step1 Restart Windows and ensure that it boots normally.
Step2 Next, unplug all external devices (printer, scanner, audio jack, etc.) as well as the power cable, VGA cable, and keyboard and mouse.
Step3 Now, hold down the power button for 30 seconds.
Step4 Then connect the power cable and VGA cable.
Step5 After this, restart Windows to ensure that it starts normally. If so, connect the keyboard and mouse, and restart Windows.
Step6 Now check whether your Windows starts normally. If so, then attach external devices one by one and restarts each time to decide which external device is causing the issue.
If a problematic device is discovered, check it with another system to see if it is causing the same problem, then contact the manufacturer.
Part 3: Other Helpful Tips to Prevent the Video Scheduler Internal Error
Are you still unable to resolve the Video memory management internal error by applying the above 5 solutions? YES!!
Then, do not worry! I have some more tips to stop the video TDR failure. Let's check them out below!
Tip 1: Use a Reliable Antivirus Software
Sometimes Trojans, computer viruses, and ransomware cause a BSOD by corrupting your crucial files. To find and remove any malware on your system, use the most reliable antivirus software such as Windows Defender, Kaspersky, and many more.
Tip 2: Avoid Overclocking Your Graphics Card
Memory overclocking can harm your graphics card and reduce its lifespan. So, you must avoid overclocking your graphics card. To do so, reset the core clock, memory clock, and voltage settings on your GPU to their default values in order to prevent overclocking.
Tip 3: Avoid Overheating the System
If your computer is overheating as a result of dust, broken fans, or overworked hardware, the BSOD message might appear.
So, you need to avoid overheating your system. Try using software like Open Hardware Monitor to check the temperatures of your GPU and CPU. An overheating computer's vents and fans can be cleaned with an air duster. To keep cool, your system must also have good ventilation.
Conclusion
These are some of the most effective solutions for fixing the Video Scheduler Internal error on Windows 10. After implementing these fixes, hopefully, the Video Scheduler Internal Error will be resolved. Moreover, if your window files are corrupted then don't forget to choose Wondershare Repairiit.

