Q: My Facebook videos are not playing in mobile for a few days now. How do I play it again?
"When I play a video on Facebook, it doesn't work after some time, i.e., it'll play for some time and then seeks and ends. Why does it happen? How can I fix this?"
Most social media marketers are well aware of Facebook video not playing on mobile have on people. If you check for the trending video viewing behavior among the masses, you will surely attribute that to Facebook, even more than YouTube or related sides. This is largely because what kicked off as a social media platform; started showing how engaging content indeed marks the audience, particularly via videos.
There might be tons of reasons to lead to Facebook videos not playing on iPhone, iPad or any such device. Firstly, you need to have your settings right for the Adobe Flash Player. But if that's in place, there can be some serious concerns. And this write-up can prove useful to delve further into the issue and provide actionable solutions to get your videos up and running again.
Use Repairit to Fix Facebook Video Playback Issues Now

In this article
- 01 What Causes Facebook Videos Not to Play on Android, iPhone/iPad, or Chrome?
- 02 Quick Fixes for Facebook Videos Not Playing on Android
- 03 How to Fix Facebook Videos Not Playing on iPhone/iPad?
- 04 Facebook Videos Not Playing in Chrome
- 05 Fix Facebook Videos Not Playing with Video Repair Tool: Desktop & Online

Part 1: What Causes Facebook Videos Won't Play on Android, iPhone/iPad, or Chrome?
Realizing the supreme potential that Facebook has on the general masses, it can be a tad disturbing when Facebook videos cannot play on several browsers or networks. So the next time this issue happens and you are annoyed, that's justified. But why fret about it? Check for the below-mentioned reasons resulting in such a problem and fix them soon.
Corrupt cache:
The cache or cookies often slow down your device's performance simply because the apps can't function well then. What you can do is force Facebook to stop and clear the cache.
Invalid Configurations:
This is not uncommon either. So you might get this message, and that means you start acting on it.
Disabled flash content:
Facebook videos not playing on mobile can be attributed to Adobe Flash Player's lack, so the settings need to be checked. If the flash content is disabled, you might need to update the player on the browser or change privacy settings.
Improper launching:
You might not have realized it does, but log out of Facebook on that browser, delete that totally and install it afresh. Restart your system, and it might just start working.
Low network speed or poor network signal:
Until and unless you choose a good network environment, refresh the page a few times; chances of viewing look slim.
Insufficient room:
Basically, videos from Facebook need considerable room to buffer, and if there isn't enough of the same, your videos won't load on time and successfully.
Part 2: Quick Fixes for Facebook Videos Not Playing on Android
Most Android users have often said that videos don't play when they scroll through the Facebook feed speedily. And Facebook video loading problem is despite reloading the app several times. So if that matches yours too, here are some quick-fix solutions that you can try when Facebook videos cannot be played on Android devices.
Update the Facebook App
Without thinking twice, visit the Play Store and select the update for the Facebook app. It's safer to get the new version whenever an update option comes along.
Clear Facebook App Caches
Caches are a common occurrence whenever you use an app. Now, these occupy a significant chunk of the phone storage and renders the phone unfit for use. So if your Facebook app has stopped playing the videos, remove cache files soon.

Is Your Internet Slow?
Video lags happen due to slow internet connections as well. So if your network is hampering your working, try moving over to the WiFi or, better, switch to an alternate mobile connection, and see if that proves useful.
Force Quit the App
Android apps often slow down or crash altogether. Re-launch the app, and you will soon find that your problem is resolved. In fact, in most cases, this is the best way to override the issue.
Re-Install the App
In case the above four functions fail to offer the necessary solution, you can try to re-install the app. The process of un-installation and re-installation is the answer in the vast majority of cases.
Reboot Your Phone
One of the most viable ways of fixing any error on your device is Rebooting. Once rebooted, your phone will be in a refreshed avatar. With that, the Facebook app is updated, and issues are fixed.

Part 3: How to Fix Facebook Videos Not Playing on iPhone/iPad?
Your much-coveted iPhone can let you down if the Facebook videos are not playing on the app. We understand your reason to get bothered, but will that fetch you a practical solution? No. To fix this issue, here are some ways.
Reset network settings
That's a good way to begin. Go for resetting the network settings on the device to ensure the cache gets deleted, and the network gets back to its normal form.
It's simple: Go to Settings > General > Reset > Reset Network Settings. Then enter the 4-digit passcode of the iPhone and tap on Reset. Everything will come back to factory defaults.
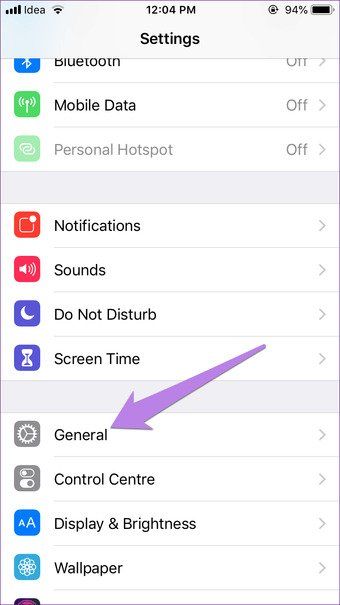
Clear your phone content
Same as your Android, the buffering of Facebook videos take a lot of room space. So remove those cookies, junk files, and caches, and you can be relieved in no time.

Update Facebook app
You can then update the Facebook app, restart the device, and work again smoothly.
Download Facebook videos to the iPhone
So if none of the methods suits the purpose, download Facebook videos to your iPhone. This way, the videos will be right before you in the Video App on your iPhone's offline mode, and you can play them at your convenience. Gone are the days of videos not playing on Facebook on Mac anymore.

There are online video download services aplenty just for information, like KeepVid, ClipConverter, VideoGrabby, and more.
Part 4: Facebook Videos Not Playing in Chrome
Facebook Videos not playing on Chrome can continue bugging us if some solid solutions don't come in handy. When on Chrome, you can resort to these methods as stated below:
Solution 1: Restarting Chrome
By restarting Chrome, you only ensure that it is re-launched properly. This can be done as follows:
1. Click on the 'X' mark located at the top right corner to close Chrome or just type- 'chrome://restart' at the address bar and 'enter'.
2. Now open Facebook, check a video, and see if the problem continues.
Solution 2: Deleting Cache/Cookies
If caches or cookies stored at the site or app interferes with the elements of Chrome or even Facebook, here's what you must do:
1. Click on the 'Menu' button at the right side corner on top and choose 'Settings'.
2. Now keep scrolling towards the bottom and click on the 'Advanced' options.
3. Under the 'Privacy & Security,' click on the 'Clear Browsing Data' option.
4. Now select the 'Advanced' tab and choose the first five options.
5. Find the category called the 'Time Range' dropdown and choose the 'All Time' option.
6. Click on 'Clear Data' and select 'yes'.
7. Now open Facebook and log in with your details.
8. As a test, play a video and see if the issue is resolved.
Solution 3: Enabling Flash Content
So if the Flash content is disabled for Facebook, the videos can't be watched. Enable that with these steps:
Step 1: Open the 'Facebook' site or app and log in with your details.
Step 2: Click on the 'Lock' sign at the left-hand top corner, before the address bar.
Step 3: Select the' site settings' option and click on the 'Flash' dropdown.
Step 4: Choose 'Allow' from the list and restart the 'chrome.'
Step 5: Now you can open Facebook, log in once again, and see if it works fine.
Solution 4: Resetting Chrome
In case the issue continues, reset the browser to its default settings. In this case, it is Chrome. This is how you can do it.
1. Select Chrome and click on 'Three dots' on the upper right-hand side.
2. Choose 'settings' from the options.
3. Scroll downwards and click on the 'Advanced' option and go further down.
4. Under 'Reset and Clean Up,' click on the 'Restore Settings to their Original defaults' option.
5. Click on the 'Reset Settings' option.
6. Restart Chome and open Facebook.
7. Now see if the problem persists.
Part 5: Fix Facebook Videos Not Playing with Video Repair Tool: Desktop & Online
Sometimes, when we download Facebook videos, they cease to play. The major reason is the source that corrupts the video. Therefore, we have come up with another workable solution to make those videos operational.
The Wondershare Repairit, an AI-powered data repair tool, can manage a wide range of errors and deal with more than 15+ video formats. It can fetch you even damaged, corrupt, or broken video files. What's more, the Wondershare Repairit - Video Repair for desktop offers two functions- 'Quick Video Repair' and 'Advanced Video Repair.' Let's download it and have a try.
In the next part, we will discuss the benefits and steps of using this tool. Let us start!

-
Repair damaged videos with all levels of corruption, such as video not playing, video no sound, out-of-sync video or audio, playback errors, header corruption, flickering video, missing video codec, etc.
-
Repair full HD, 4K, and 8K videos of diverse formats, support 20 popular formats, including MOV, MP4, M2TS, AVI, INSV, M4V, WMV, MPEG, ASF, etc.
-
Repair damaged or corrupted videos caused by video compression, system crash, video format change, etc.
-
Repair critically damaged or corrupted videos available on SD cards, mobile phones, cameras, USB flash drives, etc.
-
Repairit has a quick and advanced scanning mode. You can use either depending on the level of corruption the video file has undergone.
-
No limit to the number and size of the repairable videos.
-
Support Windows 11/10/8/7/Vista, Windows Server 2003/2008/2012/2016/2019/2022, and macOS 10.12~macOS 15.
Quick Repair: Doing away with common video repairs
Using the perfect algorithm, the corrupted video files can be scanned and repaired in far less time than any other tool. You need to click thrice to access the video file that you wish to repair. This mode deals with common video errors, like, flickering issues, sluggish or slow playing videos, blurred, grainy, frozen or jerky videos, audio lag issues, out-of-sync videos, broken MP4 files, stuck and dead pixels on the videos, no sound in video and so on.

Advance Repair: Use of sample file for severely damaged videos
In this repair mode, some sample videos are added that have been shot using the same device. Using Advance Repair means you add a sample file and then repair it. A sample file is created from the same device and is the same format as the corrupted video file, which is then used to repair it.

Wondershare Repairit Online, on the other hand, whose main job is to repair the damaged videos online and make them as good as new. You can count on it for all your corrupted videos. Wondershare Repairit Online Website works best for small video lengths (less than 3GB) and 10 video formats for free.
We have outlined the major pros of Wondershare Repairit Online Tool in the bullet points below:

Wondershare Repairit Online
-
Repair damaged videos with all levels of corruption, such as video not playing, video no sound, out-of-sync video or audio, playback errors, header corruption, flickering video, missing video codec, etc.
-
It supports customers repair 150 videos per month and supports each video of 3GB online.
-
Repair critically damaged or corrupted videos available on SD cards, phones, cameras, USB flash drives, and more.
-
The online version supports various video formats: MOV/MP4/M2TS/MKV/MTS/3GP/AVI/FLV/MXF/M4V.
-
Security enough: videos are transferred via a 2048-bit encrypted connection and deleted after 3 hours.
-
It fixes videos online without damaging the original quality or integrity.
Follow the guidelines below planned out for the user so that as they leave the interface, a perfect workable video is in your hands.
Step 1: Insert the Video
As you open the software, you will look at the (+) sign. Tap on it and browse the corrupted video. After this, the upload bar will start processing.
Step 2: Repair Process
As the upload is complete, the repairing process will initiate on its own.
Step 3: Save and Preview
In no time, the repaired video will pop up on the interface. Preview and save it. You can also repair another video from the same page.

Conclusion
The next time your Facebook videos are not playing automatically and have tried all the measures, don't forget to resort to Repairit. Of course, it's a terrible thing to face video crashes in the middle of the task, but using Repairit and following the steps as users must, you will do yourself a world of good. While it is always recommended to follow the steps as enlisted for each of the browsers, when you find that the files have been corrupted or inaccessible, you can think of recourse to Repairit. Besides, it's the best software currently doing the rounds for the video file repair process in its updated version.
People Also Ask
-
Is There any Way to Load Facebook Videos Faster?
Yes, you can! While most browsers would have a set of rules and follow that, your Facebook app enables you to load the videos way faster. Now that Repairit is in vogue, it will take you barely a few minutes to identify if the video has any issue, get that fixed and load it in no time. -
Can I Set My Default Resolution for Facebook Videos?
To change the video quality, click on the Video Default Quality dropdown and select SD or HD as per your wish. You can also click on the 'gear' icon right at the bottom of the video playback. But all thanks to Repairit, it will be easier to get done with corrupted files, repaired, and then you set your default resolution once again. -
Why Is My Facebook Not Loading? How to Fix It
The Facebook not loading problem may be caused by various reasons, you can try these methods to fix the "Facebook not loading" error:- Restart your device.
- Update the Facebook app.
- Clear the cache.
- Re-install the Facebook app.



