Outlook stop working
Check why the Miscrosoft Outlook has stopped working and the solutions to fix this issue.
As an Outlook user, you may have encountered a situation when Microsoft Outlook has stopped working. You may also get an error message reading "Outlook stopped working." It could show up for a number of reasons mentioned in this post. Additionally, this post covered how to use an Outlook repair tool to resolve the issue. It is possible with a few settings in order to fix the problem message Outlook Not Working or Responding.
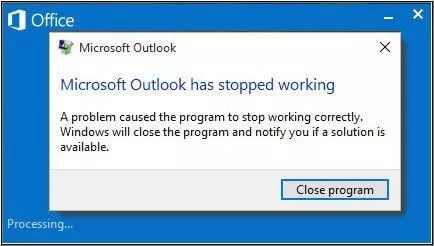
Part 1: Why Does "Microsoft Outlook Has Stopped Working" Appear?
Main Causes
What might be the root cause of the Microsoft Outlook error? It might be caused by a wide range of factors, including:
Cause 1: Faulty add-ins.
Cause 2: Missing or damaged DLL files.
Cause 3: Incorrect Outlook Configurations.
Cause 4: Corrupt or damaged Outlook data files.
Cause 5: Corrupt or damaged Outlook Profiles.
Cause 6: Outlook Installation Damage.
Cause 7: Outdated Windows.
However, finding a solution is crucial if Outlook isn't functioning properly. Therefore, in the following part, we will describe how to resolve the Microsoft Outlook stopping operating Windows 10 issue.
Part 2: Solutions to Fix Outlook Stopped Working Issue
You may apply the following fixes to resolve difficulties if Microsoft Outlook abruptly turns gray. It displays an error message that reads, "Microsoft Outlook has stopped operating" or "Not responding."
Solution 1: Remove Flawed Add-ins in Safe Mode
You must delete add-ins while Outlook is in safe mode to correct the problem. As you do the following:
Step 1: Launch Run Dialogue by pressing Windows + R.
After that, type Outlook.exe/safe and press enter to launch safe mode.
Step 2: Open File, click Options, and then Add-ins.
Step 3: Delete all the third-party add-ins and leave the Microsoft add-ins you require.

Step 4: Restart Outlook.
After completing each step, see if the problem that caused Microsoft Outlook to stop operating has been resolved.
Solution 2: Use Event Viewer
To fix the issue, you can check the event viewer.
Step 1: Type Event Viewer in the search box of Windows, and Enter.
Step 2: Choose Application from the left panel.
Step 3: Select Outlook and Windows Error Reporting in the Source column.

Step 4: Identify the reasons, locate the error file, and delete it.
Try additional solutions if you need help finding something helpful here, and Outlook continues to malfunction.
Solution 3: Create a New Outlook Profile
Step 1: Launch "Control Panel" and then "Mail."
Step 2: In the dialogue box, Click "Show Profile," then click "Add," type a profile name and click Ok.

Step 3: Enter the email account and click "Next."
Step 4: Set the newly created profile as the default email profile. Then, restart the Outlook.
Determine whether the problem has been solved after completing the stages. If not, try the following option.
Solution 4: Repair your MS Office Suite
Microsoft Outlook may stop working if MS Office installation is harmed or data is missing. As a result of other things like malware or virus infestation, system failure, or disk malfunction, this issue can appear. Try fixing the MS Office Installation in this situation.
Step 1: Open Control Profile and choose to Uninstall a program under Programs.
Step 2: Choose Microsoft Office and right-click on it.
Step 3: Select "Change," then "Quick repair and then click on "repair."

Step 4: After the process ends, restart Outlook.
Solution 5: Repair Corrupt PST File
with SCANPST
Step 1: Press Window + E to open File explorer.
Search for SCANPST in the search box and double-click on it.
Step 2: Click "Browse" in the Microsoft Outlook Inbox Repair Tool Window to choose the .pst file to repair.

Step 3: Press "Repair" to fix the damaged .pst file. Restart Outlook.
With Wondershare Repairit For Email
Outlook data may be lost if an Outlook PST file is corrupted or damaged. Using Wondershare Repairit for Email is one of the finest ways to solve it. Please let us know how it will help you fix your files.
Wondershare Repairit for Email surpasses rivals in that supporting both OST and PST formats. Also, the repair process is efficient and practical. Using this tool, you may fix the "Outlook has stopped operating" issue that you're experiencing with Outlook.
Features of Repairit For Email

-
Repair damaged PST & OST Files in Outlook in all Email corruption scenarios, such as hard disk crashes & bad sectors, virus attacks & tojan horse, outlook corruption & malfunctions, improper shutdown procedure, etc.
-
Restore Outlook Emails deleted for a long time and extract the Email messages, folders, calendars, etc. within seconds.
-
Repair corrupted Emails and restore deleted Emails with a very high success rate.
-
Repair Emails in bathes without size limits and support to preview all of them before saving.
-
Compatible with Windows 7/8/8.1/10/11, Windows Server 2012/2016/2019, and MacOS X 10.11~ MacOS 12 (Monterey).
Here are the following steps to use Repairit for Email for Windows:
Step 1: Upload the file you want to repair.
Open the Repairit for Email application on your Windows machine. On the interface, Select the file by clicking the button. Now you may upload damaged emails. You are free to select one or more emails; the choice is yours.

A popup will appear after selecting a file and asking you to pick files from other places. By selecting "Find," you may look through several paths for corrupt emails, or if you know where the email is, you can choose it directly. A single email or a collection of emails can be added.

Step 2: Start repairing the uploaded files.
Once you've inserted the emails, just click the blue "Repair" button. Repairit will immediately restore your incorrect emails for Email in a matter of seconds.

Step 3: Preview and save the fixed emails.
The repaired emails will all be displayed on the left panel in the last stage, which follows the completion of the repair procedure. To preview an email file's contents and choose a location where to store it, double-click on it.

Part 3: Microsoft Outlook Has Stopped Working FAQs
Here are some often-asked queries regarding malfunctioning Outlook. For further assistance, continue reading.
-
Q1. Why are my emails not showing up in my inbox?
-
A1: Filters, mail forwarding, POP, and IMAP settings in your other mail systems, as well as other factors, might cause your mail to disappear from your inbox. Your email systems or mail server may be downloading local copies of your messages, storing them, and deleting them from Gmail.
-
Q2. Why is my Microsoft Outlook not responding?
-
A2: Well, this may occur due to one or more of the following reasons:
Minimal system resources
system failure.
Terminate Outlook through force.
Sudden shutdown of a system or program.
Outlook profile damage.
-
Q3. How do I fix the Microsoft Outlook problem that won't work?
-
A3: Try following to avoid Error Microsoft Outlook has stopped working:
Get rid of faulty add-ons
Utilize Event Viewer.
Make a New Account
MS Office Suite repair
Recover Outlook Emails
Repair Corrupt PST File
Conclusion
Outlook has stopped working is the most frequent issue people run into while accessing their email accounts in Outlook. Defective or incompatible add-ins typically bring on the problem. The solutions to Microsoft Outlook have stopped functioning on Windows 10 or Mac are available above.
Hopefully, one of these fixes was successful for you, and Outlook is stable and functioning regularly. Try Wondershare Repairit as it is efficient and practical, checks for problems, and corrects them in both PST and OST files.

