Many Outlook users have recently complained that "Windows Security Microsoft Outlook keeps popping up." The prompt will reappear even if they choose to cancel or log in. Recent Windows Outlook updates and Outlook settings may be to blame if your Outlook app repeatedly requests your password.
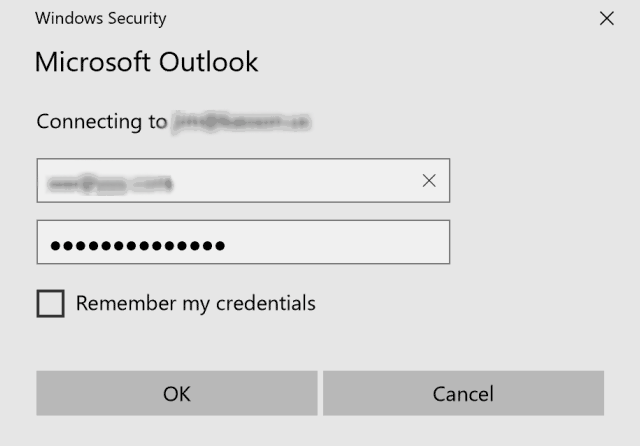
One of the most popular email client systems for business communication is Outlook. Users of Outlook still occasionally run into this problem. You can therefore find a variety of solutions to the problem in this guide.
Part 1: Reason Behind Outlook Keep Asking For Password Repeatedly
When you face this issue, there can be a number of reasons. The most common reasons behind Outlook keep asking for password repeatedly are as follows:
Reason 1: Outlook Settings
Your Outlook app's settings may occasionally be the source of the issue.
Reason 2: Windows update or upgrade
In some cases, windows updates or upgrades can reset your password set preferences for certain apps that can cause the issue.
Reason 3: An inability to update your Password
In rare cases, Outlook will be unable to update your password, so you should expect to be prompted for one.
Part 2: General Error Variations Faced By Users
There are many common triggers for this problem, but users have mainly been faced with the following variations of this error:
Variation 1: Outlook keeps asking for password after enabling MFA
Many users continue to be prompted for a password after enabling MFA. In this case, enabling Modern Authentication in the Office 365 tenant should be sufficient.
Variation 2: Microsoft Security Outlook keeps popping up even though it is correct in Office 365
Manually disconnect the Microsoft account from the Office 365 package and then reconnect it.
Variation 3: Windows Security Microsoft Outlook keeps popping up for windows 11/2016/2019
To solve the issue, reset your Outlook password, then set the option to remember the password next time.
Part 3: Solutions To Outlook Windows Security Continuously Popping Up Problem
Have a look at different solutions to help you get rid of this problem in Outlook.
Solution 1: Disconnect your Microsoft Account from Office Apps
If your Outlook window keeps popping up, the following steps are as follows to fix Outlook password errors.
Step 1 Press Windows+I to Open the Setting window and Select Accounts.

Step 2 Now choose Emails & Accounts.
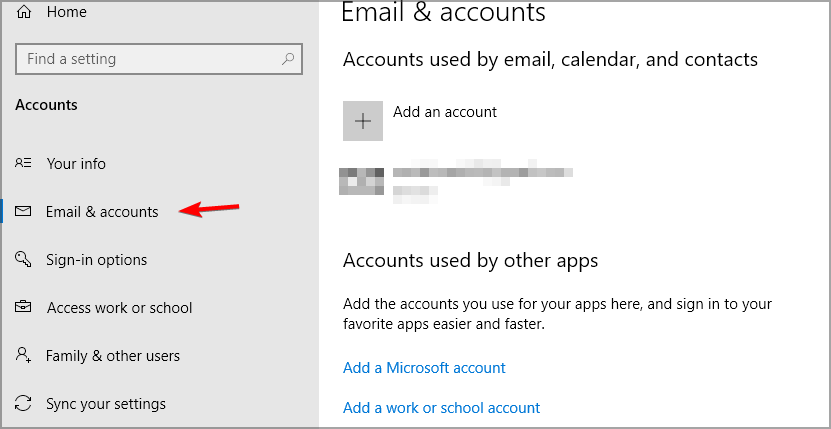
Step 3 Scroll down to locate the “Account used by other apps.” Select your Outlook account email address.

Step 4 Disconnect the Outlook account. Restart outlook.
Check if this issue persists. If not, try the next solution.
Solution 2: Reset Login settings for Outlook application
Step 1 Type “Credential Manager” in the search bar in Start and press Enter.

Step 2 Select Windows Credentials from Control Panel.

Step 3 Find the stored credentials referencing Office 365 or Microsoft Outlook email addresses.

Step 4 Click on Remove from vault and then click Yes to confirm the removal.
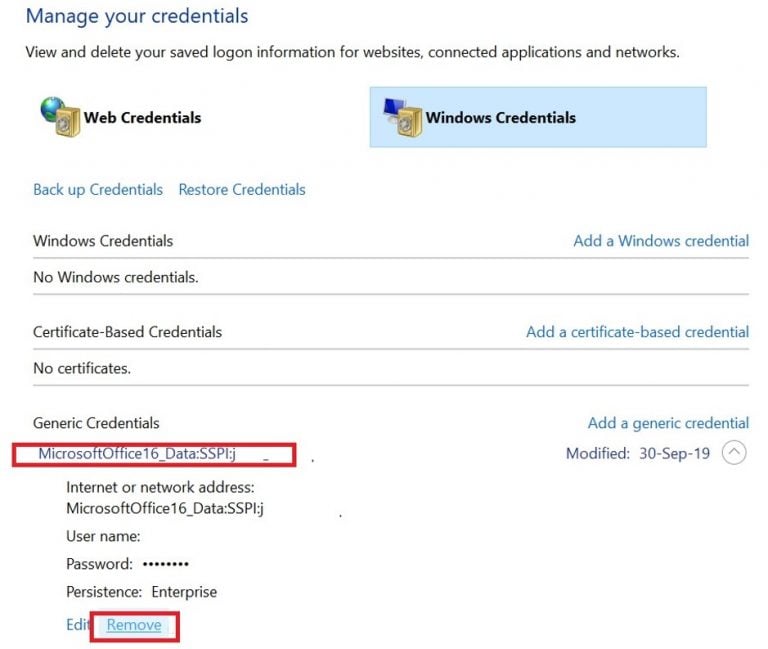
Perform the steps repeatedly until you remove all the credentials associated with your email address. Then, check if the issue is resolved.
Solution 3: Check the credential settings
Step 1 Open Microsoft Outlook Application and Go to File.
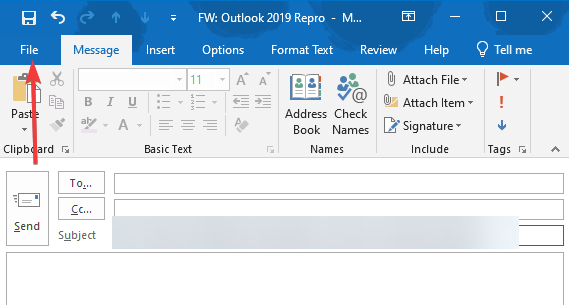
Step 2 Select Account Settings.
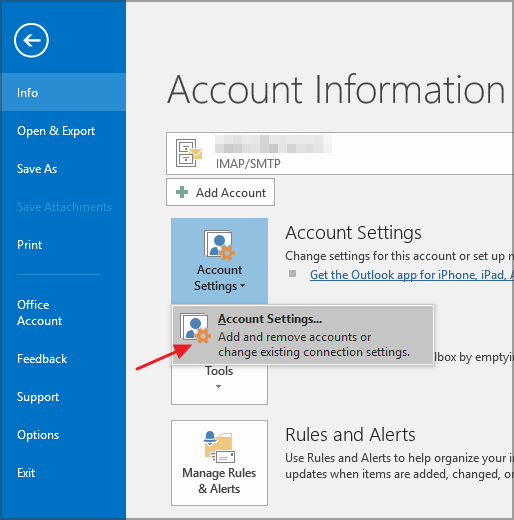
Step 3 Choose an Exchange account and then click the Change button and go to More Settings.

Step 4 Select the Security tab.
Under the User Identification, check the Always prompt for logon credentials is not selected.

Step 5 If unchecked, then click Ok and restart Outlook.
Solution 5: Enable the remember password
Step 1 Open the Outlook app and click on the File tab, then select Account Settings.

Step 2 Double-click the account under the Email Window. A new window will appear.
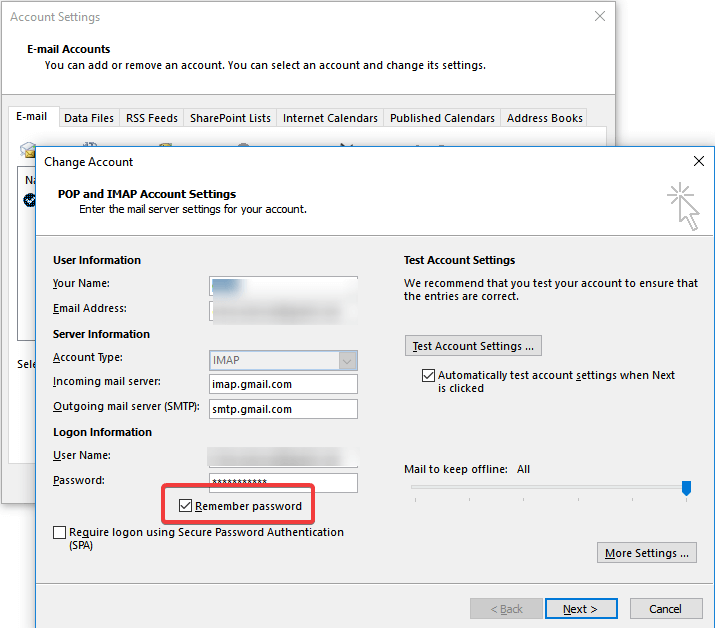
Step 3 Ensure that the Remember Password is selected. Restart Outlook.
Solution 6: Outlook not configured to use NTLM Authentication
Step 1 Open Microsoft Outlook. Under the File tab, select Account settings.

Step 2 Select Exchange Account in the Email tab.
And then click Change and More settings and then go to the Connection tab.

Step 3 Click the Exchange Proxy Settings.
And under Proxy Authentication settings, pick NTLM Authentication.
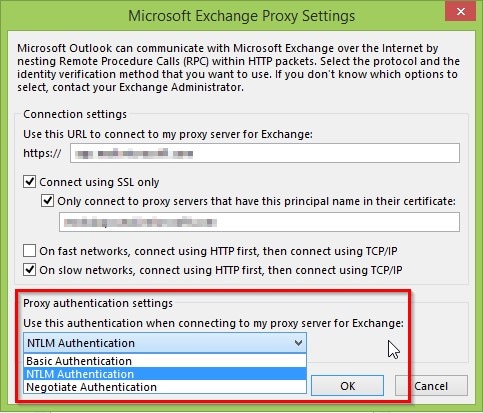
Step 4 Click OK to apply changes to Microsoft Outlook.
You must restart Outlook for the new settings to take effect.
If all of these solutions above did not help you get rid of the problem, then this bonus tip will be a good solution for your problem.
Part 4: Keep Your Corrupt Outlook Emails Fixed
In the unfortunate event of corruption in Outlook email files, several scenarios may play out, each indicating a different aspect of the issue. Users may experience error messages when attempting to open Outlook, or find that the application crashes unexpectedly. Sometimes, emails fail to send or receive, despite a stable internet connection. In other cases, irregularities in email formatting or an inability to find older emails that should be stored within the Personal Folders (PST files) can also signify corruption. To address these issues, repair tools or professional IT assistance may be required to restore data integrity and functionality.
You can use Wondershare's Repairit for Email to resolve your Outlook corruption issue, including the issue "windows security outlook keeps popping up". The fixing process is quick and simple. Due to its support for both the OST and PST file formats, it outperforms the competition.

-
Repair damaged PST & OST Files in Outlook in all Email corruption scenarios, such as hard disk crashes & bad sectors, virus attacks & tojan horse, outlook corruption & malfunctions, improper shutdown procedure, etc.
-
Restore Outlook Emails deleted for a long time and extract the Email messages, folders, calendars, etc. within seconds.
-
Repair corrupted Emails and restore deleted Emails with a 100% success rate.
-
Repair Emails in bathes without size limits and support to preview all of them before saving.
-
Compatible with Windows 7/8/8.1/10/11, Windows Server 2012/2016/2019, and MacOS X 10.11~ MacOS 12 (Monterey).
To use Wondershare Repairit for Windows, follow these steps:
Step 1 Upload the file you want to repair.
Start the Repairit application on your Windows PC. On the interface, choose the Select File option. Corrupt emails can now be uploaded. Select one or multiple emails.

After choosing a file, a popup window asking you to choose files from various locations will appear. A single email or a list of email addresses can be entered. By selecting "Find," you can look for corrupt emails in various places or if you already know where they are.

Step 2 Start repairing the uploaded files.
After you've inserted the emails, click the blue "Repair" button. Within seconds, Repairit will quickly repair your corrupt emails.

Step 3 Preview and save the fixed emails.
After the repair process is complete, the left panel will show all of the fixed emails. Double-click on the email file to preview the contents and save it to a chosen location.

Conclusion
It can be difficult to figure out why the Outlook window security keeps asking for the password login information. The solutions mentioned above address the most common causes. You can stop constant password popups from interfering with your work by adhering to the instructions for your particular device.
If the problem is still present, Wondershare Repairit for Email can be very helpful. It is an industry-exclusive Outlook repair tool for repairing emails. It helps competitors by supporting both Windows and Mac systems and the PST and OST file formats.


