Imagine you receive an important work email while seated at your office. There is an attachment, but when you click on it, an error appears stating, “Outlook preview not working.” How would you feel then? Would not be it annoying? Of course. So, if you find such an issue, you must know some effective methods to fix it. What are those methods? Any idea? If you don’t have any ideas, then don’t worry. I have come up with an article that will explain to you how to solve this issue by applying methods.

So, let’s get started.
Part 1: What are the Causes of Outlook Preview Not Working?
Well, there are several reasons for the Microsoft Excel previewer not working in Outlook. I have enlisted some causes for the Outlook attachment preview not working.
- If your Windows Firewall Service is disabled, then you face this issue.
- You won't be able to open the email if the appropriate application isn't downloaded on your computer to view it.
- If there is a problem with Preview Panel, then you get an error message saying Outlook preview not working.
- You might not be able to see an email with an old file extension in the preview if it was sent to you by the sender.
Part 2: How to Solve Outlook Preview Function Not Working?
To solve Outlook this file cannot be previewed, you must change Outlook's settings to compatibility mode. You must do it to fix this file's inability to be previewed in Outlook. By making sure the previewer is turned on in Outlook Trust Center, you also stand a decent chance of resolving this problem.
Make sure the appropriate application is installed for that specific file before you start the fixes. The applications you require are:
- Microsoft Excel for viewing XLSX files
- Microsoft Word for viewing DOCX files
- Microsoft PowerPoint for viewing PPT files
- Adobe Reader for viewing PDF files
Now, check the methods to fix the Outlook attachment preview not working.
#Method 1: Activate Windows Firewall Service
It's possible that you can't preview documents in Outlook if your Windows Firewall Service is turned off. It's possible to see an error notice that reads, "This file cannot be previewed due to a problem with the following previewer."
The following are the steps to activate the Firewall service:
Step 1 Click on the Search bar and input Run.
Step 2 Press the Enter key. And then type services.msc

Step 3 Tap on the OK button.
Step 4 Right-click on Windows Defender Firewall by scrolling down.
Step 5 Set Startup Type to Automatic under Properties.
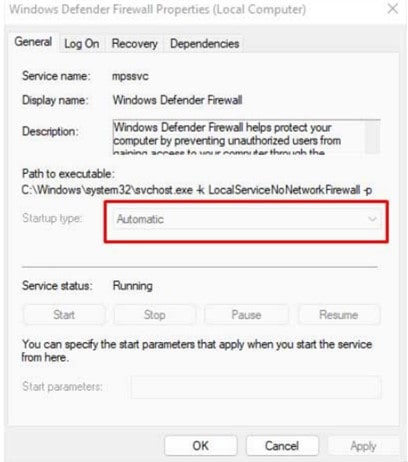
Step 6 Press the OK button.
The Windows Firewall Service, which might have been the root of your problem, will be enabled on your machine after you complete these steps.
#Method 2: Set Outlook's Compatibility Mode
Many users have claimed success with this. Under user-interface options, you must enable compatibility mode.
To enable Outlook’s compatibility mode, the steps are here:
Step 1 Open the Outlook app.
Step 2 Tap on the File at the top left corner. Then, choose Options.

Step 3 From the left pane, select the General tab.
From the right pane, select User Interface settings, and then click on Optimize for compatibility.

Step 4 Now, start the application again.
If the issue of Microsoft Word previewer not working in Outlook still persists, then proceed to the next method.
#Method 3: Disable Protected View
You can access the preview in Outlook by disabling the protected view, but this is not a long-term fix. The best course of action would be to use this only once. If you off the Protected View, your device won't be protected against potentially harmful files that you might receive in your Outlook.
Follow the steps to disable the protected view:
Step 1 Open your Previewer. Then, click on the File option.
Step 2 Navigate to Options. Next, tap on Trust Center.
Step 3 Click on Trust Center Settings under Microsoft XX Trust Center.

Step 4 Tap on the Protected View. And then uncheck all three options.
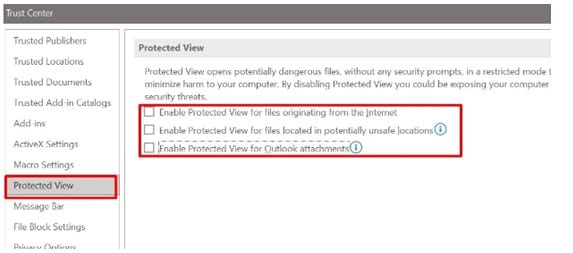
Step 5 Click on the OK button on these tabs. Next, restart the Previewer.
Once your Outlook preview begins to function, make sure you enable everything.
If this method does not work, then try out the next method.
#Method 4: Update MS Office
If nothing else seems to work, you can always update MS Office to the most recent version to fix such issues with Outlook.
Here are the steps to do so:
Step 1 Open Outlook and click on the File option.
Step 2 Choose Office Account. Then, select the Update options.
Step 3 Select the Update Now option.

This can be another method to solve your Outlook attachment preview not working.
#Method 5: Optimize the User Interface
If the document doesn't open, consider compatibility-based user interface optimization. To solve your problem, open your previewer, such as Microsoft Word, Excel, etc., and then follow the steps:
Step 1 Navigate to File and select Options.
Step 2 Choose Optimize for Compatibility from the User Interface Options section of the General tab.
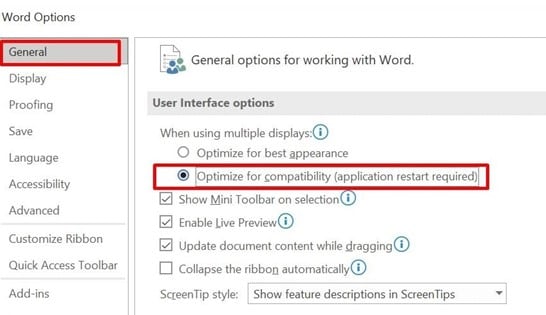
Step 3 Tap on the OK button. Then, restart the Previewer application.
#Method 6: Fix your Corrupted PST files
If you are still not able to open Outlook attachments, then it means your Outlook files have gone corrupted. Outlook users usually experience PST corruption; there are multiple causes for a PST to become damaged or corrupted. For instance, the sudden shutdown of Outlook, a malware attack, faulty hard drive sectors, etc.
PST corruption issues can be resolved manually or automatically. If your PST file is badly corrupt, manual methods to restore your Outlook inbox are highly time-consuming and they don't always result in a permanent fix. However, an automated method gives a quick and secure fix for PST corruption concerns. PST files can be kept in their original condition with the help of several online tools. But, in my opinion, try Repairit for Email. It is a complete Outlook email repair program.
Why only Wondershare Repairit for Email?
Fortunately, Wondershare Repairit for Email comes in handy for repairing damaged PST/OST files and restoring data to a new PST file.
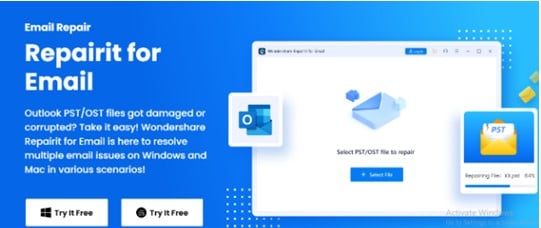
Furthermore, it recovers corrupted email files in all email corruption scenarios. These email corruption scenarios can be caused by hard disk failures and bad sectors, virus attacks, and other factors.
Some more features:
- With a 100% success rate, repair corrupted emails and restore deleted
- Repair emails in batches with no size limits and the ability to preview them all before saving.
- Windows 7/8/8.1/10/11, Windows Server 2012/2016/2019, and macOS X
- 11 macOS 12 are all compatible (Monterey)
Now, let’s look at how this software repairs corrupted PST files.
On your PC, download and install Wondershare Repairit for Email. Then take the following three actions:
Step 1 Import the damaged emails
Use Wondershare Repairit for Email instead. Select File to add the damaged PST/OST files after that.

Click the Repair button after selecting the desired files from a certain directory. A single email or a group of emails can be added.

Step 2 Repair the corrupted emails
Your corrupted PST/OST files will be swiftly recovered by Repairit for Email in a few seconds.

Step 3 Preview and Save the repaired emails
After a successful repair, Repairit allows you to preview the data from the restored Outlook mailbox. The reviewed PST/OST file will be saved to your computer after selecting what you want to save and hitting the Save button.

So, by following these three steps, you can repair your corrupted emails.
Conclusion
Here, in this article, I have explained the methods to fix the error of Outlook preview not working. Moreover, if you are looking for the best Outlook repair software, then choose Wondershare Repairit for Email. This software helps you to get back your important emails that are severely corrupted.


