Microsoft offers the facility to switch from one product to another. An example of this is Teams-Outlook integration. With the help of this feature, you can see Microsoft Teams directly with your email client in a single click. But this is not totally free of errors.
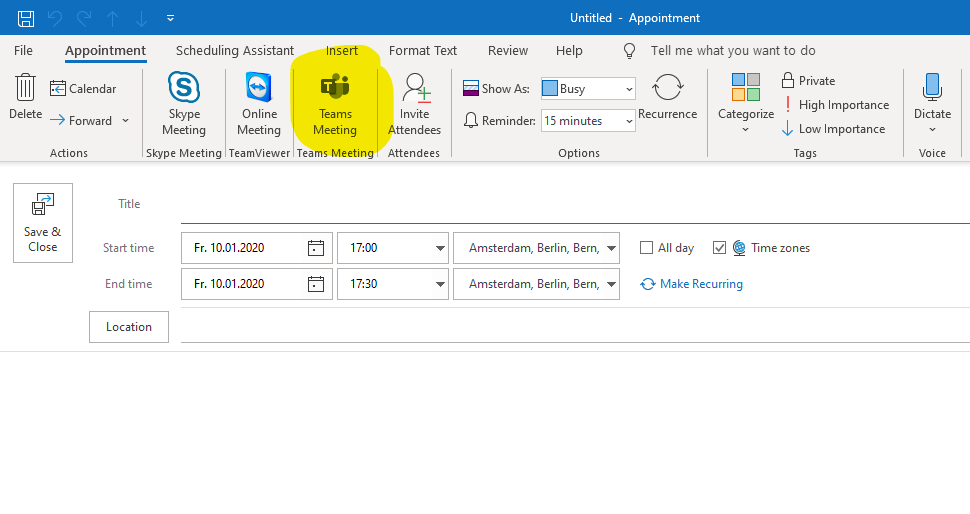
Many Outlook users have faced the issue of missing the Microsoft Teams Add-in. Are you encountering the "Teams outlook add in missing" problem in Outlook? Let's know how you can solve this issue!
Part 1: Causes of missing Microsoft Teams Add-in for Outlook
Sometimes new teams meeting not showing in Outlook can be a major issue. Here are some of the common causes of missing Microsoft Teams Add-in for Outlook:
Cause 1: Outdated Office
You may be using an older or incompatible Office version. Office Pro Plus or Microsoft 365 is crucial for users if they want to deploy the add-ins. You can check it manually by opening the application you use. For instance, go to the File in Word and select Account. Now, under the Product Information, you must see Microsoft 365 Apps for the enterprise.
Cause 2: OAuth Exchange Authentication
Generally, Microsoft Exchange saves the add-in in the company's tenants. An admin can deploy the add-ins while the users receive add-ins. Both parties must have the same version of the Exchange Server supporting an OAuth authentication.
Moreover, Exchange Multi-Tenant and Dedicated VNext deployments support OAuth by default. In contrast, OAuth can also be supported by Exchange Dedicated Legacy and hybrid on-premises deployments. But by default, it is not the configuration.
Cause 3: Nested Groups
If a user is removed from the group with the assigned add-in, the add-in will not appear to that user. Currently, the nested group assignments are not supported by centralized deployment. However, there is support for the top-level groups or the groups available without any parent group.
Cause 4: Authentication Requirements
First, you need to sign in to Teams using Modern Authentication if you want to use Teams Meeting Add-in in the Outlook application. If you do not follow it, you can face the Teams meeting option not showing in Outlook issue. It is a strict term that Microsoft recommends using, which is also known as multi-factor authentication.
Part 2: Solutions to fix the teams add-in for Outlook missing issue
Solution 1: Register Microsoft Teams DLL Files
DDL is Dynamic Link Library, which contains the code that may help run several applications. DDLs must be registered for programs to find them. In Windows, regsvr32 is a command line for Microsoft Register Server. Its primary purpose is to register or unregister the OLE (Object Linking and Embedding) controls.
Besides, the error of Teams Addin for Outlook missing can also be solved with the registry of Microsoft Teams DLL files. To make the registration of Microsoft Teams DLL files, below are the Steps:
Step 1: Click on Start and search This PC. Open it.
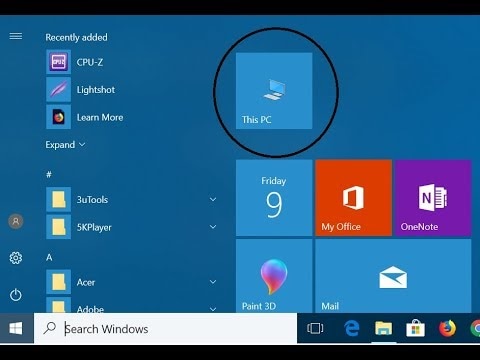
Step 2: Go to C drive. In your user account, search for Microsoft.Teams.AddinLoader.dll.
The path on the screen can be different according to the version, like 1.0.20244.4. You need to copy the path that is appearing.

Step 3: Now, hit the Start button and search Command Prompt.
Click Run as an Administrator. It will allow you to open the Command Prompt window, the Windows operating system's automation tool.
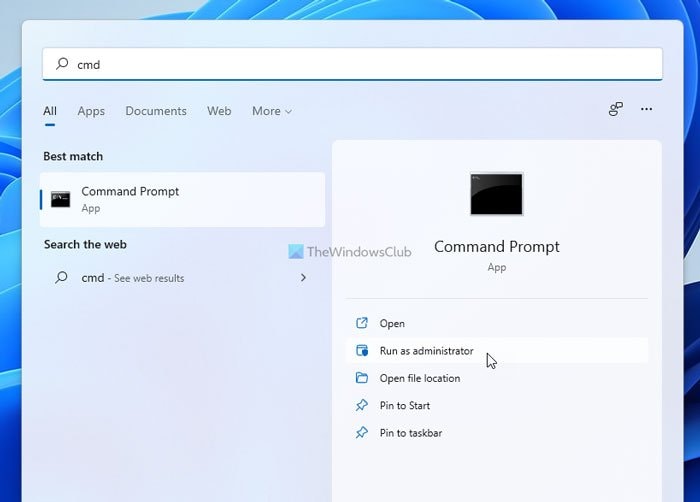
Step 4: In this Step, paste the copied file destination in Command Prompt.
Press Enter. In the first place, it will verify the file path and then ask the file to register.
Step 5: The following is the command that you need to copy and paste into the Command Prompt.
After pasting the command, hit the Enter button.
Command: regsvr32 Microsoft.Teams.AddinLoader.dll
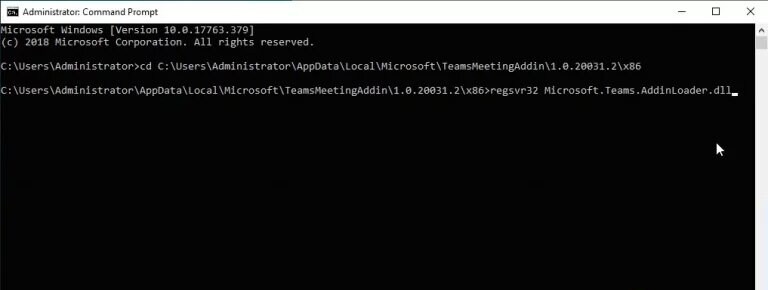
Step 6: A popup box will display "DllRegisterServer in Microsoft.Teams.
AddinLoader.dll succeeded." Proceed with clicking on the OK and closing the Command Prompt.

Step 7: Select Start, a Power icon, and then select Restart.
It will allow your PC to restart and save the changes.

Step 8: After the successful loading of the Windows, run Microsoft Outlook.
The MS Teams Add-in must be visible to you and work properly. If it doesn't work, there could be two things, either the Add-ins toolbar is disabled, or in Meeting policies, Outlook is blocked.
Solution 2: Ensure Add-In is enabled and Installed
Outlook may disable add-ins if it experiences that the add-in is interfering with Outlook's operation if it is not good for privacy or doing any security risk. It is not always the fault of the deactivated add-in. The Outlook can be optimistic in this case. So, you can see that Teams add-in is missing from Outlook.
If you rely on some add-ins, you must keep them enabled. It is the situation for many internet users, and they can resolve the issue by following this process. Follow the below Steps to ensure that the Microsoft Teams add-in is installed and enabled.
Step 1: Click Start, then search for Outlook and launch it.
Step 2: Select File, then Options.
It will open a window with all the options and settings the user can change in Microsoft Outlook, such as General, Mail, Groups, People, and so on.
Step 3: In the Options box, select the Add-ins tab from the left bar.
It will display all available Add-ins for Microsoft Outlook settings.
Step 4: Ascertain that the Microsoft Teams Meeting Add-in for Microsoft Office is shown in the list of Active Application Add-ins.

If the stated Add-in is listed in the Disabled Application Add-ins list, select COM Add-ins in the Manage drop-down menu and click Go. It will open the COM Add-ins box, where you can allow or disable all Add-ins in Microsoft Outlook Ribbon.
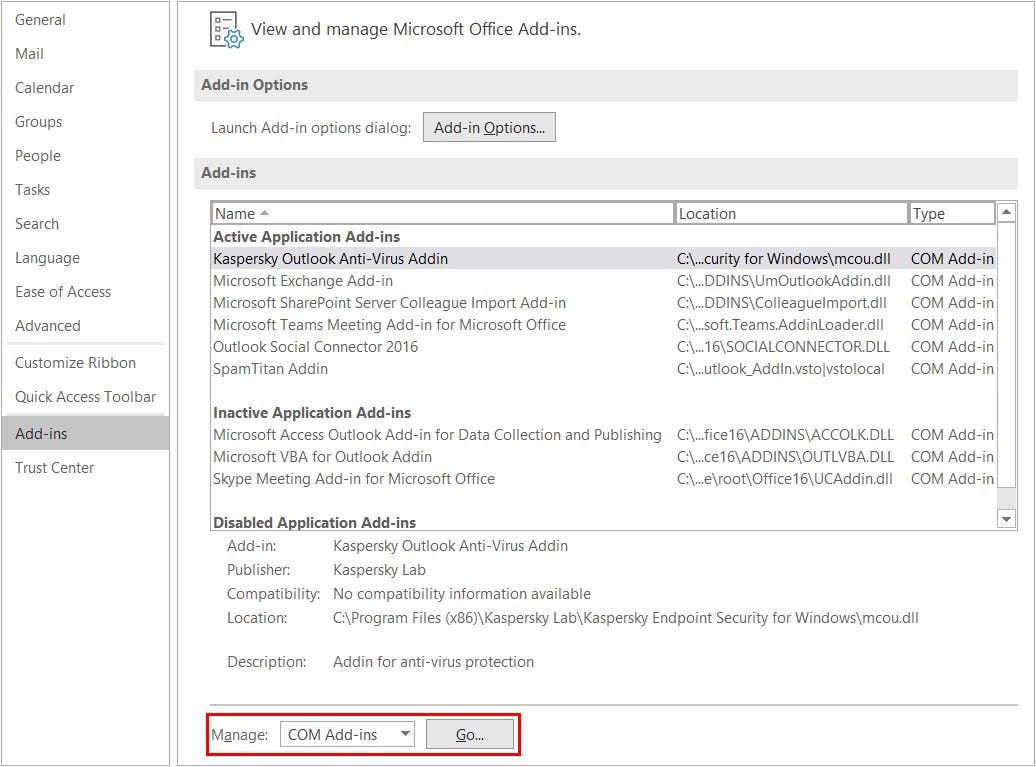
Step 5: In this list, enable Microsoft Teams Meeting Add-in for Microsoft Office and click OK to save changes.
The MS Teams Add-in for Outlook will now be visible in the main Outlook window.

Step 6: Restart the Microsoft Outlook program.
It ensures that the program's execution acknowledges any saved changes. Microsoft Teams Add-in should now be available from the Microsoft Outlook Ribbon. If it still does not function, the only option is that Microsoft Teams Meeting Policy has disabled the Outlook Add-in feature.
Solution 3: Enable Outlook Add-Ins from Meeting Policies (Admin)
To get it to operate in Outlook, we need to enable the Outlook Add-in capability in the Microsoft Teams administrator settings. It is beneficial to many web users. Take the following Steps:
Step 1: Navigate to Microsoft Teams Admin Center in your browser.
Note: Please keep in mind that this page is only available to technical authorities, i.e., the IT Team. As a result, before proceeding, ensure that you have obtained all necessary permits from your organization.
Step 2: Select Meeting Policies from the Meetings menu on the left.
It will lead you to the MS Teams policies' terms and conditions.
Step 3: Enable the Allow the Outlook Add-in option in the General area.
As a result, Microsoft Teams will be able to leverage its Add-in integration in Microsoft Outlook Software Interface.
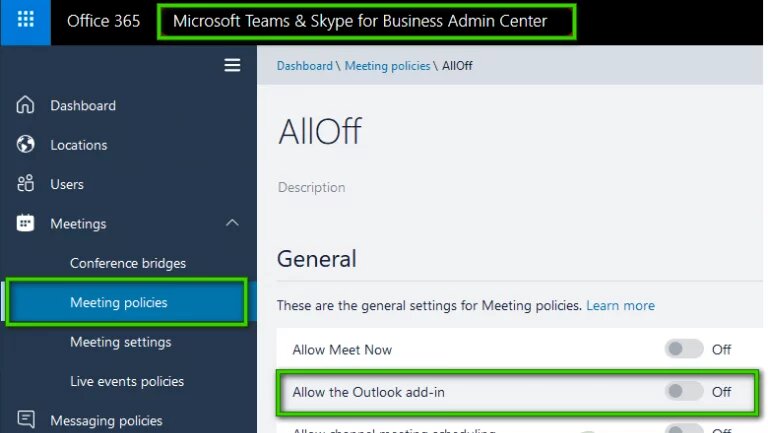
Step 4: Restart your Microsoft Outlook client and check to see if the MS Teams Add-in shows this time.
Your issue should now be resolved.
Sometimes even when Teams add-in enabled but not showing can occur on your device. In this situation, you can use a professional tool.
Part 3: Use A Professional Outlook Repair Tool to Fix this Issue
An alternative solution that you can try to fix the Teams Addin for Outlook Missing problem is Wondershare Repairit for Email. Let's know more about it!
Repairit for Email
Wondershare Repairit is a software that works on both Windows and Mac. It helps repair the OST/PST files if they are causing any issues. Before we get into how to use the tools, let's look at some of their outstanding features.

-
Repair damaged PST & OST Files in Outlook in all Email corruption scenarios, such as hard disk crashes & bad sectors, virus attacks & tojan horse, outlook corruption & malfunctions, improper shutdown procedure, etc.
-
Restore Outlook Emails deleted for a long time and extract the Email messages, folders, calendars, etc. within seconds.
-
Repair corrupted Emails and restore deleted Emails with a very high success rate.
-
Repair Emails in bathes without size limits and support to preview all of them before saving.
-
Compatible with Windows 7/8/8.1/10/11, Windows Server 2012/2016/2019, and MacOS X 10.11~ MacOS 12 (Monterey).
Steps for Wondershare Repairit (Windows)
Step 1: Upload the corrupted email files
When you start Repairit for Email, you'll see the options for selecting PST or OST files. Choose a file to upload and click Select File.

A window will allow you to select files from the selected location. Selecting Find allows you to search through different locations for corrupt emails. You can choose them immediately by clicking Add File if you already know where they are.

Step 2: Start the repair process for uploaded email files
After adding the emails, please click the blue Repair button. "Repairit for Email" will rapidly recover your corrupted emails.

Step 3: Save the fixed files after preview
Once the repair procedure is complete, all repaired emails will be displayed on the left panel. Before saving an email file to a specific location, you can check it to provide a preview of its contents.

Conclusion
In the end, let's summarize the article by saying that solving the issue of missing Teams Addin in Outlook is easy. Microsoft Teams meeting add-in for Microsoft Office is crucial for group meetings and discussions. If you are not able to use it, you might be missing the option of getting connected with your team using Outlook.
Furthermore, using a professional tool is always one of the best ways to resolve the issue. Thus, Wondershare Repairit software can be the right choice for you.


