Does your email signature not working in Outlook? The signature function in Outlook allows you to place signatures beneath your emails, but you may encounter issues that prohibit you from doing so.
If you have both the MS Office Desktop App and another version of Office installed on your computer, this issue is likely. You can resolve this problem by uninstalling the pre-installed Office Desktop App. Besides, there are many causes behind the problem. Let's know them and also the solutions that can help!

Continue reading to learn about the probable reasons for this error. Also, see how to resolve it if the Signature button is not working in Outlook.
Part 1: Common Causes for the Outlook Signature Not Working
Even though there is no logical explanation for the Outlook signature function not operating, certain issues can be blamed. Some of the causes of the signature not working in outlook 365 are as follows:
Issue 1: An issue with Language ID
Users may encounter a similar problem when they pick the Stationery and Fonts option in Outlook. These problems were discovered and limited to Office users with the Language ID="en-gb."
Issue 2: Pre-installed Microsoft Office desktop apps
Another possibility is that you installed an Office subscription on a PC that already has installed Microsoft Office desktop programs.
Issue 3: Wrong Registry
The signature button may be inactive owing to a registry mistake pointing to the wrong location of Outlook.exe.
Issue 4: The Signature button is disabled by Group Policy
Your business may have configured the signature in its way and disabled the Signature option at times. Employees will be unable to modify the signature format in this manner.

Issue 5: Code Issue With the New Update
Problems with the signature function are most commonly encountered while updating earlier versions of Office. When the outlook signature fails to function properly, error log entries arise. In such cases, try updating or installing a newer version of Microsoft Office.
Issue 6: Unable to Read HTML Format
If the signature is in HTML format, the recipient may not see it in HTML format, especially if they view the email on their phone. Because certain phones can only read plain text, so the signature may not display on the receiver's device even if delivered.
You must have at least Exchange 2007 installed to see your email in HTML format. However, this is different with picture signatures.
There are numerous ways to address if Outlook freezes when opening signature, depending on what is causing it. There may be some upgrades necessary or a registry key change; try one of these remedies based on the likely causes of the problem.
Some of these options, such as altering the registry key, may cause changes to your PC settings and possibly data loss. As a result, always backup your data before making any changes.
Part 2: Common 7 Solutions for the Outlook Signature Not Working
System failures typically cause such problems, and a quick update would resolve your issue. However, you can't always be certain that the system is to blame. Therefore, let's look at the solutions to troubleshoot this issue.
Solution 1: Add a New Signature
If your signature does not function properly, you may create a new one and use it. Here's how to utilize Outlook's signature function to add a new signature.
Step 1: Navigate to Outlook and choose New Email. A new email arrives on a new tab.
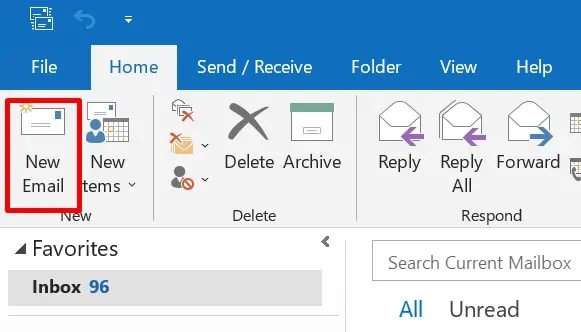
Step 2: Click on the Signature option under Include.
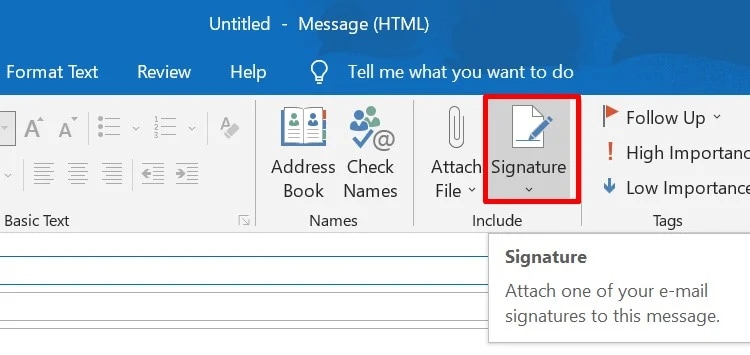
Step 3: If you already have a signature, pick it; otherwise, hit Signatures... The option to make a new one.
Step 4: A new tab emerges.
Select the New option and enter your signature.
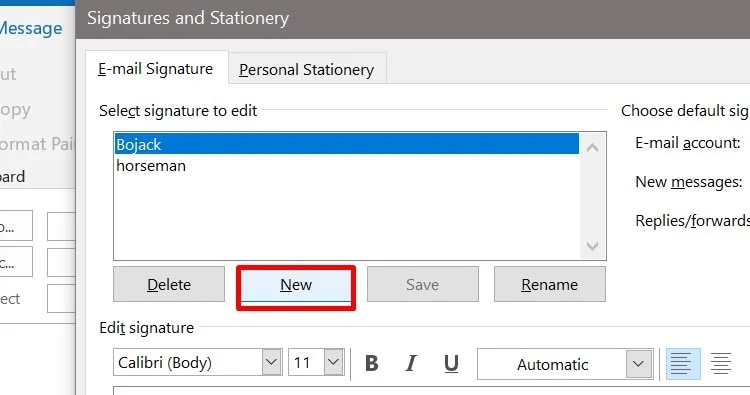
Step 5: Select the OK button.
Step 6: Click OK once again, and then compose your email.
Your mail will now have a signature. If your Outlook signature still does not function after completing these instructions, try the other options.
Solution 2: Delete Microsoft Office Desktop App
If you have Microsoft Office Outlook installed, your computer's preloaded Microsoft Office Desktop App may freeze. It can also cause difficulties with the signature function. In such circumstances, you can remove the previous version that came with your machine.
The following are the methods for uninstalling Microsoft Office Desktop App:
Step 1: Enter Control Panel in the Search field.
Step 2: Press the Enter key and then choose Programs.
Step 3: Choose Programs and Features.
Step 4: Scroll down to find Microsoft Office Desktop Apps.
Step 5: Uninstall it by right-clicking on it.
Step 6: A confirmation box is displayed. Select the Yes option.
Restart your computer to determine whether the Microsoft Office Desktop App is to blame for your signature not working.
Solution 3: Add Signatures Using OWA
Outlook Web App (OWA) is a component of Microsoft Exchange Server that allows you to send emails. Using the installed MS Outlook to add signatures may only sometimes work. In this case, you can add email signatures using Outlook online.
Step 1: Log in to your account on the Outlook online server.
Step 2: In the upper right corner, tap the Settings icon.
Step 3: View all Outlook settings and then click Compose and Reply.

Step 4: Select Add New Signatures and provide your signature name.
Step 5: After crafting your signature, scroll down and choose the default signatures for new messages and replies/forwards.
Step 6: Send the email by clicking the Save button.
This includes your signature at the bottom of your email. As an alternative, you may use a picture as your signature.
Solution 4: Change to Plain Text Format
Some older Exchange Service devices can only read plain text; if the signature is in HTML format, it will not display in the mail. However, the reverse is true in the case of an image signature.
Follow the instructions below to convert the format to plain text:
Step 1: Log in to your Outlook account through the web.
Step 2: Select View All Outlook Settings from the Settings menu.
Step 3: Tap Compose and Reply under Mail.
Step 4: Scroll down to Message Format after clicking on your signature.
Step 5: On the Compose messages in the HTML format menu, choose HTML.
A drop-down menu displays with the message format set to plain text.

Step 6: Choose PlainText and press the Save button.
It converts your signature to plain text, which is viewable on all devices.
Solution 5: Change to HTML Format for Image Signature
Setting the message type to plain or rich text may be why your Outlook signature does not display the image. You will not be able to see photographs in these formats.
To convert it to HTML, simply repeat the methods outlined above.
Step 1: Go to Outlook and choose File Select Options, then Mail.
Step 2: Change the Rich Text/Plain Text to HTML type under Compose Messages.

Step 3: Select the OK button.
This will change the format to HTML, allowing you to view the picture signature in Outlook.
Solution 6: Repair Your Microsoft Office
If the signature picture is greyed out, troubleshoot MS Office 365 to resolve the issue. To resolve this issue, utilize the built-in repair tools in Windows.
Step 1: In the search field, type Control Panel and hit Enter.
Step 2: Navigate to Programs and then to Programs and Features.
Step 3: Select the Change option after clicking on MS Office 365.
Step 4: A dialogue is shown.
Choose Quick Repair and then click the Repair button.

If this does not resolve your issue, use the online repair option. It requires internet connectivity and may take some time to fix.
Solution 7: Delete the Registry
Removing registry files is not recommended, but it may be your only choice if your outlook signature needs to be fixed. The registry is a database where records are stored. Before proceeding with these instructions, make a backup of the register.
Step 1: Enter Run into the search field and press the Enter key.
Step 2: Enter regedit in the box and press the OK button.
Step 3: A confirmation box may be displayed. Select Yes.
Step 4: Once the Registry Editor is open, hit the Ctrl and F keys to open the search tab.
Type 0006F03A-0000-0000-C000-000000000046 into the box, then click the Find Next option. It assists you in locating the registry file on your computer.

Step 5: Right-click on the file and select Delete.
Step 6: Rep these procedures until you have deleted all of the registry keys discovered on your machine.
After completing these instructions, restart your computer and launch Outlook to see if the signature function is operational.
Part 3: Fix "Outlook Signature Not Working" Error Caused by Corrupted Outlook Emails
These were a few methods through which you can fix the outlook signature button not working issue. If you have received corrupted emails, you can fix them using Wondershare Repairit for Email. It is a powerful tool that can help you fix your damaged or corrupted email in a few clicks.

-
Repair damaged PST & OST Files in Outlook in all Email corruption scenarios, such as hard disk crashes & bad sectors, virus attacks & tojan horse, outlook corruption & malfunctions, improper shutdown procedure, etc.
-
Restore Outlook Emails deleted for a long time and extract the Email messages, folders, calendars, etc. within seconds.
-
Repair corrupted Emails and restore deleted Emails with a very high success rate.
-
Repair Emails in bathes without size limits and support to preview all of them before saving.
-
Compatible with Windows 7/8/8.1/10/11, Windows Server 2012/2016/2019, and MacOS X 10.11~ MacOS 12 (Monterey).
A Step-by-Step Guide to Fix Your Emails:
Step 1: Upload your corrupted emails.
When you run this tool, you will see the Repairit for Email interface, with options to pick PST or OST emails. Then, click "Select File" to begin uploading the damaged emails.

A dialogue will appear, prompting you to choose files from the specified place. By selecting "Find," you may search through multiple places for corrupt emails or directly choose the email if you know where it is. You can add a single email or a group of emails.

Step 2: Repair the uploaded emails.
Please click the blue "Repair" button after you have added the emails. Repairit for Email will recover your corrupt emails automatically in seconds.

Step 3: Preview and save the corrected emails.
After finishing the repair, all fixed emails will be displayed on the left panel. Double-click an email file to preview its contents, and select a location to store it.

Conclusion
These are a few methods you can try to resolve Microsoft outlook signatures not working. If you are facing this issue, use these methods and resolve them. Receiving corrupted emails can be a pain. To fix corrupted emails, you can use a professional tool.
Wondershare Repairit for Email is a tool that can repair damaged PST and OST files on Windows and Mac systems. It restores emails that have been erased for a long time. It is also capable of scanning corrupt emails from any place. The best part is that it can repair batches of damaged emails.


