Everyone knows how popular Gmail and Outlook are for personal and business use. If you use both email clients, you can set up your Gmail account to send and receive emails to your Outlook account.
Both email clients support IMAP and POP configurations, making it possible to send and receive emails from Gmail into Outlook. But, sometimes, some issues cause users to become angry and raise the question of how to fix Outlook not receiving emails from Gmail.
Luckily, there are various solutions to fix this problem. In this post, I will discuss how you can get rid of this proofblem and bring it back to working correctly.
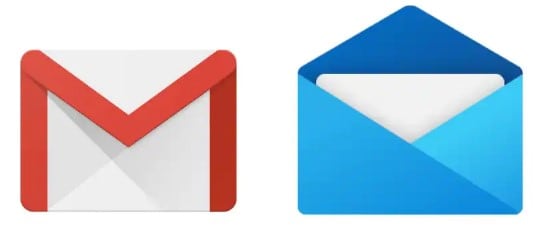
Part 1: Reasons of Outlook Not Receiving Emails in Gmail
Outlook not receiving Gmail emails is a common problem. There is a range of reasons behind it. So, let's look at some typical reasons.
#Reason 1: A system component such as a firewall is preventing emails from arriving.
#Reason 2: Network connectivity possibilities may cause the same.
#Reason 3: A user saves all emails in the spam folder rather than the main inbox folder.
#Reason 4: Outlook downtime may be another factor that has caused the problem.
#Reason 5: A damaged PST file can cause the problem of Outlook not receiving Gmail emails.
So, these are the reasons. Now, let's begin with the methods to fix this problem.
Part 2: How to Fix Outlook Not Receiving Gmail Emails?
As you can see, there is a wide range of potential causes for not receiving emails from Outlook. So, in this part, I will let you know how you can fix those issues by implementing several methods.
Let's dive into it!
Method 1: Reset GMAIL Account in Outlook
Outlook has an option in the app to repair added accounts. For example, if Outlook's Gmail email provider is acting up, you can repair the account and try again. Follow the instructions outlined below:
Step 1: On Windows, open the Outlook app.
Step 2: Select the File menu at the top of the screen.
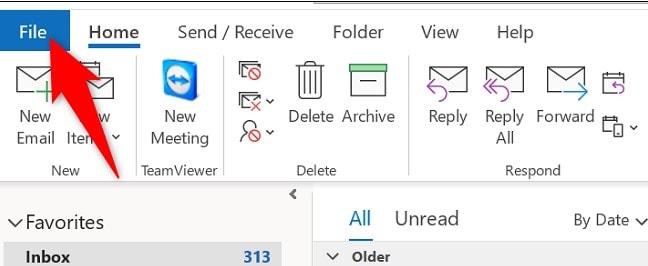
Step 3: Choose Account Settings from the info menu.

Step 4: Navigate to Account Settings.
Then, look for email accounts. Next, select Repair at the top of the Gmail Window.
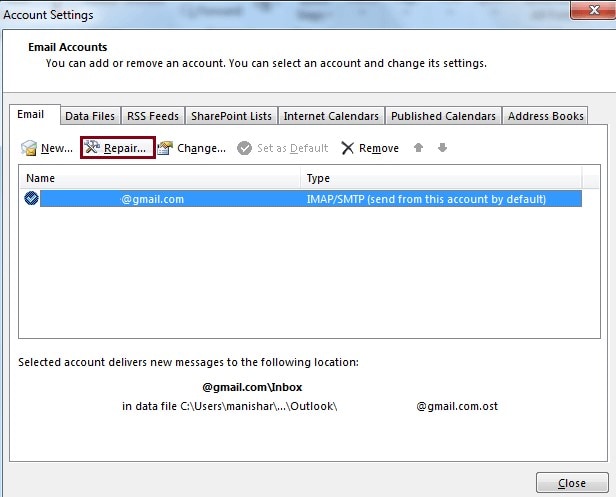
Allow Gmail to fix your Gmail account. First, check to see whether you have any new emails from Gmail.
However, if this method doesn't work for you, try method 2.
Method 2: Analyze POP/IMAP Settings
To begin, users must ensure that Outlook's IMAP or POP is enabled to receive Gmail emails. To do so, the steps are here:
Step 1: Open Gmail in a browser.
Step 2: To open a menu, click the Settings button.
Step 3: Choose Settings on the menu to access the General tab, shown straight below.
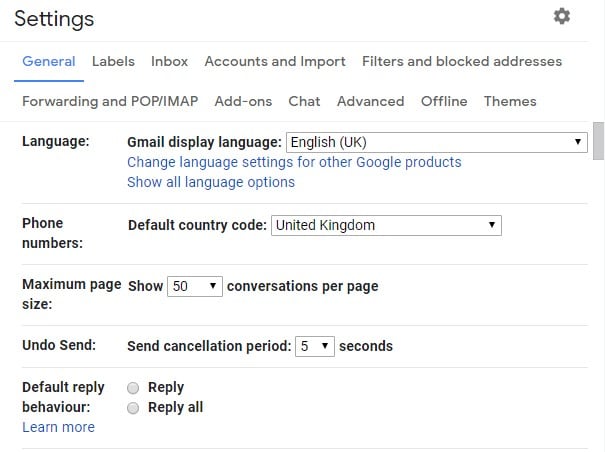
Step 4: Next, choose the Forwarding and POP/IMAP tab to open POP/IMAP settings.
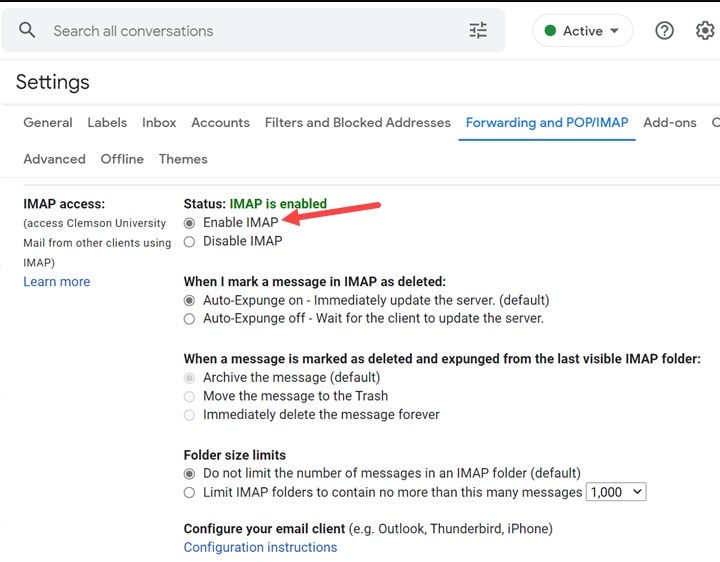
Step 5: To receive Gmail messages within Outlook, users can enable POP or IMAP.
Because IMAP is the most recent standard, enable it if it is not already enabled.
Step 6: Users have also reported that disabling POP with IMAP enabled fixed Outlook's inability to receive Gmail emails.
Method 3: Check Server Configuration
Incorrect server configuration may also cause the error of Outlook not receiving emails from Gmail. So now let's check and correct the settings with the following steps:
Step 1: Navigate to File>Account Settings.
Step 2: Pick your email account. Then, click Repair.
Step 3: Select Manual setup or additional server types in the Repair Account window. After that, click Next.

Step 4: Now, check that the Server Name and User Name are correct under server settings.
Step 5: Click Next, and then Finish.
Method 4: Remove Gmail Rules in Outlook
If you have created rules that direct emails from specific email addresses to the spam box, then recheck the rules menu and remove unnecessary rules.
Step 1: On Windows, open Outlook and select File from the top menu.
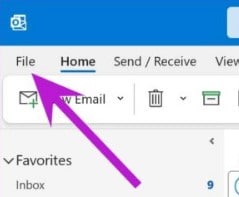
Step 2: Choose Manage Rules & Alerts from the Info tab.

Step 3: From the drop-down menu, choose Gmail as your email provider. Then, review the rules.

Step 4: You can press on a rule and choose Delete at the top to get rid of the rule.
Method 5: Free Up Inbox Filter
The most recent version of Outlook 2019, Outlook 2019, has the most size limits for mailboxes that range from 2 GB up to 50 GB. When a user's mailbox storage is full, they are unable to receive any emails. Thus, some users might have to delete their Outlook emails to get rid of Outlook not receiving emails from Gmail problem.
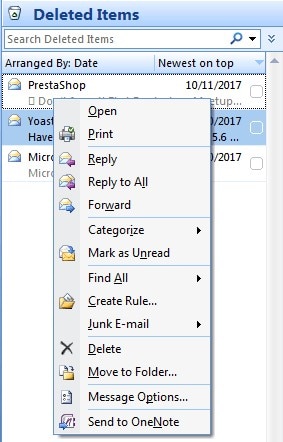
Method 6: Disable Windows Defender Firewall
I mentioned earlier that a firewall could also block Outlook. To fix this, you need to follow some steps and the steps are:
Step 1: With the Windows key + S shortcut, you may use the search feature in Windows 10.
Step 2: Input "Windows Defender Firewall" in the search box.
Step 3: Choose Windows Defender Firewall to access the Control Panel applet.

Step 4: Click Turn Windows Defender Firewall on or off to view the choices.

Step 5: To disable the firewall, select the Turn off Windows Defender Firewall settings option.
Step 6: If the problem is fixed, users must configure the firewall to permit when they enable WDF again.
To do this, on the WDF Control Panel applet, select Allow an app or feature through Windows Defender Firewall.

Step 7: Choose both the checkboxes for Outlook and tap the OK button.
Method 7: Turn On the Recent Mode
If users use Outlook on many computers, they might need to enable the Recent mode. This is done to confirm that the email client software receives Gmail messages on all devices. To do so, here are the steps:
Step 1: Choose Account Settings to open on Account Settings Windows.
Step 2: Within the Account Settings window, choose the Gmail account.

Step 3: After that, modify the Account name field by beginning the email address there with "recent:email@gmail.com"
Step 4: Select "Done" from the menu.
Method 8: Remove the Existing Gmail Account and add it again
Simply remove the current Gmail account from Outlook and add it again to use it.
Step 1: Open Outlook on a Windows PC.
Then, choose the Gmail account from the left sidebar.
Step 2: Next, from the context menu, choose Remove by right-clicking on the Gmail ID.

Step 3: Verify your choice, and Outlook will delete Gmail from the application.
Step 4: Click on the File tab, then choose Add Account from the Info menu.
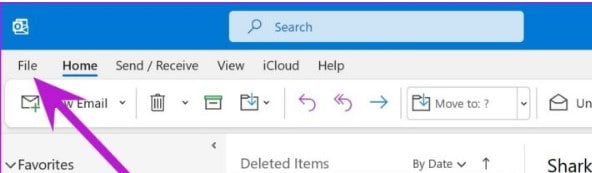
Step 5: Reintegrate Outlook and Gmail using your Google ID and password.

Bonus: What to Do When your Gmail Emails are Corrupt in Outlook?
If your Outlook PST/OST files are damaged by a malware attack, you can't fix the "Outlook not receiving Gmail emails." In these situations, all that is required of you is to use reliable email repair software to fix the damaged PST/OST files. And that reliable email repair software is Wondershare Repairit for Email.

Wondershare Repairit is a complete tool for fixing Outlook emails. You can use this tool both on Windows and Macs. It has some unique features, which are as follows:

-
Repair damaged PST & OST Files in Outlook in all Email corruption scenarios, such as hard disk crashes & bad sectors, virus attacks & tojan horse, outlook corruption & malfunctions, improper shutdown procedure, etc.
-
Restore Outlook Emails deleted for a long time and extract the Email messages, folders, calendars, etc. within seconds.
-
Repair corrupted Emails and restore deleted Emails with a very high success rate.
-
Repair Emails in bathes without size limits and support to preview all of them before saving.
-
Compatible with Windows 7/8/8.1/10/11, Windows Server 2012/2016/2019, and MacOS X 10.11~ MacOS 12 (Monterey).
Wondershare Repairit for Email is a powerful and safe tool that makes email repair easy. It repairs your emails with simple steps.
Step 1: Include the corrupt emails.
Step 2: Begin the repairing process.
Step 3: Preview & save the fixed emails.
This video can help you fix your corrupted outlook emails with a step-by-step guide.
I use this tool whenever my emails get corrupted. So, I recommend using this tool if you want to get back your important files within less time.
Conclusion
You are all set! Now, you will be able to resolve this issue after reading this post on how to fix Outlook not receiving emails from Gmail. So, follow the above-mentioned methods for fixing this problem and get Outlook emails working properly once more. Moreover, if you have corrupted Outlook emails, restore them by trying Wondershare Repairit for Email.


