Microsoft Outlook is a simple email client. It often receives corrupt messages, which can harm the personal data file (.pst) that stores emails on the server. It is repairable by using the built-in Inbox repair utility 'Scanpst.exe'. But many users have reported that this tool hangs or freezes in the middle of the recovery process. As a result, clicking or other tricks do not work now.
It can be pretty inconvenient for regular users who simply want to reaccess their mailbox. However, if you are also one of those who face Outlook inbox repair tool not responding error, then this article is for you. In this article, you will learn what to do if you encounter such type of error.

Part 1: Why is the Inbox Repair Tool Not Responding?
Microsoft outlook inbox repair tool not responding error happens because of different reasons. Let's see below:
Reason 1: Oversized PST File
The increased size of the PST file can also cause the Scanpst not responding error. If the PST file size exceeds 2 GB, the Inbox Repair utility will struggle to resolve the error.
Reason 2: Corrupted PST File
The Scanpst.exe utility can only repair minor corruption issues. You can use this utility to repair header corruption and to find missing emails. But, when the file is severely damaged, the Outlook repair tool error happens.
Reason 3: Older Outlook Version
Outdated Outlook versions can cause performance problems. As a result, the Inbox Repair Tool does not respond during the repair process. Moreover, outdated Outlook versions limit the size of PST files. This means, it also causes issues when dealing with corruption in those PST files using this tool.
Reason 4: Unable to Find Scanpst.exe's Location
The user is unaware of the exact location of this utility because it is partially hidden in the C Drive. So, the PST file error persists.
Part 2: How To Fix Inbox Repair Tool Not Responding?
Now that you know the most common causes of the Outlook scanpst not responding error, you can apply various fixes to make it work properly.
#Fix 1: Locate and Run Correct SCANPST.EXE
Whether or not you are running a 64-bit version of Windows and what version of Outlook you are using will decide where scanpst.exe is located.
Outlook 2016 & 2019
- C:\Program Files (*86)\ Microsoft Office\Office 19\
- C:\Program Files\ Microsoft Office\Office 19\
- C:\Program Files (*86)\ Microsoft Office\Office 16\
- C:\Program Files\ Microsoft Office\Office 16\
Outlook 2013
- C:\Program Files (*86)\ Microsoft Office\Office 15\
- C:\Program Files\ Microsoft Office\Office 15\
- C:\Program Files (*86)\ Microsoft Office\root\Office 15\
Outlook 2010
- C:\Program Files (*86)\ Microsoft Office\Office 14\
- C:\Program Files\ Microsoft Office\Office 14\
- C:\Program Files (*86)\ Microsoft Office\Office 14\
Outlook 2007
- 32-bit Windows- C:\Program Files\ Microsoft Office\Office 12\
- 64-bit Windows- C:\Program Files (*86)\ Microsoft Office\Office 12\
Double-click the SCANPST.EXE file to start the tool after you have found it.

If this method does not work, then try the next one!
#Fix 2: Create a New PST File
When the PST file becomes corrupt, it opens, but no data is displayed. More importantly, you get the Microsoft inbox repair tool not responding error. However, this does not indicate that you have lost your data and there is no way to recover it. Copy all mailbox contents to a new Outlook data file (.pst). It can resolve this issue and recover data from corrupted PST files.
Here are the steps to create a new PST file in Outlook:
Step 1: Open Outlook. Press New item>>Outlook Data File.

Step 2: Give the new PST file a name, if desired, check the Add Optional Password checkbox.
Finally, press the OK button.
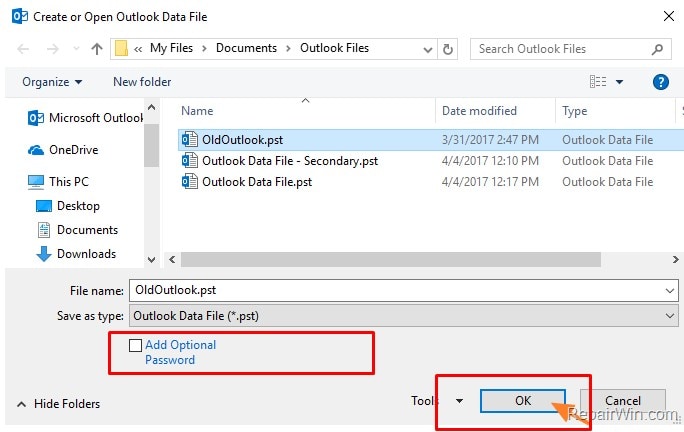
Step 3: A new window will appear.
Enter your password and then click the OK button (It will appear if you select the password option in the previous step).

#Fix 3: Check the Size of the Existing PST Files
The size of the Inbox Repair Tool is limited. It cannot repair a PST file larger than 2GB because it is difficult to fix and repair an oversized Outlook PST file. As a result, you should limit the size of the PST file to 2GB. Otherwise, the tool displays the message Outlook Scanpst Not Responding.
So, browse the location of the PST file and check its size. You can check the size of the existing PST file by right-clicking on the PST file. And then, choose 'properties'.

#Fix 4: Install the Updated Version of Microsoft Outlook
Inbox Repair Tool will automatically install on your system with the same version when you install Outlook. However, it will not function and will repair your PST file if you are using Outlook and a different version repair tool. So, you must compare both versions to fix a corrupted.pst file. If the two are different, you must install the new version and the integrated Inbox Repair tool.

#Fix 5: Close MS Outlook and Other Programs
Close all running programs, especially those that access your PST file, such as MS Outlook to prevent the Outlook repair tool not responding to the problem. Run the Inbox Repair Tool after that to fix the corrupt PST file.

If you still find this problem, log out and then log in. This will close running programs. Then, you can use the Inbox Repair tool without any problem.
#Fix 6: Ensure Drive Health Status & Read/Write Permissions
Download and install CrystalDiskInfo to check the health and SMART status of the drive that has the PST file. If you see a bad health status or a significant increase in the number of bad sectors, your drive has a serious problem. It needs to be replaced. That could be why the PST file is corrupt, or the Outlook repair tool is not responding.
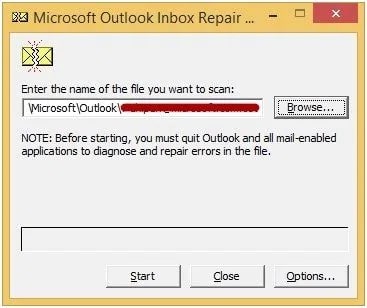
To resolve this, copy the PST to an external healthy storage media and use SCANPST.EXE on another system to repair the PST.
Check the read/write permissions to see if everything is fine.
Step 1: Enable Properties by right-clicking on the PST file.
Step 2: If not already enabled, read/write permission.
Part 3: Better Alternative of Inbox Repair Tool
When the Inbox Repair Tool fails to recognize a corrupted PST file, it is clear that you are dealing with a severe case of data corruption. To resolve this issue, use a powerful recovery tool such as Wondershare Repairit for Email. This reliable tool can scan a corrupted data file and extract all elements contained within it.


-
Repair damaged PST & OST Files in Outlook in all Email corruption scenarios, such as hard disk crashes & bad sectors, virus attacks & tojan horse, outlook corruption & malfunctions, improper shutdown procedure, etc.
-
Restore Outlook Emails deleted for a long time and extract the Email messages, folders, calendars, etc. within seconds.
-
Repair corrupted Emails and restore deleted Emails with a very high success rate.
-
Repair Emails in bathes without size limits and support to preview all of them before saving.
-
Compatible with Windows 7/8/8.1/10/11, Windows Server 2012/2016/2019, and MacOS X 10.11~ MacOS 12 (Monterey).
It is a comprehensive and user-friendly solution with important features. This tool has no size requirements for PST recovery. It can easily restore data from recovered PST files into several formats and work with all versions of MS Windows.
Let's discuss the steps of how to use this tool to repair a corrupted PST file.
Step 1: To upload your corrupt files, download Repairit and install it on your device.
Then, click the "+Select File" button.

Then, choose the corrupt PST/OST file by clicking the "Repair" button to initiate the PST/OST repair process.

Step 2: Wait a few seconds while Repairit completes fixing the PST file that was uploaded.
You can see the repair process. Any lost data will be recovered, and after everything is done, a Complete Repair screen will appear.

Step 3: You can preview the contents of a repaired file in Repairit before saving any data or repairs.
To save the fixed file where you want it, click "Save."

Conclusion
The steps in this article will help you in fixing the Outlook inbox repair tool not responding problem. But if you are still unable to fix this error after following the above-mentioned steps, use Wondershare Repairit for Email. Because with this tool, you can repair a corrupt PST file with a few clicks.

