Outlook is an email service designed to meet the communication demands of businesses. It has an Archive feature that allows you to clean your mailbox and back up the data. This application also offers an Auto Archive that is important for controlling the server space for your Outlook. Generally, users of MS Outlook do not encounter any issues when using these features. But sometimes, they get the error message "Outlook Archive Not Working" on the computer screen.
So, users must know some effective methods to solve this problem. In this article, some methods are present which would help to resolve this error.
Part 1: Are You Encountering Outlook Archive Not Working?
If you are also one of the affected users facing this problem, then you must analyze what the error is and why this error occurs. After analyzing this, you can easily troubleshoot this error.
What is Outlook archive not working?
Many users rely on the archiving feature for several significant factors. However, it does occasionally happen that, for whatever reason, you won't be able to open archive PST files in Outlook. At that moment, you get an error message "Outlook archive not working" which annoys you.
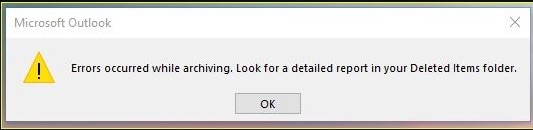
What caused this error?
To give you a better understanding of this issue, you must know why it occurs. Here are some reasons:
- Incorrectly set up of Outlook Profile
- Damaged archive file
- Attacks of virus
Part 2: Useful Methods to Fix Outlook Auto Archive Not Working?
Now that you are aware of the root reasons why outlook does not archive, it's time to discuss potential methods. I have explained four tried-and-true fixes here. Pay close attention to each one.
Method 1: Check the AutoArchive Settings
You can adjust Outlook's Auto archive at various levels as you carry out these steps:
Level 1: AutoArchive Default Settings
Step 1: Navigate to the application's File menu.

Step 2: Select the Options tab from the left pane.
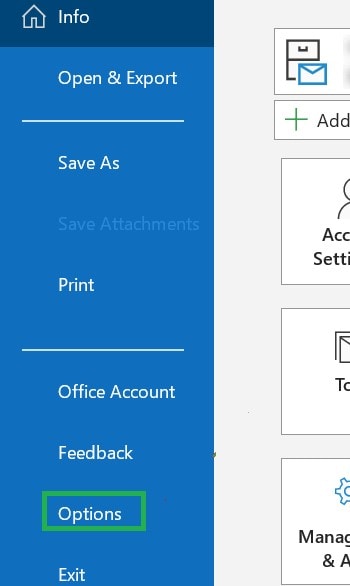
Step 3: Select the Advanced option in the newly presented window.
Step 4: To continue, go to Autoarchive in the right pane of the window.
Then, tap the Autoarchive Settings button.

Step 5: To ensure that auto-archive operates, check the first box.
You can now customize the auto-archiving duration as per your preferences.
Step 6: Select the "Prompt before AutoArchive" checkbox to receive a notification before the auto-archive process begins.
Step 7: Check the following options as well:
- To remove expired things from the inbox, select Delete expired items.
- To get rid of outdated items, archive or delete them.
- Showing the archive folder in the folder list will enable you to check out the archive PST in the folder.
Step 8: You can decide whether to maintain outdated files in an archive file or to permanently delete them.
Step 9: To save the options you have made changes to, tap OK now.
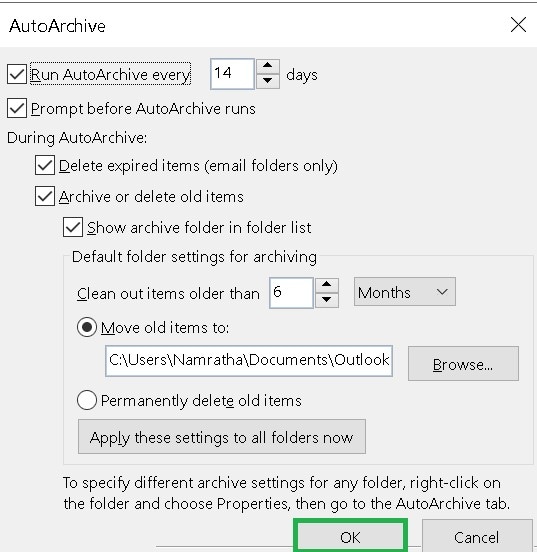
Level 2: Per Folder Settings
Follow the steps below if you need to go through with Per folder Auto Archive Settings:
Step 1: First, you must choose the precise folder where you wish to make the changes.
Step 2: Next, right-click it, and select Properties.
Then, click the Auto Archive button.

Method 2: Archive Files Locally
The PST file accessible over the network share is incompatible with MS Office. In light of this, you are unable to achieve this saved PST. This is due to the network's sharing limitations.
Besides, while making any modifications to the network connection, the issue of outlook 2013 not archiving old emails happens.
So, change the location of your Outlook archive folder to a local folder if it is currently located in a network-sharing folder. In this way, you can resolve the Outlook not archiving problem.
Method 3: Use the Email Repair tool
If the email is corrupt, it cannot save new data to the file. And As a result, you must restore the corrupted files. To recover the corrupted files, there are two ways, such as
- Use Wondershare Repairit For Email
- Use scanPST.exe Tool
Let's discuss each way in detail.
1. Use Wondershare Repairit for Email
No doubt, there are several third-party repair tools accessible online for recovering corrupted emails; the majority of them utterly fail at doing so. However, Wondershare repairit for email is one that can never disappoint you.
This is because this software assists you in recovering and fix your emails, attachments, and other files. In addition, you can save the recovered emails on Windows and Mac systems, which is one feature that few other products can achieve. That's why I suggest you use this tool when Outlook AutoArchive is not working.

-
Repair damaged PST & OST Files in Outlook in all Email corruption scenarios, such as hard disk crashes & bad sectors, virus attacks & tojan horse, outlook corruption & malfunctions, improper shutdown procedure, etc.
-
Restore Outlook Emails deleted for a long time and extract the Email messages, folders, calendars, etc. within seconds.
-
Repair corrupted Emails and restore deleted Emails with a very high success rate.
-
Repair Emails in bathes without size limits and support to preview all of them before saving.
-
Compatible with Windows 7/8/8.1/10/11, Windows Server 2012/2016/2019, and MacOS X 10.11~ MacOS 12 (Monterey).
Now, let's look at how you can use this tool to restore corrupted emails.
Step 1: Open Outlook PST files and upload them.
Launch Repairit on your PC or Mac. Then, import your corrupted Outlook PST Files.

Step 2: Repair the imported emails.
You can upload corrupted Outlook PST files by clicking the "Find" button. Then, select the "Repair" button.

It will take some time but you may monitor the progress on the Repairit Window.

Step 3: Preview and save Outlook files.
The corrected Outlook PST data is presented on the window once the repair process is completed. Preview the Outlook files. Then, save them locally by pressing the "Save" button.

2. Use scanPST.exe Tool
When a user's Outlook archive folder becomes corrupted, the Outlook 365 archive not working problem occurs. Then you must repair the file. And you can do this by using scanPST.exe tool. Scanpst is the fastest PST repair tool that Outlook offers its users. It can make PST work properly and fix small corruptions. By going to the Microsoft folder, then following the Outlook path, you can locate the SCANPST.EXE application on your computer.
Here are steps by which you can run the scanPST.exe tool to repair your damaged emails.
Step 1: After successfully opening the ScanPST.exe, click the Browse option.
Then, choose the necessary PST archive.
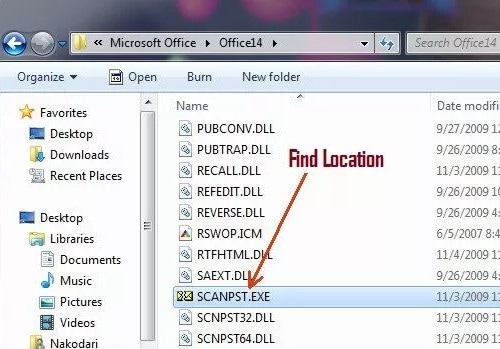
Step 2: Click the Start button to continue.
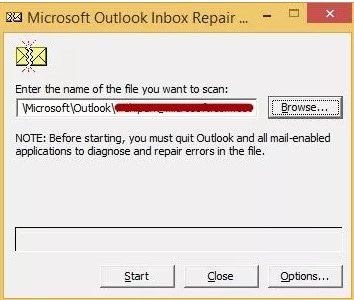
Step 3: As soon as the scanning is complete, the tool will highlight any issues with the PST file.
Now, begin scanning again to seek for the error.
Step 4: Choose Repair from the list of errors that have been found.

Step 5: After that, a repair process will start. Allow it to conclude.
When you are done, hit the OK button.

Check to see if this rectifies your issue; if not, move on to the following.
Method 4: Check the Group Policy
The admin under Group Policy likely deactivated the AutoArchive function if you can not find it in Archive settings. So, about this, you can speak with your manager or administrator. By following this method, you can fix the Outlook 2016 archive not working.
Part 3: Tips to Prevent Outlook Problems
Outlook problems have a significant negative impact on productivity and crucial business communications. So, you must know some tips to help you avoid these problems.
1. Scan PST
Errors will inevitably appear in the PST files. When they do so, Outlook may not function properly. So one of the first things you need to do when Outlook starts acting up is run the scan PST file used by Outlook.
2. Archive Setup
Several times, the size of the PST file is increased. As a result, Outlook suffers a lot. It is preferable to set up archiving rather than for that PST to keep growing bulky.
3. Remove add-ons
Outlook becomes slower when more add-ons are connected to it. If you're still not convinced, try starting Outlook in safe mode and seeing how much faster and smoother Outlook performs.
4. Change Calendar Permissions
If someone invites others to use their calendar, but they can't make or update appointments, you must change their permissions. First, open Outlook, and right-click the shared calendar. And select Properties. Then, select the Permissions tab. You may add users to the calendar and provide them with particular permissions ranging from reading to owning the calendar.
Conclusion
That's it! I have discussed the four effective methods of fixing the outlook archiving not working. So, try these methods and use your Outlook without encountering any issues. Moreover, use Wondershare repairit for email to recover damaged emails as this is the easiest and safest tool.


