Is the error "Can't move the items. The item could not be moved" emerging on your Microsoft Outlook window? Multiple cases may lead to this error, and it halts all operations on your Outlook. To resume your work across Outlook, you need clear direction. This article provides you ways to fix cannot move the items Outlook.
Part 1: Understanding Why This Outlook Error Would Occur
Multiple reasons can cause the occurrence of this error. However, there is not one definite direction that leads to this error. To make the items move, you have to figure out which is causing the problem across your device. So, let's look into the reasons Outlook cannot move the items:
1. Possible Administration Policies across Computers
There can be certain system administrator restrictions on your device. Organizations set up a policy to restrict users from stealing data on the device. It is also considered to avoid software malfunctions and prevent email migration. With such restrictions, you might be unable to move items across Outlook.
2. Files Already Present in Target Location
The emails being moved across Outlook might be present across the folder. Outlook prevents duplication of email files, which is why you cannot transfer data. Check out the target folders to determine the data that has been shifted.
3. Outlook Data File Might Corrupt
Your Outlook file may have been corrupted for a particular reason. It needs to be resolved as there can be multiple causes. You will need a proper repair facility to cover this process.
4. Outlook Data File Gets Oversized
Outlook is available in different versions, and every version has specific rules. One such limitation is the size of the data file. Data accumulation can lead to a large Outlook data file. You cannot move the items to the required destination with such problems.
5. Oversized Deleted Files Folder on Outlook
Limitations are not restricted to Outlook data files only. You might think you are saving space across your Outlook by deleting content. However, it might raise other issues. The "Deleted Files" folder that is being accumulated can get oversized. When it happens, no items will move into the respective folder.
6. Malware Attack or Contradictory Software
Such problems can also occur due to the presence of malware across your device. In other cases, software like anti-viruses might contradict such operations.
Part 2: 5 Prominent Solutions to Fix Cannot Move the Items Outlook
Once you've reviewed and analyzed the conditions, you need to find the right solution. Here, we have outlined some prominent solutions that you can use to fix cannot move the items Outlook. Look into the provided solutions for a better overview of eliminating this error.
Solution 1: Emptying Folders of Junk Email and Deleted Files
Oversized Outlook files and folders have been referred to as a problem for moving items. The only solution to get rid of such a scenario is to empty these folders.
Junk emails and Deleted Files folder have no particular use. So removing data across such locations would do no damage to you. You can perform the steps as follows to cover the procedure of emptying the folders:
Step 1: Launch Outlook on your computer and hover over the "File" tab on the top menu.
Find the "Options" button on the left panel across the next screen.

Step 2: This opens the Outlook Options window on the next screen.
As it displays different options, proceed to the "Advanced" section from the left panel. Look for the "Outlook start and exit" section across the adjacent window.

Step 3: Checkmark the box showing "Empty Deleted Items when exiting Outlook.
Tap "OK" to apply the options and close Outlook. Relaunch the platform to find your Junk Mail, and Deleted Files folder emptied.

Solution 2: Try Deleting Large Attachments from Outlook
Since you wish to get rid of the cannot move items Outlook error, there are other things to consider. For example, the mailbox of your Outlook can get filled out with large attachments. Try getting rid of them with the help of the steps shown below:
Step 1: In the "Favorites" panel on the left, find the "Search Folders" option.
Click to select "New Search Folder" to lead to a new window.
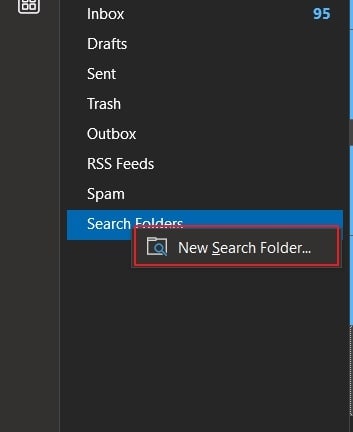
Step 2: First, find the "Large mail" option across the "Organizing Mail" section.
Click "Choose" under the "Customize Search Folder" section to set mail size. Specify the size of 3000KB across the provided screen and click "OK" for confirmation.
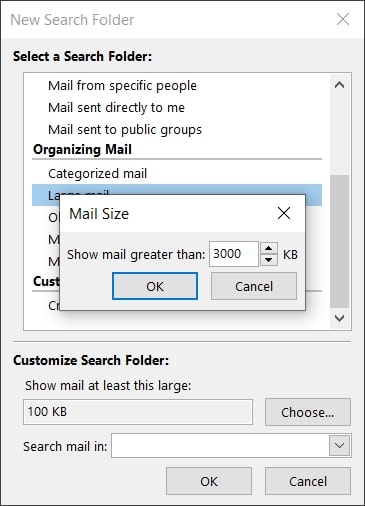
Step 3: You will find a new folder under the "Search Folders" section.
The folder will contain all the inbox messages larger than the specified limit.

Step 4: You can explore and delete the messages across the section.
If possible, you can also consider moving these large emails across the Archive folder.
Solution 3: Utilize the Outlook Clean-Up Tools Feature
The following solution that you can consider for resolving this error is to use the cleanup tool feature. Outlook provides this feature for the deletion of content across the email client. To execute this, look ahead into the steps:
Step 1: Start by opening Microsoft Outlook on your computer and lead to the "File" tab.
Look for the "Info" section in the left panel for opening the respective options. On the adjacent window, find the "Tools" option and select "Mailbox Cleanup" from it.

Step 2: The Mailbox Cleanup window opens up with a list of different options for cleanup.
You can specify the period or size of files for cleaning up. Go for "Find items older than.." or "Find items larger than.." Set the respective limit and click on "Find…."

Step 3: Considering you have set some archive rules across AutoArchive Settings.
You can easily tap the "AutoArchive' button to move all old items across the archive.
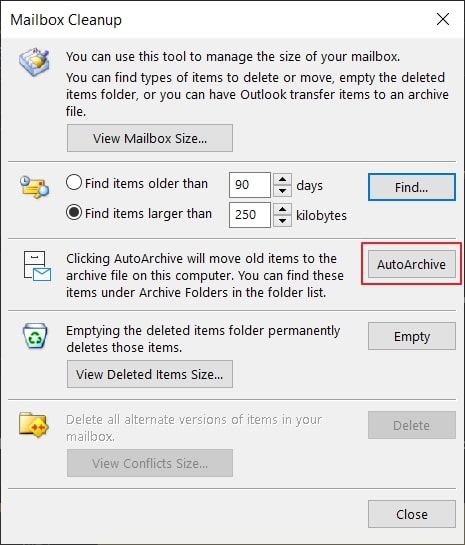
Step 4: If you wish to delete all Outlook content from Deleted Items folder, click "Empty" to delete all data permanently.
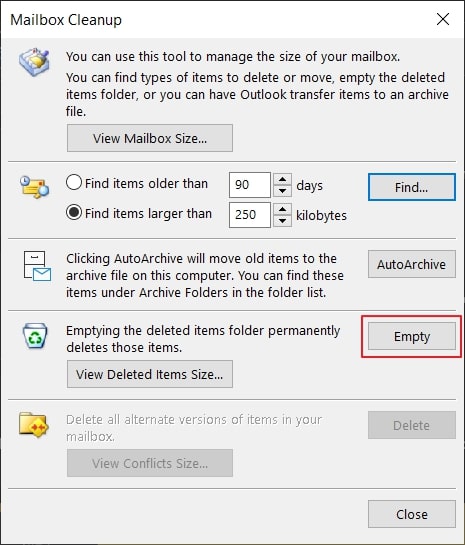
Solution 4: Repair Corrupt Outlook PST with Scanpst.exe
Corrupted PST files can be another reason Microsoft Outlook cannot move the items. To address this problem, you need to look for a repair tool. Before you proceed with any other option, look for Scanpst.exe. This tool is available with Outlook and can be accessed from the computer. While it is a relatively simple tool, you can quickly repair your PST file. To do this, look into the steps for repairing a corrupt PST file:
Step 1: Find the Scanpst.exe tool across your computer according to the Outlook you've installed.
Open it and click on "Browse" to add the corrupted PST.

Step 2: Hit "Start" to initiate a scan that will scan all issues with the file.
Once it is done, click "Repair" to start the process. Before that, you can also set a location for the backup PST file.

Step 3: As the repair concludes in a while, a prompt message will appear on the screen.

Solution 5: Try Repairing Outlook Data Files with Repairit for Email
What if your Outlook data file does not repair with Scanpst.exe? While this tool only supports PST files, you cannot use the OST file across it. Therefore, you need to look for a better option. Where most repairing tools do not offer support for OST and PST, there is one that gives it. Wondershare Repairit for Email includes a repair facility for OST and PST files. Windows and Mac users can make perfect use of this tool, because the process is very simple. The repairing is covered in no time and with ease. The following are the main features of Repairit for Email:

-
Repair damaged PST & OST Files in Outlook in all Email corruption scenarios, such as hard disk crashes & bad sectors, virus attacks & tojan horse, outlook corruption & malfunctions, improper shutdown procedure, etc.
-
Restore Outlook Emails deleted for a long time and extract the Email messages, folders, calendars, etc. within seconds.
-
Repair corrupted Emails and restore deleted Emails with a very high success rate.
-
Repair Emails in bathes without size limits and support to preview all of them before saving.
-
Compatible with Windows 7/8/8.1/10/11, Windows Server 2012/2016/2019, and MacOS X 10.11~ MacOS 12 (Monterey).
If you seek to use this tool for repairing corrupted Outlook data files, the steps are displayed below:
Step 1: Start Repairit for Email and Select File.
You need to access the installed app of Wondershare Repairit for Email repair. As it launches, click the "Select File" button for importing data files.

Step 2: Search for File or Add File.
Repairit provides you with two different scenarios for importing corrupted files. You can consider using "Find File" to specify a drive for searching the file. If you know the file location, use the "Add File" tab to import the data file.

Step 3: Repair Successfully and Save Data.
If the file imports successfully, click "Repair" to start the process. The results are displayed across the preview window alongside the repaired content. Once you go through the repaired data, select and click "Save" to recover all critical data.

Wrapping Up
This article has benefited the cannot move the items Outlook problem. Find the appropriate case that fits your conditions as you review the solutions. Also, try Wondershare Repairit for Email if you have a corrupted Outlook data file. It would provide you with optimal results with no hindrances.


