Many laptop brands are ruling the current digital market with their impressive models and innovations. Out of these brands, ASUS has been one of the oldest and finest laptop brands, providing the world with some great models. However, with thousands of ASUS users dispersed throughout the globe, many users have reportedly complained about laptop sound not working on Windows 10/11.
In this article, we shall focus on the ASUS laptop sound not working problem and provide specific remedies to help ASUS users find appropriate solutions to their issue.
Table of Contents
Part 1: Overview of ASUS Laptops
ASUS covers almost every laptop category, from gaming and creative workstations to thin-and-light models, making it one of the most popular brands worldwide. Thanks to their performance, design, and battery life, ASUS laptops are widely chosen by users.

Some of the well-recognized ASUS laptop models include:
- ASUS ROG Flow X13
- ASUS ExpertBook B9450
- ASUS ZenBook 13
- ASUS ROG Zephyrus M16
- ASUS ProArt StudioBook 15
- ASUS VivoBook Flip 14
- ASUS ZenBook 15
Because ASUS laptops are so widely used, sound not working issues are also commonly reported by users on Windows 10/11.
Part 2: Why Is ASUS Laptop Sound Not Working?
We shall now look into the problem of laptop sound not working on Windows 10/11. This problem is not as grave as it seems to be, and it is resolvable. That is why we shall be offering progressive solutions to resolve no sound on the laptop Windows 10/11.
However, before we dive deep into the solutions that would help you resolve the sound problems across your ASUS laptop, we will look at the following reasons that led to this issue in the first place:
1. Problem with the Media
Instead of referring the issue to the hardware or software components of the laptop, there is a chance that the problem may lie across the media file that is being operated across the player. It might be corrupted, may have some synchronization problems, or would be unsupported across the platform, which may lead to sound deficiency across the device.
2. Hardware Issues with Laptop
Video cards used across the ASUS laptop may malfunction due to some unprecedented issue across it. Such problems lead to troubles operating the media files or managing the laptop's sound in different cases. In other cases, any cable connections across the laptop that are used to establish any sound connection may be non-functional or problematic.
3. Volume is Muted
Out of all basic reasons, there can be a very simple reason for the sound not working on Windows 10/11. The volume settings on your device may be muted, which is why you cannot hear any sound across your laptop, regardless of any platform you are using.
4. Software Settings are Disrupted
There can be certain updates that may have led to multiple buggy problems on your laptop. In some cases, it is possible that the sound settings of your ASUS laptop may be disturbed, which essentially leads to the problem with listening to sound across the device.
Part 3: Resolve ASUS Laptop Sound Not Working on Windows 10/11
With that, we will now be looking across the 7 solutions that would provide you with a consistent resolution for no sound on laptop Windows 10/11. It would help if you went through these solutions to know more about how you can make sure this problem is not permanent across your ASUS laptop.
Fix 1: Use ASUS Sound Function Key
Rather than going for particular solutions, ASUS provides multiple function keys that are used to access different shortcut operations. Although the provided fixes are quite definite and proper in utility, you should always start with the easiest and the shortest method available.
Try using the "Fn + Function Key (Showing Sound Icon)" button together to unmute the sound driver across your ASUS laptop if it is done accidentally.

Fix 2: Check Volume Settings
To start with the solutions, the first thing that you can try to solve the no sound on laptop Windows 10/11 issue is to check your volume settings. There is a clear chance that you might have problems with your volume settings as they may be unnecessarily muted. To check your volume settings, you need to follow the steps provided below:
Step 1: Lead to the "Speaker" icon on the bottom right side of the taskbar.
Right-click on the icon and select the option of "Open Volume Mixer."

Step 2: As a new window opens up front, you can easily set the volume of any specific application or device.

Fix 3: Troubleshoot Sound Issues
If you cannot find the sound issue within the settings, it is best to try troubleshooting to find any specific internal problem within your device. There is a chance that your ASUS laptop might have some internal issues that cannot be highlighted directly. Troubleshooter returns you with the perfect results if the sound issues are recoverable on your device. Follow the steps provided below to resolve the sound not working on laptop Windows 10/11:
Step 1: Search and open the "Settings" of your Windows device by clicking on the "Search" icon on the taskbar.
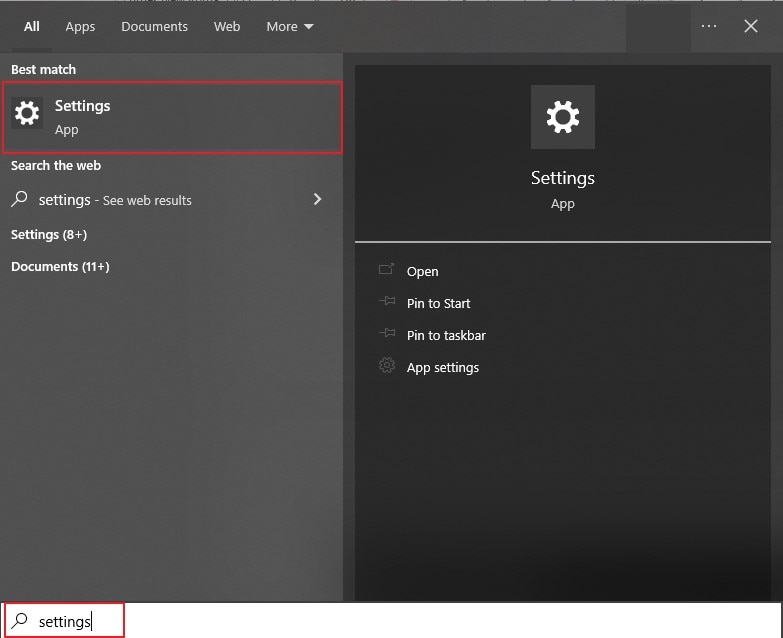
Step 2: On the new window, you need to direct towards the "Update & Security" settings.
And find the option of "Troubleshoot" from the left panel.
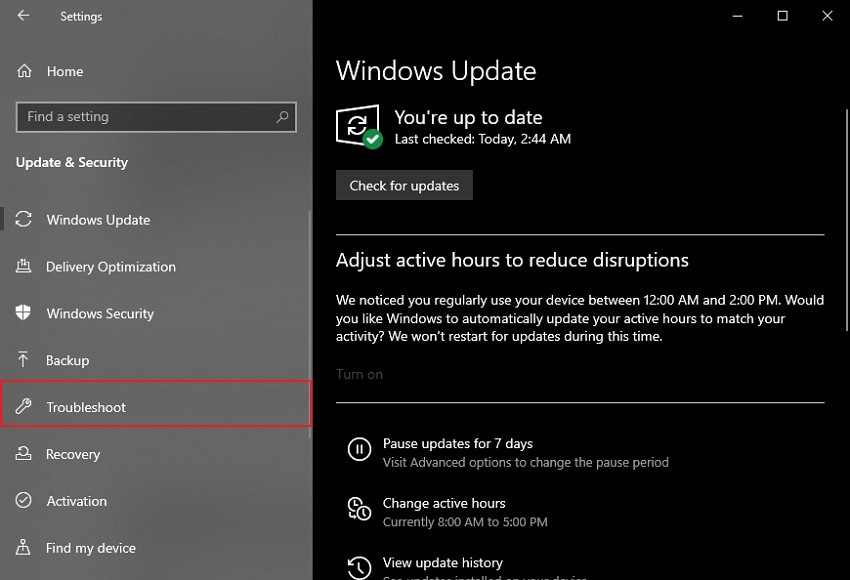
Step 3: Following this, access the "Additional Troubleshooter" and locate the 'Playing Audio" troubleshooter.
Next, tap on the "Run the troubleshooter" button and follow the on-screen instructions to resolve Windows 10/11 laptop no sound issue.

Fix 4: Use Audio Repair Software
If the problem lies across the audio file you are using on your ASUS laptop, any particular change in the device properties won't change the case for you. In such cases, you need an audio repair program that features a system that's effective in providing you with easy access to all features for repairing your audio and provides you with accurate and explicit results.
Wondershare Repairit provides a dedicated Audio Repair tool that is proficient in functionality, it provides a very high success rate for audio repair. See more features of Repairit:

Wondershare Repairit - Audio Repair

-
Repair damaged audios with all levels of corruption, such as audio not working, clipping audio, humming audio, rumbling audio, sibilant audio, out-of-sync audio, etc.
-
Repair audios of diverse formats, including MP3, M4A, FLAC, AAC, WAV, etc.
-
Repair damaged or corrupted audio from multiple devices: portable voice recorder, recording software, shooting apparatus, SD cards, phones, hard drives, USB flash drives, etc.
-
Support Windows 11/10/8/7/Vista, Windows Server 2003/2008/2012/2016/2019/2022, and MacOS 10.13~MacOS 15.
If you are looking forward to using this audio repair tool to repair your audio file to resolve the sound issue, go through the steps featured below:
Step 1: Open Audio Repair
Launch Wondershare Repairit on your laptop and proceed to the "More Types Repair" option from the left panel. Then, click "Audio Repair".

Step 2: Add File and Sample
Add the file you want to repair by clicking on the "+Add" button. Following this, you need to click on the "Repair" button to start the process. Add a sample audio file that is required in the next pop-up menu and click on "Start Advanced Repair."

Step 3: Preview and Save Audio
As the process concludes, you will find the repaired audio in front of you. Click on the "Preview" button to observe the repaired file. Next, click on "Save" if you are satisfied with the repaired audio results.

This video can help you fix your audio files with a step-by-step guide.
Fix 5: Disable Audio Enhancements
Another quick solution that can be tried to resolve all existing problems with your ASUS laptop no sound is by disabling all audio enhancements. Usually, this option presents several issues across your device's sound, for which users prefer turning it off. Follow the steps to learn more about how you can disable audio enhancements off your ASUS laptop:
Step 1: Proceed to the "Speaker" icon on the taskbar and right-click on it to select the option of "Sounds."
Following this, access the "Playback" tab.
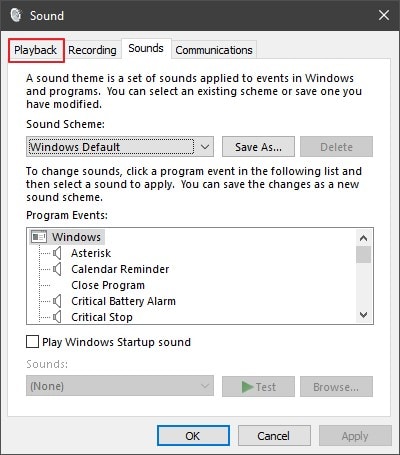
Step 2: You will now be able to see all the playback devices.
Select your respective sound device, and right-click on it to select the " Properties " option across the drop-down menu.
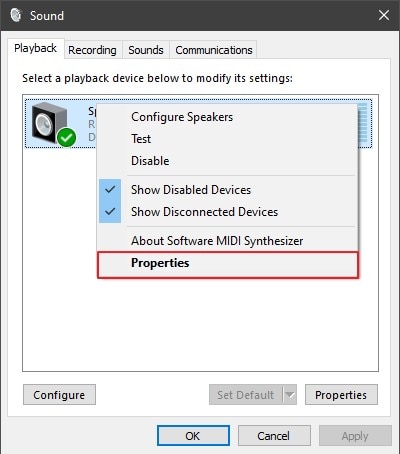
Step 3: On the new window, click the "Enhancements" tab and check the option of "Disable all enhancements."
To conclude the process, tap on the "Apply" button and the "OK" button.
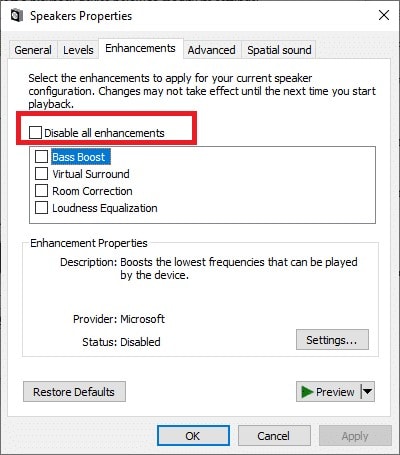
Fix 6: Restore the Computer Back to Earlier Date
If the above solutions are not solving the issue on your ASUS laptop, you should check if the problem lies across any software change that has recently occurred across your device. There is a chance that the device won't have functional sound due to any recent update. Thus, restoring your computer back to an earlier date is the best way to solve the problem of Windows 10/11 laptop no sound.
Step 1: Click on the "Search" icon and type in "Create a restore point" to open a new window on your front.
Following this, you need to click the "System Restore" option to open the wizard.

Step 2: As the "System Restore" wizard opens up, click "Next" and select the restore point.
And it is automatically created in the next window. Following this, click "Next" to proceed with the restore process.

Step 3: With the new window in front of you, click on "Finish" to restore your computer to an earlier date.
You will be prompted with a confirmation message before the process is completed.

Fix 7: Try Another Media Player
The sound problems on your ASUS are not always directed towards hardware or software problems. There is always a case where it is possible that the issues are being cast out because of a faulty media player. For this, you need a strong media player that operates all kinds of videos and audio across itself. Not only should it be strong, but it should also not get corrupted over any individual media file.
Wondershare UniConverter provides a dedicated media player that plays media files of 1000+ formats. Its extensive file format support makes it a strong contender in the market.
In addition, the utility offered across this media player is much more comprehensive than any other player, which makes it a multitasking solution.

Further Reading:
Fix Sound Problems on Windows 10
Google Chrome Has No Sound? Easy to Fix!
Conclusion
We hope you have had the right list of solutions that you can try to resolve the laptop sound not working with Windows 10/11. With the extensive list of solutions, including Wondershare Repairit, you can surely fix the sound issue on your ASUS laptop, whether it is a hardware, software, or file issue.
People Also Ask
-
Why is my ASUS laptop sound not working on Windows 10/11?
This issue may occur due to outdated audio drivers, incorrect sound settings, or hardware malfunctions. Troubleshooting steps include updating drivers, checking sound settings, and running the Windows audio troubleshooter. -
How can I fix the sound problem in my ASUS laptop?
You can fix ASUS laptop sound issues by restarting audio services, reinstalling sound drivers, or checking if the speakers are disabled in device settings. If the problem persists, external software like Wondershare Repairit can help repair corrupted audio files that may be causing playback issues. -
What should I do if ASUS speakers are not working properly?
First, ensure your speakers are not muted and set as the default playback device. Next, update drivers and run the built-in Windows troubleshooter. If hardware damage is suspected, external speakers or professional repair services may be needed.


