Have you ever experienced the sound stopping while listening to music on a computer? It can happen due to multiple reasons, such as audio service not running on your Windows. Many users are unaware of the issue and end up creating more complications. If the audio service is not running on your PC, you won't be able to hear the sound from your speakers or any audio device.
This article will discuss the main causes of the Windows audio services not running. We will also assert our focus on simple and effective solutions. Keep reading this guide to get rid of this error easily.
Part 1: What Caused Audio Services Not Running Error?
Do you know why the audio service is not running Windows 10? In this part, you can read about some of the main reasons due to why this problem originates on your PC:
1. Damaged Audio Drivers
The audio drivers installed are responsible for producing good quality sound from devices. However, they are vulnerable as well, due to which they can either get corrupted or damaged. If the audio drivers get damaged due to a virus or malfunction, it will disrupt the audio services of your PC.
2. Improper Audio Components
There are several audio components available across the computer which are essential. This includes RPC Endpoint Mapper and Remote Procedure Call for services. If these audio components are not running or face any error. They will generate a problem for the user like the audio service is not running.
3. Outdated Audio Drivers
To ensure that you don't face issues with the audio devices, you must update their drivers. If your audio drivers are outdated, they will build bugs that can disrupt the audio services of your PC. That's why it's essential to update them to install any audio-related problem in the future.
4. Problem with Sound Speakers
Another reason for audio service not running Windows 7 can be the problem with sound speakers. If there is any hardware issue with the speakers of your computer, you won't be able to hear the sound. To avoid this, you must take essential care of your laptop's speakers on a daily basis.
Part 2: Useful Fixes to Resolve Windows 10/8/7 Audio Service is Not Running
Are you encountering the problem of audio services not running Windows 10? No need to worry, as this section will bring you multiple useful 7 solutions to fix this error.
Fix 1: Increase or Decrease Volume Slider of Computer
Sometimes the problem with audio service gets resolved by adjusting the computer volume. There is a possibility that by changing the volume level of your PC, the audio service problem solves. It's a simple fix and won't take your extra time. You can try this fix by following the steps described below:
Step 1: Navigate to the taskbar of your PC and see the displayed "Speaker" icon.
If there is a cross at the Speaker icon, it means that sound speakers are disabled. Tap on the "Speaker" icon to enable it.

Step 2: Once you are done with enabling the speakers on the taskbar.
Click on it and drag the volume slider to increase and decrease the sound levels. Meanwhile, play any audio to see if the problem got solved or not.

Fix 2: Restart the Audio Services
To resolve Windows audio services not running, you can restart the audio services to run them. There can be an unidentified error present in the audio services. These can be gotten rid of through restart. For this, use the following steps guided below:
Step 1: To begin, press "Windows + R" from your keyboard to open the Run dialog box.
Once done, enter "services.msc" on the command box. Now press the "OK" button to run the command.

Step 2: A service window will be opened on your screen. On this window, press "W" from your keyboard to find the option "Windows Audio."
After locating it, double-click on it and choose "Automatic" as the startup type. Once done, press the "OK" button.

Step 3: On the Services window, right-click on "Windows Audio" and then choose the option "Restart."
Afterward, locate the option "Windows Audio Endpoint Builder." Right-click on the displayed option to select the "Restart" option.

Step 4: Select the "Multimedia Class Scheduler" and "Play and Play" services from the options.
You can also consider restarting them by right-clicking on them. By restarting these services, your problem would get resolved.
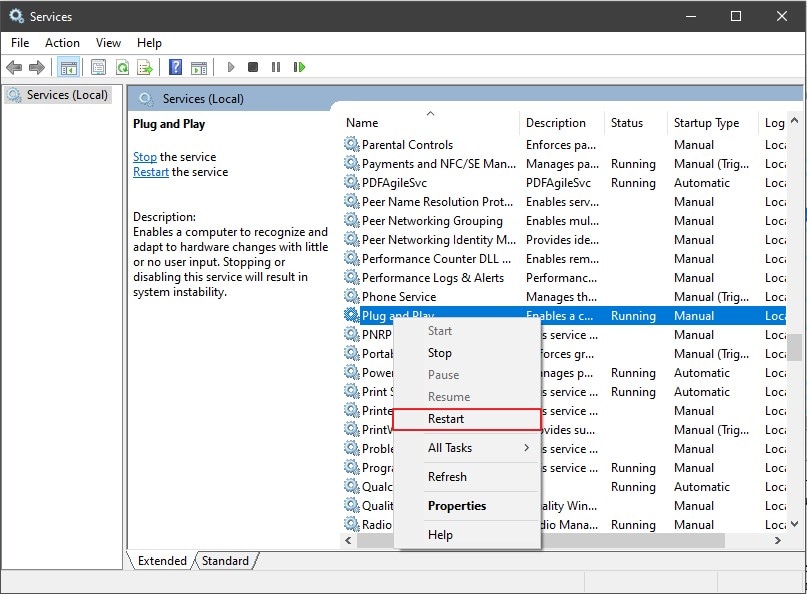
Fix 3: Ensure Audio Components are Running
Apart from using complicated methods to fix the audio service not running. You can check whether the audio components of your PC are working well or not. If any of the audio components are not functioning well, you can face this issue on your computer. To ensure audio components are running, use the below steps:
Step 1: Start by pressing the "Windows + R" buttons from your keyboard to open the Run box.
Once done with opening it, type "services.msc" on the box. Now press the "Enter" button.

Step 2: You need to check if components are operational.
Check RPC Endpoint Mapper, Remote Procedure Call, and DCOM Server Process Launcher. You can see their "Running" status on the window, which indicates their functionality.

Step 3: Make sure to set the start type of each service to Automatic.
To do so, you can double-click on each service and can set the start-up type to "Automatic." Save the changes and restart your computer to fix the audio service problem.

Fix 4: Update Audio Drivers
There are chances that the audio drivers showing errors are outdated. If you are using such drivers, it can generate the errors like Windows audio service not enabled. As a quick and smart solution, you can update your audio drivers by checking the below steps:
Step 1: You will have to hold the "Windows + R" key together to open the Run dialog box.
On the dialog box, enter "devmgmt.msc" and press the "OK" button. It will launch the "Device Manager" settings of your computer.

Step 2: A new window will open from where you have to choose "Sound, video, and game controllers."
Expand this option to see the list of audio devices.

Step 3: Choose the audio device from the list and right-click on it.
From the given options, tap on "Update driver/device" to update the selected audio driver.

Fix 5: Reinstall Audio Drivers
Audio drivers can also get corrupted or damaged due to malware attacks on your computer. To fix this issue, uninstall the audio drivers first and reinstall them to make them work. To reinstall the audio drivers, use the below instructions:
Step 1: To initiate, press the "Windows + R" buttons to open the Run dialog box.
On the dialog box, type "devmgmt.msc". Press the "Enter" key, which will directly lead you to the "Device Manager."

Step 2: On the newly displayed window, expand the option of "Sound, video, and game controllers."
Now choose the audio driver and right-click on it. From the offered options, tap on "Uninstall device/driver."

Step 3: For confirmation, tap on "Uninstall" again. Once done with uninstalling, go to the Device Manager window.
You will then need to right-click on the "Device" name given at the top. Then, click" Scan for hardware changes," which will install the missing audio drivers.

Fix 6: Try Running Audio Troubleshooter
If none of the above fixes work for you, there can be an unidentified problem on your PC. You will have to tackle the unidentified audio problem with other options. You can use the built-in audio troubleshooter to identify and solve the found error. The audio troubleshooter not only diagnoses but also brings solutions for the user. You can select any of your preferred solutions to fix the audio problem. To run the audio troubleshooter, here are the steps for you:
Step 1: Tap on the "Search" icon displayed on the taskbar.
On the search bar, type "Troubleshoot settings," and you will be able to see the results. From the fetched results, select "Troubleshoot settings."

Step 2: On the Troubleshoot window, click on "Additional troubleshooters."
Now on the new window, tap on "Playing audio" and then click on "Run the troubleshooter." Wait for some time, and it will bring the identified problem along with solutions. Follow the given instructions to get rid of the identified audio problem smoothly.

Fix 7: Manually Add the Network and Audio Services
A firmware issue on your PC can also bring troubles to your audio services. It is significantly causing a hurdle for your network and audio services. Considering using this method as an effective solution. Here, you can add the network and audio services to resolve the Win10 audio service not running:
Step 1: Start by clicking on the Search icon of your taskbar.
On the search box of your PC, type "cmd" and choose the option "run as administrator."

Step 2: After initiating it, enter the commands featured below.
Press the "Enter" button from your keyboard to execute these commands.
net localgroup Administrators /add networkservice
net localgroup Administrators /add localservice

Step 3: After running these commands, make sure to restart your computer.
After restarting, check if the audio service has been resolved.
Bonus: How to Fix Unplaying Audio Files on Windows 10/8/7
Have you fixed the audio service not running error by now? Are you still unable to listen to the audio or unable to open the audio file? In that case, your audio file can be corrupted. If the audio file you are trying to play on your PC is corrupted, you can only make it usable by repairing it properly. The most efficient tool to repair the corrupted audio file is Wondershare Repairit. This software supports all major formats such as M4A, WAV, AAC, FLAC, and MP3 under various situations. See more of its features below:

Wondershare Repairit - Audio Repair

-
Repair damaged audio with all levels of corruption, such as audio not working, clipping audio, humming audio, rumbling audio, sibilant audio, out-of-sync audio, etc.
-
Repair audios of diverse formats, including MP3, M4A, FLAC, AAC, WAV, etc.
-
Repair damaged or corrupted audio from multiple devices: portable voice recorder, recording software, shooting apparatus, SD cards, phones, hard drives, USB flash drives, etc.
-
Support Windows 11/10/8/7/Vista, Windows Server 2003/2008/2012/2016/2019/2022, and MacOS 10.13~MacOS 15.
Steps to Repair Corrupted Audio Files Using Repairit
Step 1: Import Corrupted Audio File.
Download Repairit on your PC from the official website and open its interface. Select "Audio Repair" from the left section by clicking on it. Now tap the "Add" button and upload the corrupted audio file from your computer.

Step 2: Begin the Repairing Process.
Once you have imported the file, you can see the related information on your screen. Tap on the "Repair" button to begin the repair process. You have to submit a sample audio file to repair your damaged file flawlessly.

Step 3: Preview Repaired Audio Result.
After a few seconds, you will be able to check the repaired result on your screen. Once you see the "Completed" status, click on the "Preview" button to check the results. If you are satisfied, tap on the "Save" button.

Conclusion
Our computers are prone to technical errors such as audio services not running. This article has discussed all the main reasons behind this error for you to understand. Moreover, we have discussed simple solutions to fix this error. However, if you want to repair corrupted audio files, you can try the Repairit audio repair tool.
* Some of the above codec formats may need to be supported by the system.
People Also Ask
-
Why does my computer show 'The audio service is not running'?
This usually happens when the Windows Audio service stops working due to system errors, outdated drivers, or misconfigured settings. Restarting the Windows Audio service often resolves the issue. -
How can I fix the Windows audio service not running on Windows 10/11?
You can restart the Windows Audio service, update sound drivers, or run the Windows Troubleshooter. If the problem persists, reinstalling the audio device may be necessary. -
Can I repair corrupted audio files if audio services are not running?
Yes. Sometimes the issue is not with Windows services but with the audio file itself. In such cases, you can use a professional tool like Wondershare Repairit to repair corrupted audio files and make them playable again.



