Every second that passes in our life becomes a memory, and we are eager to record these memories through photos and videos. There is no doubt that the quality of photos and videos is quite important.
If you're recording a proud moment in your life and clicking every bit of it via Snapchat, and the camera quality suddenly starts getting low. Pretty maddening, right? Don't worry. The second half of this article will ensure that the next time you capture a memory, the quality of Snapchat will be to your satisfaction.
So, how to fix Snapchat camera quality? Stay with us as we set off on a journey of high-quality images and videos. Let's start the process!
Part 1. Why My Camera Faces Low Quality in Snapchat?
Are you a hoarder of memories and require a good quality camera? In love with Snapchat, but it disappoints you with the camera quality? Really interested to know how to fix Snapchat camera quality? Just wait until we explore all these answers for you.
Till then, let's switch our focus to the causes of the question "why is my snapchat camera blurry?". Understanding these causes will help us know the nature of the issue, and then we can move forward towards the solution.
1. Unsupported Features.
2. Uninstalled Snapchat Updates.
3. Issues with the System.
Part 2. Troubleshoot Snapchat Camera Low Quality Issues
The camera in Snapchat is the basic component of the social website. Without it, Snapchat would be just a wreck, don't you agree? I know you do. So how to make snapchat camera better?
Therefore, the camera must be handled carefully, and its quality doesn't deflect. Based on the causes of the low-quality camera in Snapchat, we have designed some ready solutions for you . Following them precisely will ensure that you save every moment of high quality and never miss the important events in your life.
So, are you ready?
Solution 1: Stable Network Connection
Where using social websites has become part and parcel of our lives, we are addicted to keeping the internet connection up and running. To be 100% certain that your Snapchat camera is working, you have to check your internet connection.
It's quite often that one network connection is shared by several devices that slow down the workability of Snapchat. What should you do? You just limit the users of the internet connection, reset the router, and then use your camera.
If your network connection is mobile data, switching to Wi-Fi can also solve the problem. If your internet connection is stable and the camera still doesn't work, then don't worry. We have got you. Hop on to the next solution outlined for your convenience.
Solution 2: Restarting the Snapchat Application
How to fix Snapchat video quality or photo quality? The question is genuine so let's give it a shot. Sometimes, the Snapchat app requires to be refreshed to ensure regular functionality. If you want your camera to work effectively, you may want to restart the application.
To do this, shut off the app. Wait for a couple of minutes. Close all the apps running in the background and then open Snapchat. This will surely improve the smooth running of the app. If this solution doesn't solve your problem, there is no need to lose your calm. We are always at your disposal.
Move on to the next troubleshooting camera issue and then check if it resolves the problem.
Solution 3: Checking for Snapchat Updates
How to fix Snapchat video quality? Another solid, workable solution designed for you is CHECKING FOR SNAPCHAT UPDATES. This solution works most of the time. Snapchat keeps on adding new features to the software. If you don't update it to the latest version, it results in in-camera as well as other issues.
Therefore, it is suggested that you open the "Play Store" or "Apple Store" and keep a check on the updates. You can also allow notification once a new update appears.
Another common problem is some features are not supported by some devices. Henceforth, you have to know what features are disrupting the normal functioning of your Snapchat camera.
If updating the software doesn't solve the issue, do not worry. We have planned out another feasible solution for you. Just take deep breaths and stick with us.
Solution 4: Restarting the System
Any trouble that comes up regarding our beloved social websites gives us chills. Snapchat camera pretty much complements the software, and if it is not in good working condition, then why hold on to it?
But our Snapchat hoards with un-ending memories, and instead of getting rid of it, we need a permanent solution, and there we come. We have come up with an easy method to get you out of this mess.
You just have to shut down all apps and restart your device. This will allow your system to have some rest and get back refreshed and stable. If restarting the device doesn't mimic this inconvenience, check out the next fix sketched for you.
Solution 5: Clearing Cache and Data
The different issues related to the several software are mostly due to cache and cookies. They play an important role in slowing down the workability of the software. Therefore, we have come up with a viable diagnosis for camera troubleshooting.
The steps below give out clear instructions for clearing out cache and data. Follow them accurately to get out of this fix.
1. Go to your device "Settings."
2. From the menu that appears, click on "Apps."
3. Next, you have to search for the "Snapchat app."
4. Click on the "Storage."

5. After that, "Clear Cache."
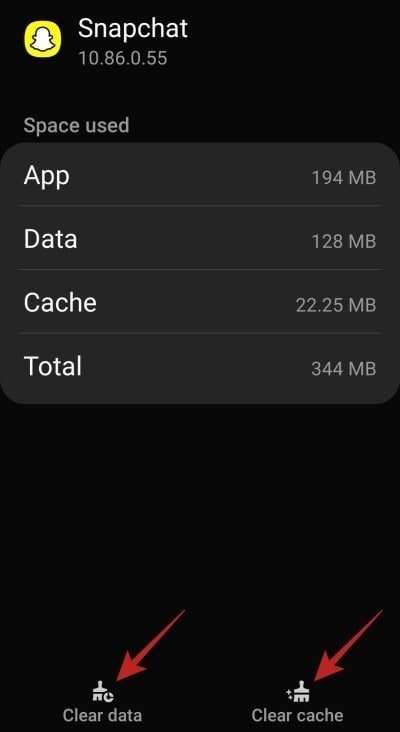
This solution has guaranteed to help you with your Snapchat camera problems. If you still cannot get rid of it, don't get aggressive. We have one last option for you. Hopefully, this will aid in fixing the camera.
Solution 6: Reinstalling the Snapchat app
Presenting you with the last solution for how to fix Snapchat video quality. You may know from your own personal experience deleting the app and reinstalling it pretty much solves the problem. Hence, why don't we give it a try?
You just have to delete the Snapchat app and, after a couple of minutes, reinstall it. This fix works and makes your camera good to go.
Part 3. How to Repair Corrupted Snapchat Videos
It is more than common that Snapchat videos may encounter corruption. These corrupted videos are of no use to you until they are repaired. Need for Video Repairing Software?
Stop your search as we are bringing you a similar software that handles the problems of video corruption and makes them altogether new. Wondershare Repairit - Video Repair software ensures that you repair all your videos in any format of your choice.

-
Repair damaged videos with all levels of corruption, such as video not playing, video no sound, out-of-sync video or audio, playback errors, header corruption, flickering video, missing video codec, etc.
-
Repair videos of diverse formats, including MOV, MP4, M2TS, MKV, MTS, 3GP, AVI, FLV, MXF, KLV, INSV, M4V, WMV, MPEG, ASF, etc.
-
Repair damaged or corrupted videos caused by video compression, system crash, video format change, etc.
-
Repair critically damaged or corrupted videos available on SD cards, mobile phones, cameras, USB flash drives, etc.
-
Repairit has a quick and advanced scanning mode. You can use either depending on the level of corruption the video file has undergone.
-
Compatible with Windows PC, Mac OS, and supports PC to mobile transferring/sharing.
If you wonder how to repair videos on your PC/Mac, please follow the steps below to do it.
Step 1 Adding the Video
The first step is easy. You have to provide the corrupted video to the system of the software. For this, open the software Wondershare Repairit. The interface offers a (+) sign. Insert the video there. You can also drag the video from files to the interface.

Step 2 Repairing Process
As you have browsed the corrupted video into the software's database, you will see a "Repair" option just at the bottom of the page. Tapping on it will start the repairing procedure.

Step 3 Preview and Save Repaired Videos
After the video repair process finishes, you can preview the repaired video and click the "Save" button to download it locally.

Step 4 Advanced Repair for Severely Damaged Videos (Optional)
Wondershare Repairit makes sure that no stone is left unturned. Therefore, if the video could not be repaired by the above-discussed method, you can use the "Advanced Repair" option. For this, you will have to add a sample video of the same format as the corrupted video.

The software will compare both the videos and initiate the repair process.
Step 4 Final Process
After some time, you will find your video pop-up all repaired and as good as new. You can preview it and save it afterward.

Note: Wondershare Repairit is a desktop application, so you need to move the video files to your Windows PC or MacBook before repairing them. If you just want to repair videos on your iPhone/Android phones online, please try the online version of Wondershare Repairit - Online Video Repair. The online version of Repairit supports repairing your corrupted videos freely within seconds and provides a nice video repair experience for you.

Wondershare Repairit Online
-
Repair damaged videos with all levels of corruption, such as video not playing, video no sound, out-of-sync video or audio, playback errors, header corruption, flickering video, missing video codec, etc.
-
It supports customers repair 150 videos per month and supports each video of 3GB online.
-
Repair critically damaged or corrupted videos available on SD cards, phones, cameras, USB flash drives, and more.
-
The online version supports various video formats: MOV/MP4/M2TS/MKV/MTS/3GP/AVI/FLV/MXF/M4V.
-
Security enough: videos are transferred via a 2048-bit encrypted connection and deleted after 3 hours.
-
It fixes videos online without damaging the original quality or integrity.
Part 4. How to Recover Deleted Snapchat Photos and Videos?
If your videos and photos went down the drain due to any possible reason, drink water and let us be your lifesaver. We are here to restore your Snapchat Photos and Videos, therefore, sit back and relax.
In the latter part of this part, we will be telling you a way to restore Snapchat photos and videos on Android. You can also restore them using data recovery software.
Restore Snapchat Photos on Android Device
If all you care about is Snapchat pictures on Android, follow the methods below:
Using Snapchat Cache
If you want to restore your photos, go to .nomedia. It is an extension where most deleted files go. After that, you have to find the file folder named "Cache." It will be named as com. Snapchat. android. Restore from there and get yourself out of this fix.
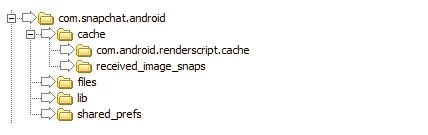
Using Cloud
You can restore your pictures from your cloud as well. For this, you have to:
-
Log into your Cloud account.
-
Click on the backups.
-
If you find your Snapchat restores, recover them.
Restore Snapchat Videos on Android Device
If your videos go missing suddenly, no need to lose your calm. You can restore them and save them back to your memories. To do this, just use your cloud account and click on the recent backups. That will solve your problem
Restore Snapchat Photos and Videos with Data Recovery Software
If the above-mentioned solutions have not been successful in restoring your photos and videos, then we have brought an interesting Data Recovery Software known as Wondershare Recoverit data recovery software. This software works like a light in the dark days for sure.
If you are not familiar with this software or how to use the software's interface, the following steps will guide you through.
Step 1 Finding Data's Location
You have a list of drives in your system. So, you have to choose the drive where you lost the data. At the bottom of the interface, you will find the "Start" button. Tap on it.
Step 2 Scanning the Location
The software then runs through the system and scans the location of the lost data.
Step 3 Previewing and Save
After a couple of minutes, you will find a new page originating from the software that brings you all the data to be recovered. You just have to choose the files that need to be recovered. After that, click on the "Recover" button at the bottom.
The process will initiate. You just have to make sure that you save your data in a different drive as soon as the recovery process is over.
Conclusion
To be honest, photos and videos are something that keeps us going. Losing them or making them in the low-quality camera is a turn off don't you think?
Hence, we tried our best to ensure that by the end of this article, you can fix the Snapchat camera quality and restore all your deleted photos and videos in seconds. The next time you feel yourself in a mess just like this, feel free to give this piece of writing a reader and find yourself getting out of the problem before you even know it!
Happy Snapchatting!
Related Content You Might Want to Know
-
Can you log into Snapchat without an app?
Yes, you can log into Snapchat without needing the app. You can use any browser. Go to the website and type Snapchat there. A page appears that requires your credentials for the app. Log in and handle your account from there. -
Why is my Snapchat not working?
There can be several reasons attached to Snapchat, not working, or Snapchat freezing. To make it up and running, you may have to restart the app, uninstall it, and download it again, log out and then log in again. Another way you can check for updates in the Play store and update the app. -
How can you tell if someone blocked you on Snapchat?
There is an easy way to find out if you are blocked by someone on Snapchat. You have to go to the search bar and type their username. If they have blocked you, their username won't be visible to you. However, it is quite a possibility that they may have deleted their account. -
How do I download a Snapchat camera?
You can download the "Snap camera" on your PC. After it is installed, you just have to use the double click of the mouse and install .exe.



