“How do I determine the cause of hyperlink malfunction? It would be better if you could recommend fixes that can fix hyperlinks not working issues across different platforms. I hope you can help me with this.”
If you are dealing with hyperlink issues, we are here to help. This article will show you multiple ways to solve hyperlinks not working issues. Whether you want to learn how to fix hyperlinks in all scenarios, Microsoft Word, PPT, Chrome, or Windows 10/11, let’s get started!
Table of Contents
Part 1. Why Are Hyperlinks Not Working?
Hyperlinks may fail to function across different applications and operating systems for several reasons. Please read the following over if you have some time:
In Microsoft Word or PowerPoint:
- Broken hyperlink paths
- Formatting issues
- Security settings blocking links
In Google Chrome:
- Browser extensions interfering with link functionality
- Cached data causing conflicts
In Windows 10/11:
- Default browser settings
- System updates impacting link behavior
- Registry errors affecting hyperlink handling
Part 2. How to Fix Hyperlinks Not Working Issue in All Scenarios?
Be calm if you've been problematic by hyperlink issues across various platforms like Word, PowerPoint, Chrome, or Windows 10/11. Repairit File Repair is here to rescue your hyperlinks and restore all your documents and applications.
Why Choose Repairit File Repair?
Repairit File Repair is famous for fixing hyperlink issues in all scenarios. Whether you're encountering broken links in your Word documents, non-functional hyperlinks in your PowerPoint presentations, or unresponsive links while browsing in Chrome, Repairit File Repair has your back. It's your all-in-one toolkit to solve hyperlink problems across Windows 10 and 11.

-
Repair damaged files with all levels of corruption, including hyperlinks not working, blank files, files not opening, unrecognizable format, unreadable content, files layout changed, etc.
-
Support to repair all formats of PDF, Word, Excel, PowerPoint, Zip, and Adobe files.
-
Perfectly repair corrupted files with a very high success rate, without modifying the original file.
-
No limit to the number and size of the repairable files.
-
Support Windows 11/10/8/7/Vista, Windows Server 2003/2008/2012/2016/2019/2022, and macOS 10.10~macOS 13.
If you want to know how it is possible, look st this step guide by Repairit File Repair:
Step 1: Get Repairit File Repair on your desktop. After that, click on "File Repair."

Step 2: Click "Add" to upload your damaged files. Here, you can upload multiple damaged files at once if you want.

Step 3: Choose "Repair" to start the process of repairing. You can see that Repairit works on your files and fixes any problems.

Step 4: Preview repaired files before saving by clicking the "Preview" button next to the file's icon. If it looks good, hit "Save" to save it to your chosen location on your Windows PC.

Fix Hyperlink Not Working Issue in All Scenarios Now

Part 3: How to Fix Microsoft Word Hyperlink Not Working Issue?
This section will explore solutions to resolve the common problem of improper hyperlinks in MS Word. Take time to read and learn these fixes.
#1. "Show Field Codes Instead of Their Values" should be unchecked.
One crucial step in resolving the issue of Microsoft Word hyperlinks not working is to ensure that the "Show Field Codes Instead of Their Values" option is unchecked. It might seem complicated, but it's actually simple. Just follow these steps:
Step 1. Navigate to Files and look for Options then go to Advanced. Scroll down to locate the "Show Document Content" section.
Step 2. Deselect the "Show Field Codes instead of their values" option.
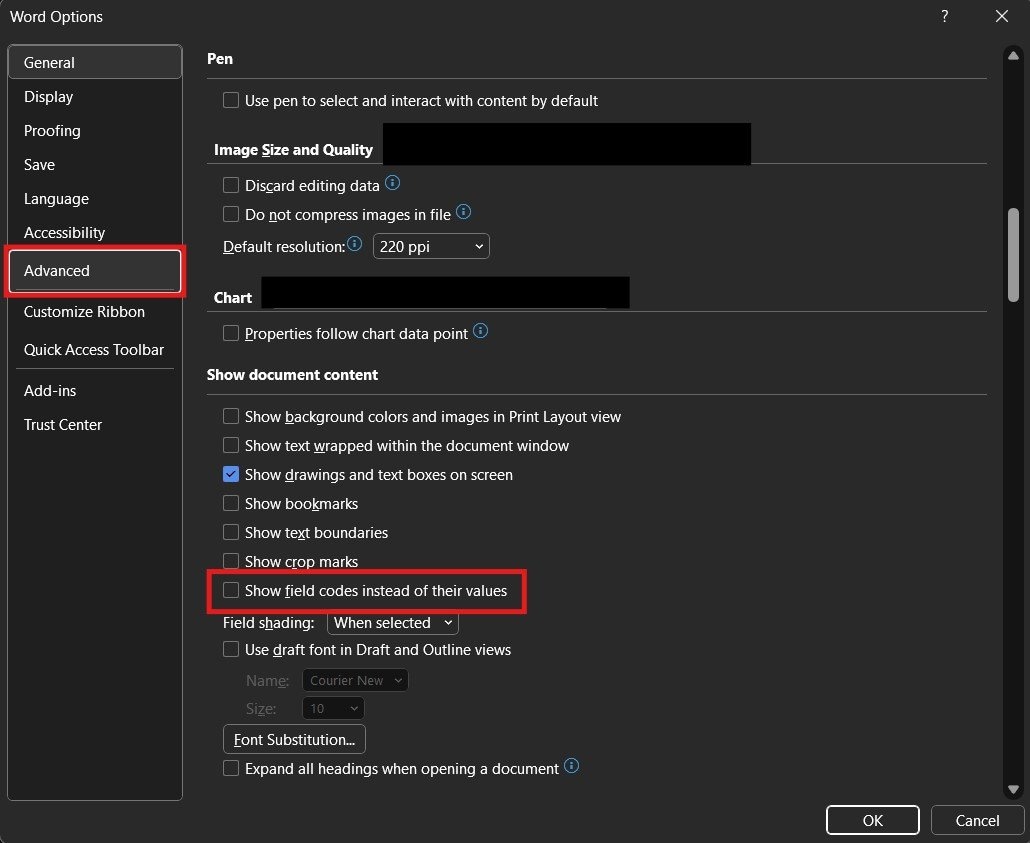
#2. Re-insert the Hyperlink
Another effective solution for fixing MS Word hyperlink issues is re-inserting the hyperlink into the document. This technique may help you access the hyperlink inserted in your MS Word. Just follow these steps:
Occasionally, hyperlink dysfunction occurs due to misspellings. Ensure you've accurately entered and fully completed the link. Follow these steps:
Step 1. Right-click the hyperlink and access the "Edit Hyperlink" dialog box.
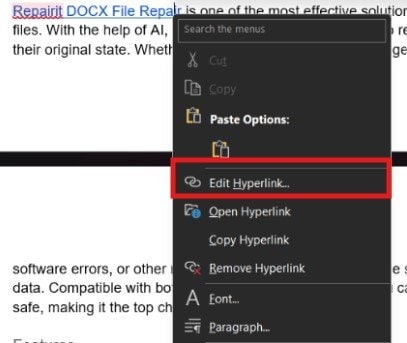
Step 2. Within the dialog box, you'll find options to edit, remove, open, or copy the link.
Step 3. Review the spelling and completeness of the link to resolve any errors.
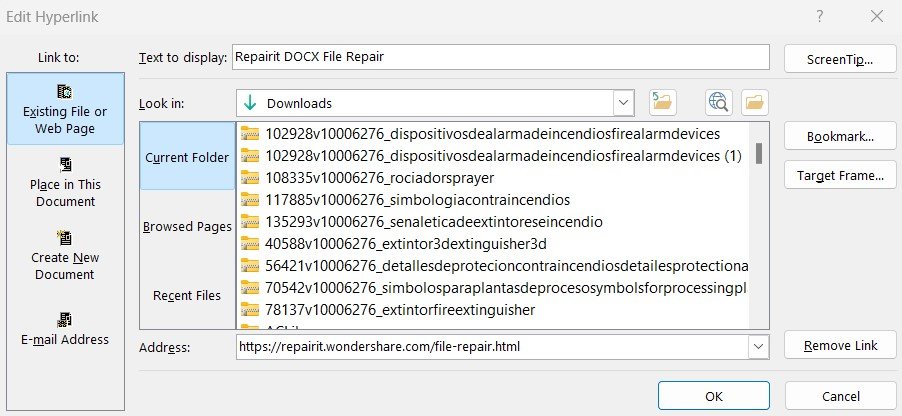
Part 4: How to Fix Hyperlink in PowerPoint Not Working Issue?
Some PowerPoint users also insert hyperlinks in their content. Aside from MS Word, PPT is also exposed to hyperlinks that are not working issues. We all know that links are important, as they help make our presentations more informative. But it can mess up your whole presentation if it doesn’t work. So, let's figure out how to fix this issue together.
#1. Link to the Renamed File
When hyperlinks in your PowerPoint presentations are not working due to file renaming, follow these steps to update the links:
Step 1. Open your PowerPoint presentation and find the text or object that contains the hyperlink.
Step 2. In the dialog box, update the hyperlink address to reflect the new Image name. Ensure that the new Image name matches exactly with the renamed file.
Step 3. Once you've updated the hyperlink address, click "OK" to apply the changes.
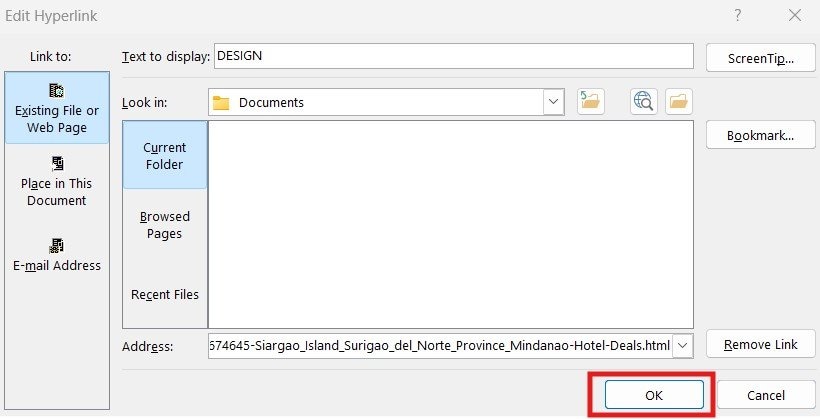
Step 4. After updating the hyperlink, test it by clicking on the hyperlinked text or object to verify that it now directs to the correct file.
#2. Edit Your Hyperlinks
The error of a non-functioning hyperlink occurs when the link becomes broken, or the file it's linked to has been deleted or relocated. In such instances, you simply need to reset the hyperlink. To complete the process, adhere to these steps:
Step 1. Confirm that you can access the file or slide you wish to hyperlink to.
Step 2. Choose the text or object that contains the hyperlink.
Step 3. Open the "Edit Link" dialog box.
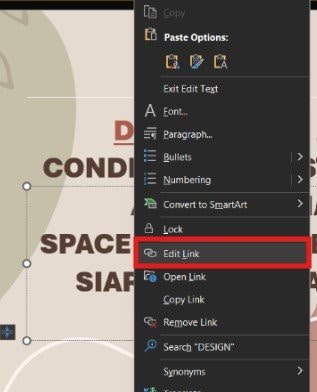
Step 4. Reset the link to the accurate slide, document, or location.
Step 5. Click "OK" to preserve the modifications.
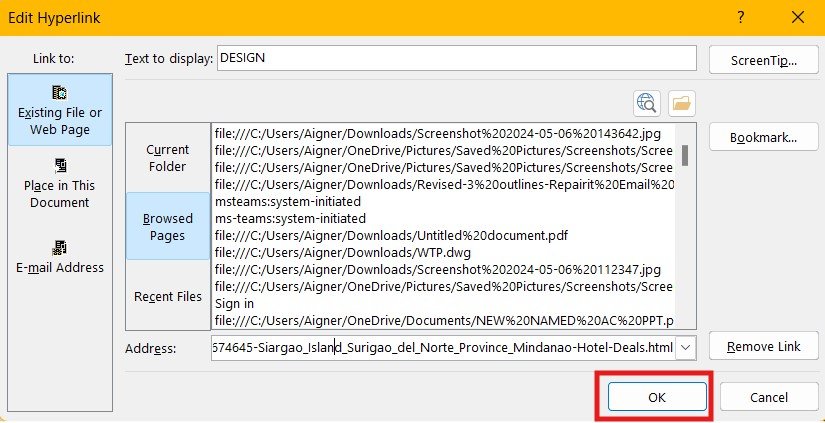
Part 5: How to Fix Hyperlinks Not Working in Chrome Issue?
If you are a Chrome user and suddenly encounter a hyperlink that is not working issue, don’t worry. In this part, we have two ways to fix that hyperlink of yours.
#1. Open Hyperlinks in Incognito Mode
Using Incognito mode can help you resolve the issue with your hyperlinks. Here’s how to do it:
Step 1. Launch Google Chrome. In the upper-right corner, click the three-dot menu icon.
Step 2. Choose "New incognito window" from the dropdown list.
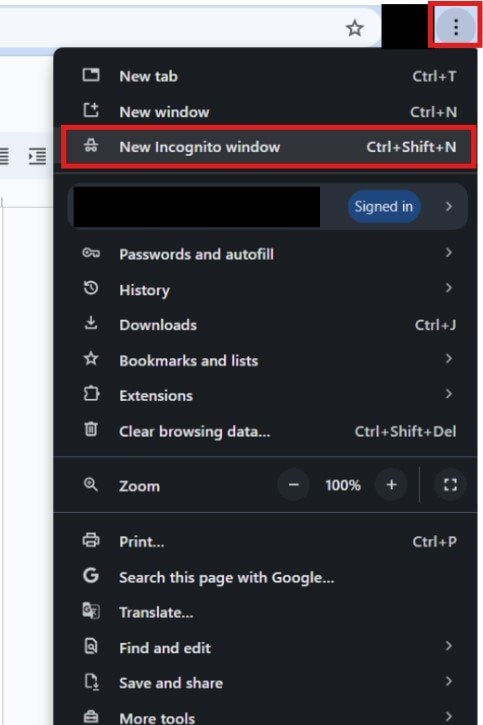
Step 3. Try accessing the hyperlinks in the new incognito window to check if they work properly.
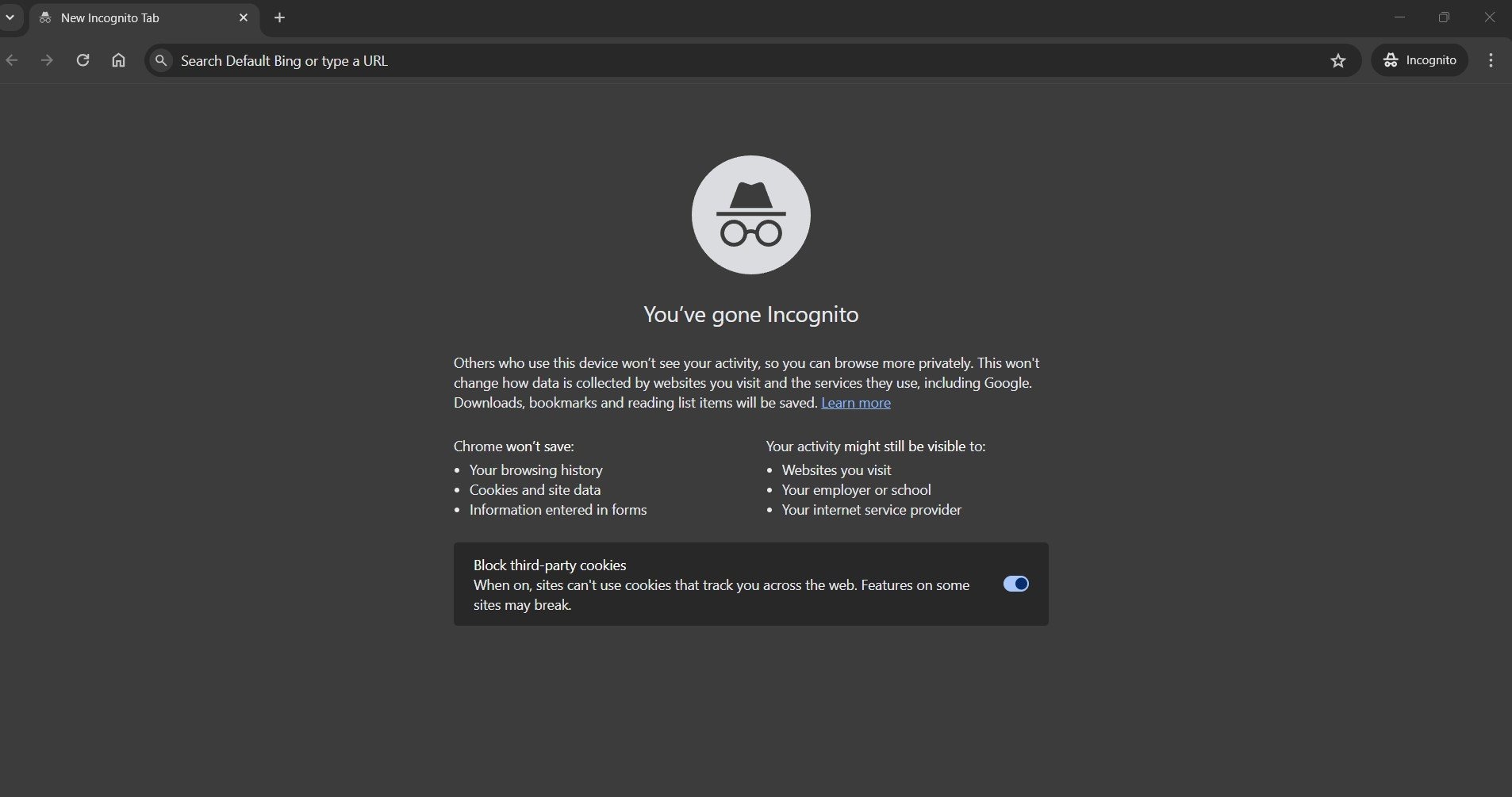
#2. Clear Cache and Cookies
Aside from using Incognito mode, clearing cache and cookies in Chrome can help you solve hyperlinks issues. Follow the steps:
Step 1. Open Google Chrome. The three-dot menu icon in the upper-right corner should be clicked.
Step 2. Go to "Settings."
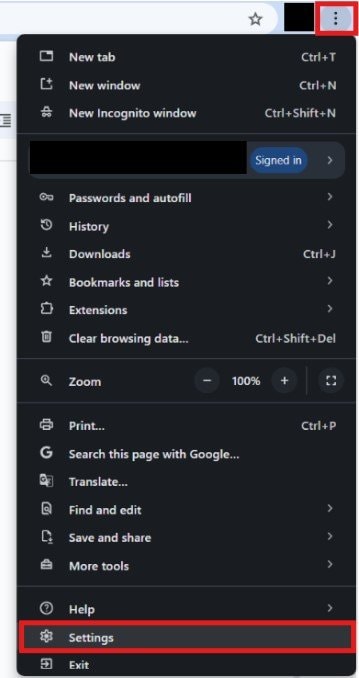
Step 3. After swiping down, select "Privacy and security."
Step 4. Under "Privacy and security," select "Clear browsing data."
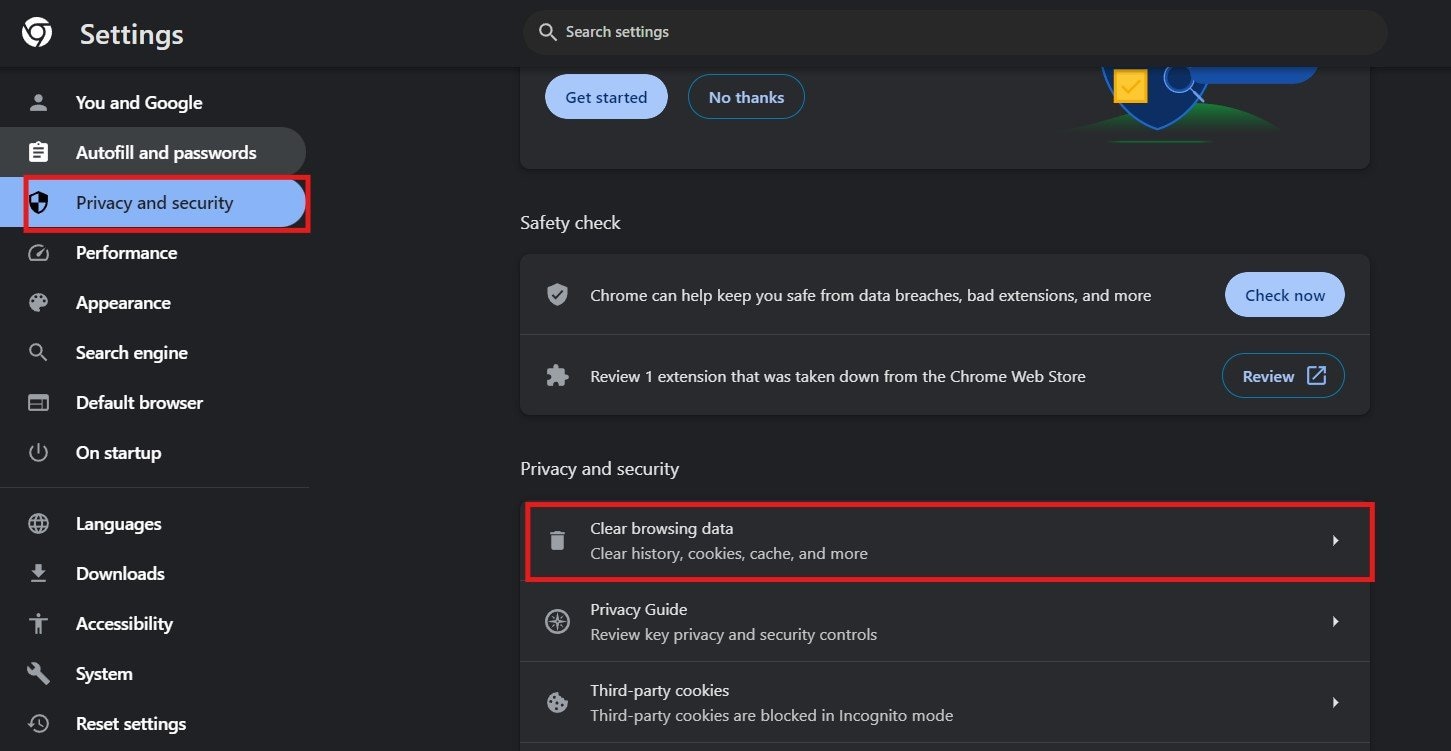
Step 5. In the pop-up window, select the time range (e.g., "All time") and check the boxes for "Cookies and other site data" and "Cached images and files."
Step 6. Choose "Clear data."
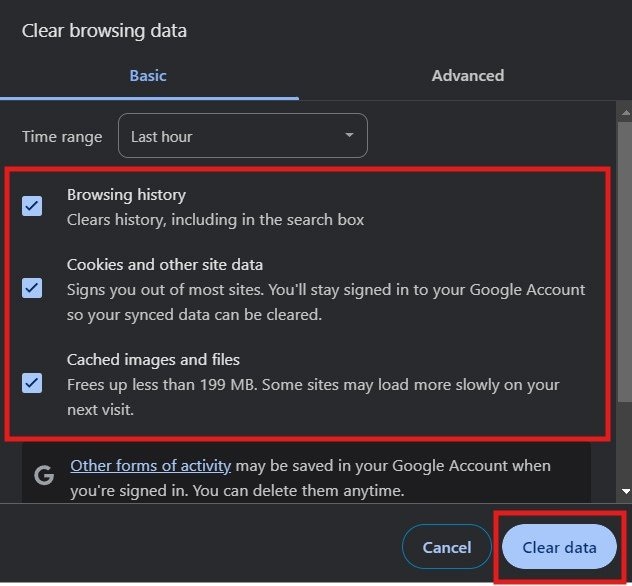
Step 7. Once cleared, restart Chrome and try accessing the hyperlinks again.
Part 6: How to Fix Hyperlinks Not Working in Windows 10/11?
Windows 10/11 can greatly impact your hyperlinks, especially if they're not working properly. In this part, let's make some troubleshooting methods to address hyperlink issues in Windows 10 and 11.
#1. Use Microsoft Edge as Default for HTTP in Windows 10/11
Using Microsoft Edge as your default may help you fix your hyperlink issue. In this part, you do not need any third-party tools, just go to your settings and follow the steps:
Step 1. Press the Windows key + I to open the Settings app.
Step 2. Navigate to "Apps" and select "Default apps" from the left sidebar.
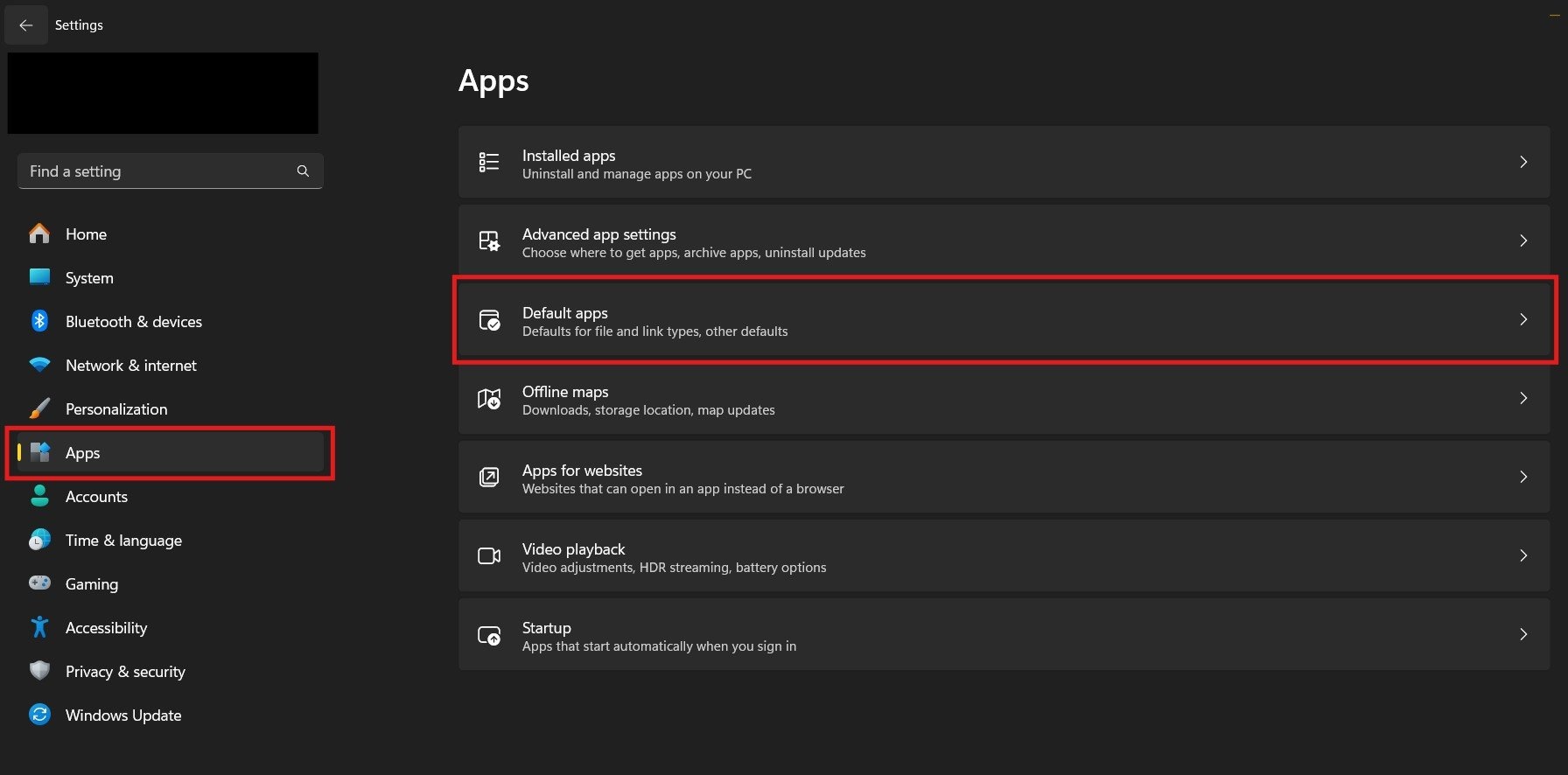
Step 3. From the list of available browsers, choose "Microsoft Edge" by clicking on the default browser that is currently in use.
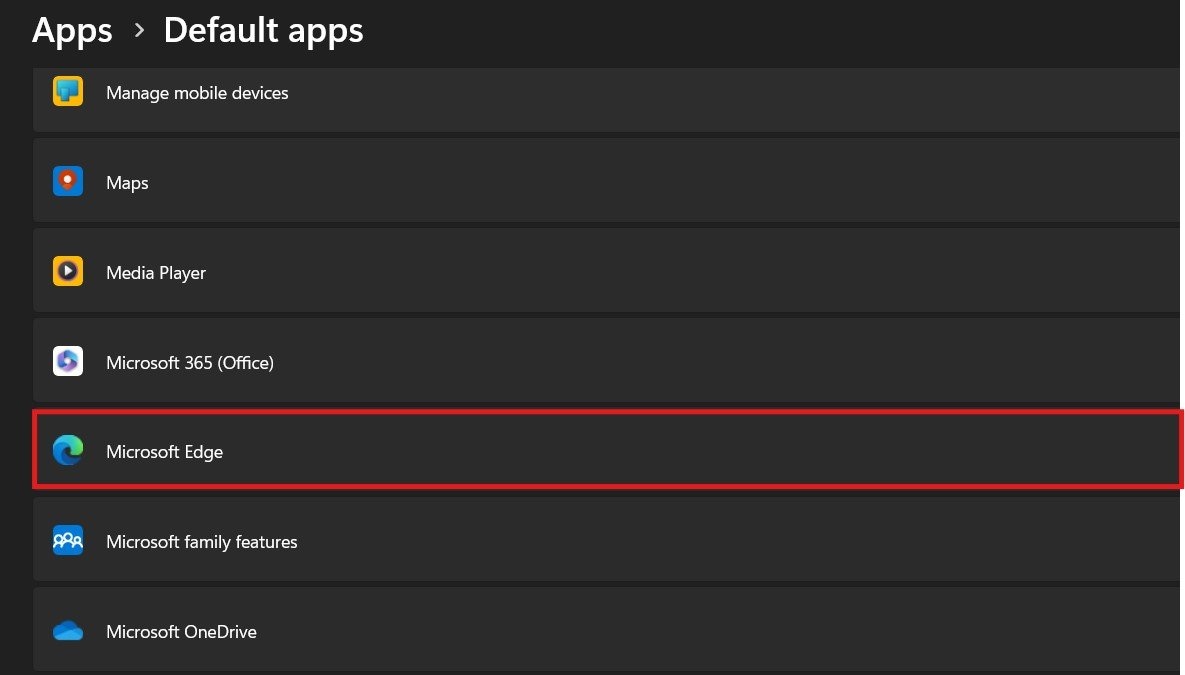
Step 4. Close the Settings app and try clicking the hyperlinks again to see if they work properly.
#2. Check the HTML Key Value in Windows Registry Editor
Checking the HTML Key Value is an essential step in troubleshooting hyperlink issues. This section will explore its significance and how to ensure it's properly configured for optimal performance.
Step 1. Press the Windows key + R to open the Run dialog box.
Step 2. Enter "regedit" and hit OK to launch the Registry Editor.
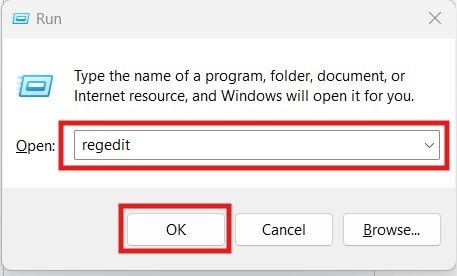
Step 3. Navigate to the following key: HKEY_CLASSES_ROOT.html
Step 4. Check if the (Default) value is set to "htmlfile." If not, right-click on the (Default) value and select "Modify."
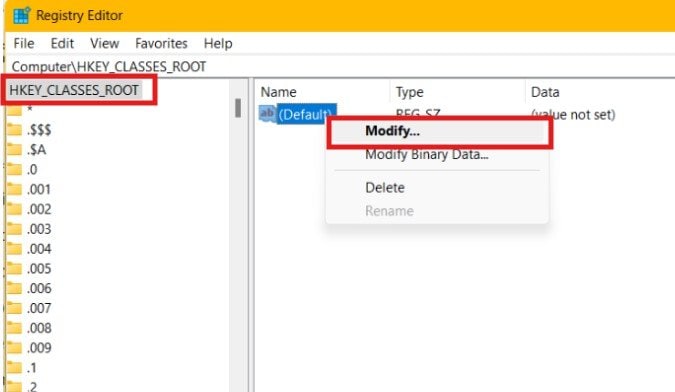
Step 5. In the Edit String dialog box, enter "htmlfile" in the Value data field and click "OK."
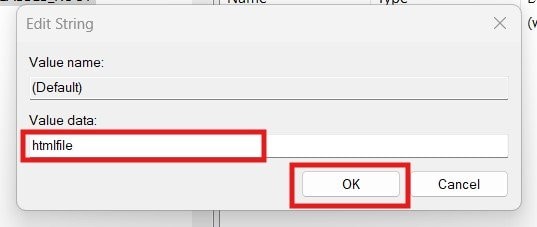
Step 6. After quitting Registry Editor, turn on your computer again.
Step 7. After restarting, click the hyperlinks again to see if the issue is resolved.
Conclusion
In this article, we've shown you how to fix problems with hyperlinks in Microsoft Word, PowerPoint, Google Chrome, and Windows 10/11. By understanding why links break and following our solutions, you can ensure your links work well again.
What are the signs that a link is broken?
A broken link usually doesn't open the webpage or file it's supposed to. You might see an error message, or nothing happens when you click on it.
Why do links sometimes stop working?
Links can stop working if the webpage or file they're pointing to is moved, deleted, or changed. Sometimes, issues with the internet connection or settings can also cause links to stop working.
Is it easy to fix broken links?
Yes, fixing broken links can be easy. You can try re-adding the link, checking for mistakes, or using tools like Repairit File Repair to help fix the problem.



