"CSV files unable to open properly in excel. Always gives error - Possible data loss, but if i open same file in windows its opening normally."
Have you stumbled upon a similar issue? This common dilemma can be perplexing. It leaves users scratching their heads over why Excel refuses to cooperate with seemingly straightforward CSV files.
CSV files are a go-to for tabular data management and many people use Excel to open this type of file. However, the compatibility between CSV files and Excel can sometimes be difficult. But say no more! This article provides 5 practical methods to troubleshoot CSV files not opening properly in Excel.
In this article
Part 1: What Causes CSV File Not Opening Properly in Excel?
Ever encountered a CSV file not opening properly in Excel? Several factors could be at play, like incorrect delimiters and encoding problems. Here’s the mystery behind these issues.
- Incorrect Delimiter: CSV files act up in Excel often due to mismatched delimiters like commas or semicolons. If your CSV's delimiter doesn't align with Excel's expectations, it can cause CSV file not opening properly in Excel problem.
- Encoding Problems: Sometimes, CSV files are encoded in a way that Excel doesn't quite understand. It might lead to garbled text, strange symbols, or outright refusal to cooperate.
- File Extension: A wrong file extension, like missing ".csv", can make Excel unable to recognize and open a CSV file, leading to CSV not opening correctly in Excel issue.
- Special Characters: Special characters in your CSV file can confuse Excel, turning what should be clear data into a mess of gibberish.
- Large File Size: If your CSV file is too big, Excel might not open it well or at all, leading to slow performance, formatting problems, or crashes.
Part 2: 5 Troubleshoots to CSV File Not Opening Properly in Excel
Opening a CSV file in Excel should be a straightforward process. However, sometimes, you might encounter the “CSV not opening correctly in Excel” issue unexpectedly. In this section, we'll explore five troubleshooting steps to help you resolve these issues and successfully open your CSV file in Excel.
Fix 1: Check for File Corruption

-
Repair damaged Excel files with all levels of corruption, including blank files, files not opening, unrecognizable format, unreadable content, files layout changed, etc.
-
Repairs all kinds of data stored in damaged Excel files such as tables, charts, formulas, comments, images, etc.
-
Support all formats of Excel files: XLSX/XLSM/XLTX/XLTM/XLS
-
Perfectly repair corrupted files with a very high success rate, without modifying the original file.
-
No limit to the number and size of the repairable files.
-
Support Windows 11/10/8/7/Vista, Windows Server 2003/2008/2012/2016/2019/2022, and macOS 10.10~macOS 13.
-
Except Excel, Repairit also supports all formats of PDF, Word, Excel, PowerPoint, ZIP, and Adobe files.
File corruption can occur due to various reasons, such as incomplete downloads, disk errors, or software glitches. Identifying and repairing file corruption is essential because corrupted files can lead to data loss or incorrect data interpretation. If your CSV file is not opening properly in Excel, the first step is to check for file corruption.
You can use repair tools like Repairit File Repair to attempt to fix any corruption issues in the CSV file. This tool scans the file for errors and attempts to repair them, restoring the file to a readable state.
Repairit File Repair fixes corrupted CSV files using advanced technology to find and repair errors, making the file readable again. This prevents data loss and ensures Excel can interpret the data correctly, protecting the integrity of your information.
Here are quick steps on how to repair corrupt CSV files using Repairit:
Step 1: Go to More Types Repair and choose File Repair.

Step 2: Click on the +Add button within the Repairit interface to import the corrupted CSV file that you're having trouble opening in Excel.

Step 3: After the file is added, select the Repair button to initiate the repairing procedure.

Step 4: Once the repair process is finished, Save the repaired CSV file to a location of your choice.

Attempt to open the repaired CSV file in Excel to verify if the issue has been resolved. If the file opens without any errors, the repair process was successful.
Fix CSV File Not Opening Properly in Excel Now

Fix 2: Confirm CSV File Integrity
Before opening a CSV file in Excel, check that it's not been changed or tampered with. This step helps avoid problems caused by unauthorized or accidental edits, since even small changes can lead to Excel compatibility issues.
You can use an online CSV validator like LambdaTest to verify the integrity of the CSV file and ensure that it hasn't been compromised.
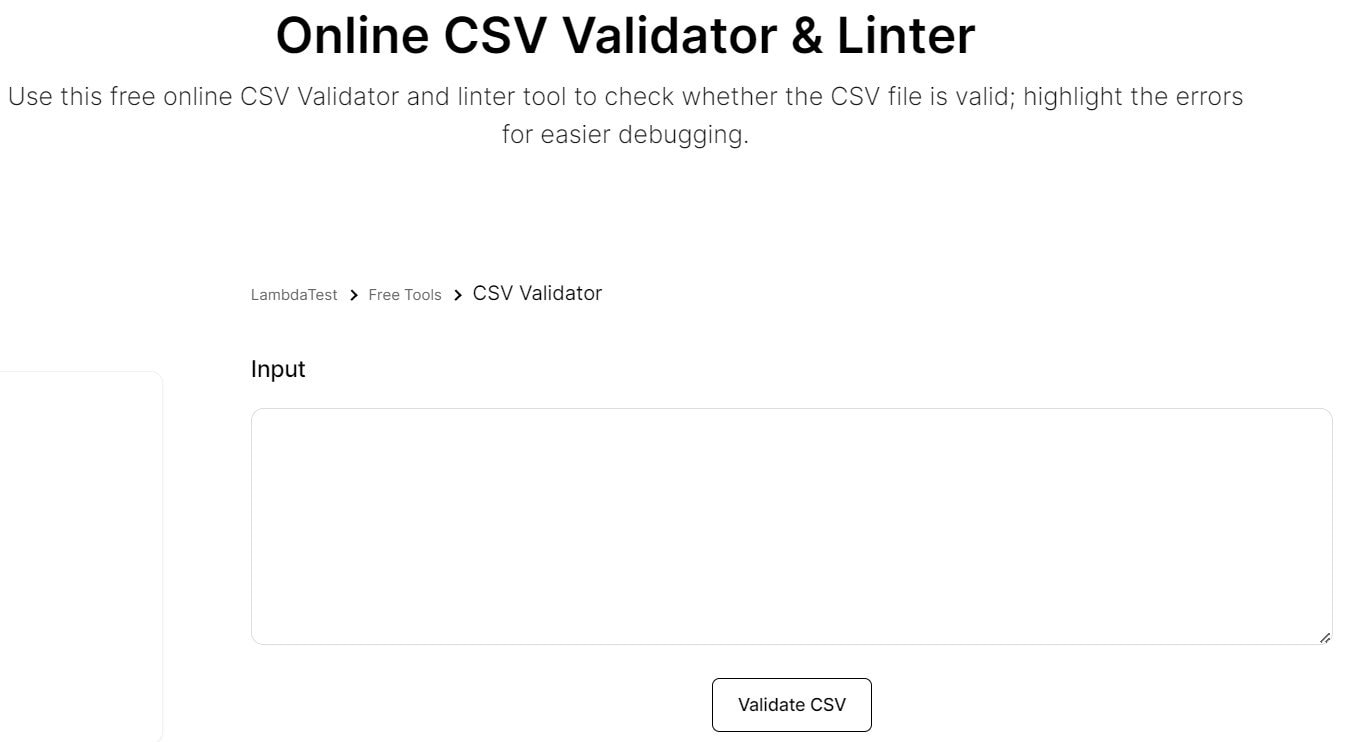
Fix 3: Try to Open the CSV File in a Different Computer
If a CSV file doesn't open in Excel, testing it on another computer can help determine if the problem is with the file or your computer's setup. If the file works on another computer, the issue likely lies with your computer's settings or Excel installation, suggesting you might need to investigate further or reinstall Excel.
Fix 4: Use Excel's Import Wizard
If the CSV file still doesn't open properly in Excel, try using Excel's built-in Import Wizard to import the data from the CSV file. The Import Wizard provides options to specify the delimiter, text qualifier, and encoding, allowing you to customize the import settings according to the CSV file's format.
Excel's Import Wizard offers a flexible solution for handling CSV files with unconventional formats or encoding. It enables smoother data import and addresses potential compatibility issues encountered when opening a CSV file in Excel.
Here’s how to use Excel's Import Wizard to troubleshoot CSV file not Opening Properly in Excel:
Step 1: Go to the Data tab on the Excel ribbon. Click New Query and select From CSV from the From File dropdown.
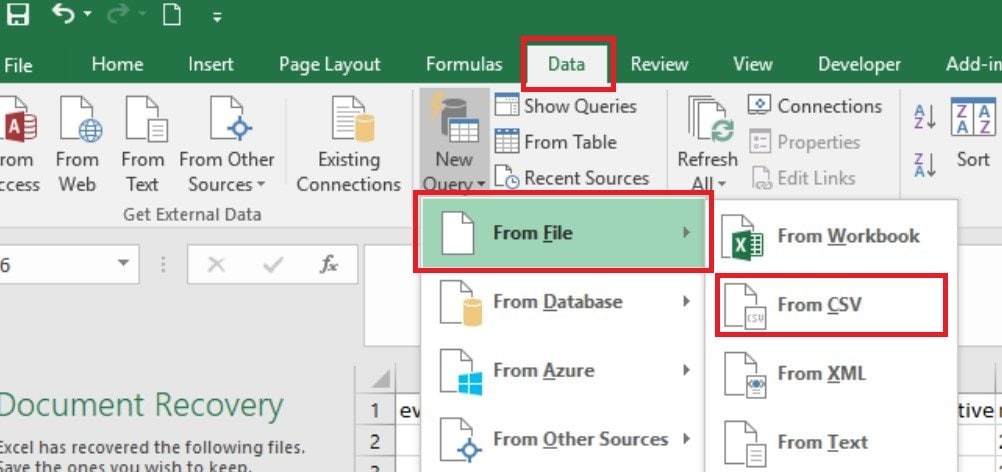
Step 2: Go to the location of the CSV file on your computer and select it. Click on the Import button to open the CSV file using Excel's Import Wizard.
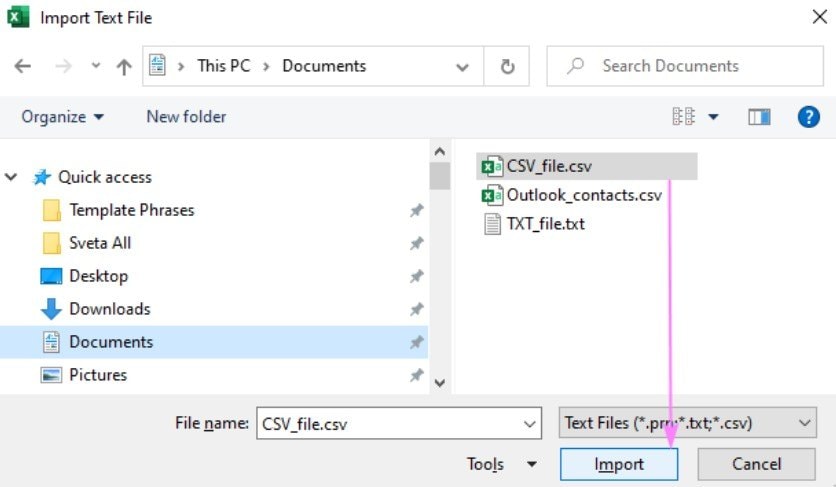
Step 3: Follow the prompts in the Import Wizard to specify settings according to the format of the CSV file.
Step 4: Review the data preview to ensure that the CSV file is imported correctly into Excel. Click Finish to complete the import process.
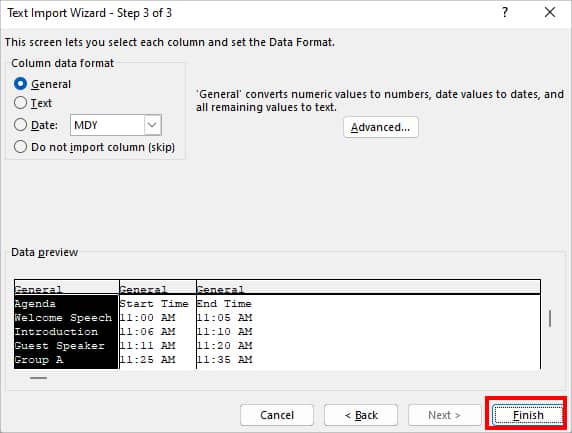
Verify that the imported data appears correctly in Excel, indicating that the file has been successfully opened using the Import Wizard.
Fix 5: Try Alternative Software or Tools
If none of the above solutions work, consider using alternative software or tools to open the CSV file. Exploring alternative software or tools expands the range of options available for opening and working with CSV files.
Many third-party apps, including the powerful LibreOffice Calc, can work with CSV files better than Excel. They offer advanced features like easy importation, data sorting, filtering, and creating charts, making it simpler to manage and visualize your data.
Here are steps on how to use LibreOffice Calc to fix the CSV file not opening properly in Excel problem:
Step 1: Go to File and click on Open or press CTRL + O to choose the CSV file you need to open.
Step 2: A 'Text Import' window will appear. In the Character set dropdown, select Unicode (UTF-8).
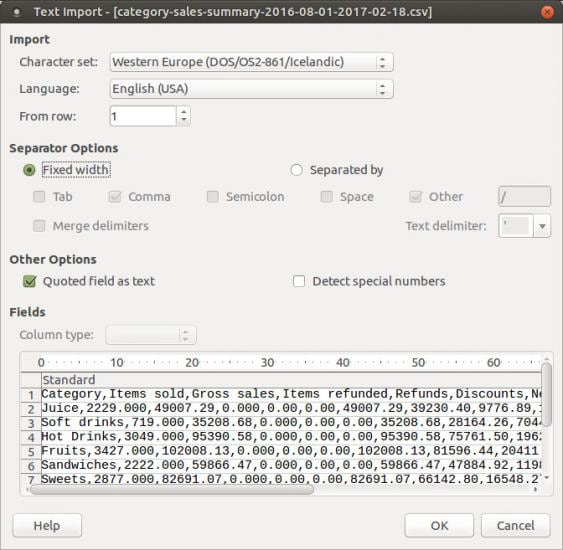
Step 3: In Separator Options, choose Separated by and check the box next to Comma.
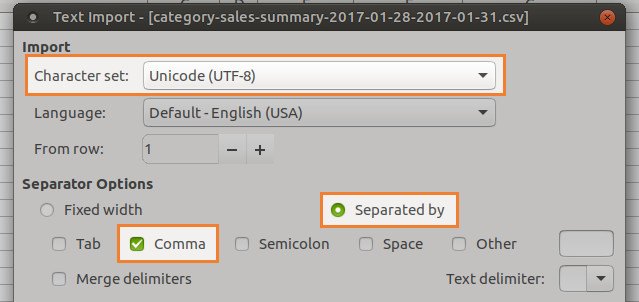
Step 4: Once you've set these options correctly, you'll see a preview of your data in a table.
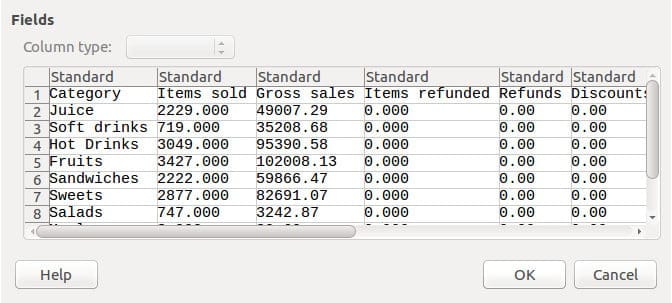
Step 5: Click OK to open your CSV file.
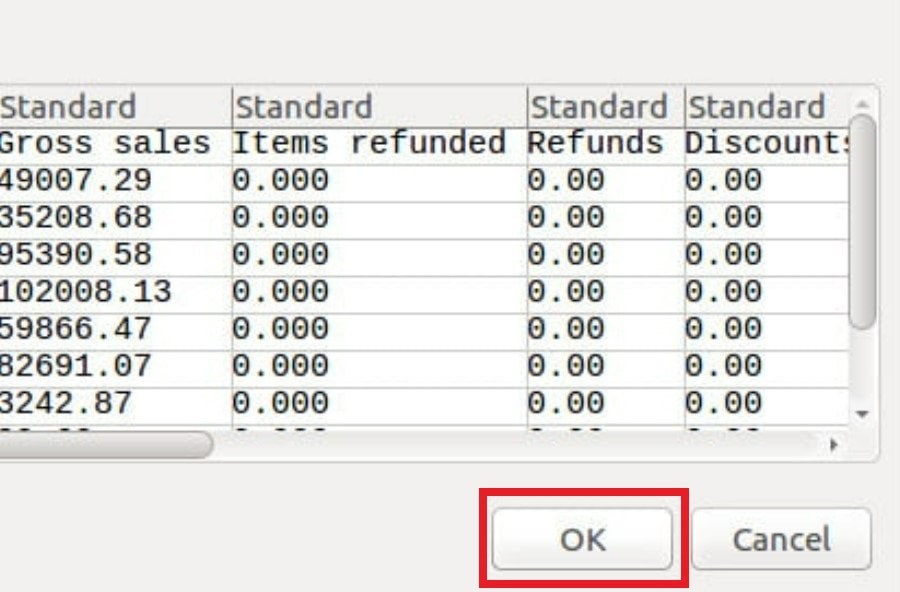
Conclusion
Encountering difficulties when opening CSV files in Excel can be annoying. However, there are multiple approaches to address CSV file opening problems and ensure a successful outcome. By following these troubleshooting steps, you can effectively identify and resolve the underlying issues.
FAQ
How can I ensure proper encoding of CSV files for Excel?
Save the CSV file with UTF-8 encoding, which is widely compatible with Excel. Additionally, Excel's import wizard allows you to specify the encoding if needed.Are there any limitations to the size of CSV files Excel can handle?
Yes, Excel has limitations on the number of rows and columns it can handle efficiently. Older versions of Excel have stricter limitations compared to newer versions. Large CSV files may need to be split or processed using alternative methods if they exceed Excel's capacity.What can cause formatting issues when opening a CSV file in Excel?
Sometimes, Excel may not interpret the data correctly, especially if there are mixed data types in a column, leading to formatting problems. Additionally, if the CSV file contains leading zeros, Excel may remove them by default.

