“My friend sent me an excel file. When I tried to open it, I got an error that said, “Excel cannot access ‘emails.xls’ file. The document may be read-only or encrypted.” How to fix this error? please help!” -- User on the internet.
Have you faced a similar error? Are you also unable to fix excel file read only documents? Well, there is nothing to worry about. Our article will tell you multiple ways to fix excel file read-only documents with guaranteed success. Also, in the end, you will see helpful tips to avoid errors in the first place.
Why Excel Cannot Access 'xxx.xls.' The Document May Be Read-Only
Microsoft Excel sometimes would not be able your .xls file. You may encounter the document as a read-only error. Often, an excel file would be working fine on one computer but will give this error on another computer.
Therefore, it is essential to understand the possible reasons that cause the Excel file read-only error. Let’s see each reason one by one.
-
Corrupt Excel Workbook: A corrupt excel file becomes read-only, and hence your Excel software fails to open it. The file can get corrupt for many reasons, including viruses, malware, accidental shutdown, etc.
-
Unsupported Add-in or Plugin: An excel file is made with the help of many additional plugins, such as Power Query Editor (PQE), etc. When these plugins are missing or not supported by your Excel software, your file can not be opened in editing mode.
-
Antivirus and Malware: Sometimes, your antivirus program can enable write protection due to any malware or virus. Due to this, you may face a read-only error on your excel file.
-
File Save Location: While using your computer on a network, an Excel file is possibly saved on a write-protected location. It can cause your excel file to become non-editable.
-
Encrypted Files: Users run different encryptions software to protect their files. However, if you run one, it is highly likely to make sure the Excel file into read-only.
-
Excel Program Issues: Users have reported that they encountered an Excel file read-only problem due to their corrupt Microsoft Excel program. In that case, one might have to reinstall or upgrade their Microsoft Excel software.
-
File or Spreadsheet Settings: When you are saving your Excel file, Microsoft Excel can enable the read-only option. Enabling that will lock your current Excel file, and others will encounter a read-only error. You can make your file writable by using the password set by the author.
While there can be more reasons than make your Excel file documents read-only, the above-listed ones are the most occurred. Users have reported these issues over time, and Microsoft is aware of them.
Microsoft indeed has provided some official solutions to the Excel file read-only problem. Following those solutions, we aim to provide you with well-researched 100% working solutions in the next section. Read on to see how you can fix excel file read-only documents error.
6 Tested Ways to Fix Excel File Read-Only Documents
Check These Solutions
Solution 1: Remove Read-only Attribute from Excel File Properties
One common reason for Excel files to have read-only errors is due to its properties settings. When you have the Excel have property set to read-only, you will encounter this error.
Follow the below steps to fix:
Step 1: Go to the location where your excel file is stored.
Step 2: Right-click on the Excel file and select the Properties option.
Step 3: Uncheck the Read-only attribute.
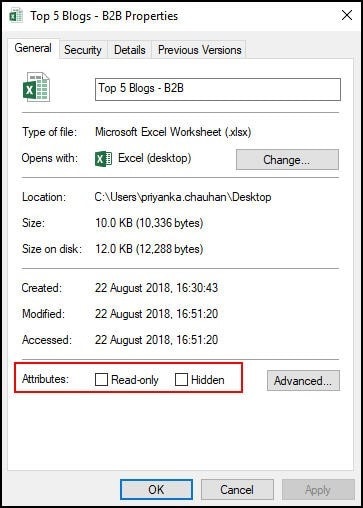
Step 4: Click on the OK button.
Solution 2: Adjust Antivirus Settings
A few antivirus systems prevent Excel and other Office documents from opening them to read-only' mode.
If this happens, consider modifying your antivirus settings to allow Excel files to open normally. It allows you to edit, change, and save the Excel workbook without getting the error.
The steps to change antivirus settings may vary depending upon which antivirus you are using. However, the common practice remains the same. All you have to do is open the antivirus and modify its settings.
Solution 3. Disable Protected-View
When you try to open an Excel file sent to you as an email attachment or obtained from an untrustworthy source, you may get a read-only error. The file could be infected with viruses, worms, or other malware that could harm the system or server.
To protect yourself from viruses, Excel opens the files in protected view. Sometimes, it can prevent you from direct editing your Excel files. However, you can fix it by following the below steps:
Step 1: Open your Excel file.
Step 2: Go to Options.
Step 3: Click on Trust Center and then open its settings.
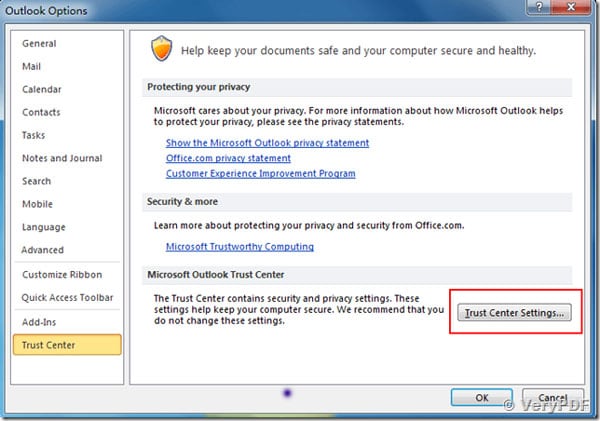
Step 4: In trust center settings, remove the Protected View, and you’re all set.
Solution 4. Renew/Activate Microsoft Office
The Office documents, including Excel, maybe read-only reduced capability mode' if MS Office is disabled or its subscription has expired.
Activate Microsoft Office or renew your Office subscription in this case. Then you can open the Excel workbook to see if the 'Excel cannot open read-only documents' problem has been fixed.
Solution 5. Check and Update MS Office and Windows
Microsoft issues patches to address identified issues. As a result, it's vital to keep both Windows and Microsoft Office up to date to avoid problems like 'Excel cannot access 'xxx.xls.' The document may be read-only or encrypted.'
Users who faced the Excel read-on error have reported that updating their MS Office and Windows fixed the issue.
Solution 6. Use Wondershare Repairit to Repair Corrupt MS Excel File
The above methods are some of the standard solutions that work without requiring any other software. But, you must remember that the primary root cause of the Excel file can not open a damaged or corrupt Excel file.
A corrupt file can only be repaired using Wondershare Repairit, which is a highly entrusted automated software for files repairing. Anyone can use Wondershare Repairit to fix damaged Excel files. Download Wondershare Repairit and fix your read-only Excel documents using its simple three-step approach.
If you only have a few files to repair, I'd like to suggest you using the Online File Repair, because it has a free trial, and it's more convenience to use. However, if the file amount is large, then the desktop version is needed.
Here are some comparisons between the 2 modes:
|
Accessibility: Repairit Online is accessible from any device with an internet connection, allowing users to access them from anywhere at any time. |
Offline Access: Repairit for Desktop can be installed directly on your computer, allowing them to work without an internet connection, which can be beneficial in areas with limited connectivity. |
|
Online Version Offered: If you just have several files smaller than 300 MB to repair, try the online version. And the free version supports repairing a file that is smaller than 5MB. |
More You Can Repair: The desktop version can fix more files larger than 300 MB, and it has no limit to the file size and number. |
|
Automatic Updates: Repairit Online are regularly updated by the provider, ensuring users have access to the latest features and bug fixes without the need for manual installations. |
Data Control: With desktop products, users have more control over their data since it is stored locally on their computer, reducing concerns about data privacy and security. |
For Online File Repair access, please enter the official website. Here I will show you how to use the desktop version in detail.

-
Repair damaged files with all levels of corruption, including blank files, files not opening, files read-only error, unrecognizable format, unreadable content, garbled files, files layout changed, etc.
-
Repair damaged or corrupted PDF, Word, Excel, and PowerPoint files, support all file formats and versions.
-
Repair damaged or corrupted files caused by any reason, such as system crash, file format change, virus attack, etc.
-
Perfectly repair corrupted files with a very high success rate, without modifying the original file.
-
Compatible with Windows PC, Mac OS, and supports PC to mobile transferring/sharing.
Also, regardless of the cause of your Excel file damage, Wondershare Repairit can easily repair it for you. Follow the below steps:
Step 1: Download and install Wondershare Repairit from their official website.
Step 2: Once installed, launch the Wondershare Repairit program.
Step 3: From its main interface screen, add your read-only excel documents into it.

Step 4: Start repairing your excel files.
After you've put your excel documents into Repairit, click the "Repair" button at the bottom to begin the procedure.
The application will scan the excel files you've loaded and correct any minor or extensive errors it finds. The interface will show you which files have already been repaired, are being scanned, or are waiting to be repaired.

Step 5: Once repaired, preview the repaired Excel files and then save them on your computer.
After the repair procedure is complete, you may preview any file by clicking the "Preview" button next to its icon. Before saving any document, you can examine the results of the repairing process.
If you wish to save the file, go to the bottom and click the "Save" button. You may also export any document by clicking the "Save" button next to the "Preview" icon on the home screen. Instead, use the "Save All" button in the bottom panel to export all fixed files at once.

Helpful Tips to Avoid Excel Files from Read-Only Mode
The methods mentioned above help you to get rid of Excel file read only errors. However, you can prevent the issue in the first place by following some essential tips.
-
Save File Properly: When you are done working with your excel file, make sure to save it properly. An unsaved or accidental close file can put your excel file into reading mode.
-
Keep up-to-date Windows and MS Office Suits: It is necessary to put your system with regular updates. Updated Windows and MS Office suites ensure that you do not miss any new updates and avoid damage to your excel file.
-
Antivirus Scans: Make sure you use reliable antivirus software and scan your system regularly for malware or viruses. When your system is free of them, it makes having a read-only error almost minimal.
-
Create File Backups: The first and foremost approach should be to regularly backup your excel files. Ensure that you have at least one updated cloud copy of your excel document. So, even if you lose your excel file due to this error, you have the backup to get it back.
-
Be-careful When Finishing your Work: When you are done with your spreadsheet, sometimes you may encounter an option to mark your file as final. Marking your file as final makes it instantly readable. So only do this if you are fully aware of what you are doing.
Following the tips mentioned above can decrease the chances of getting Excel to file read-only errors to almost minimum.
Further Reading:
Here are the useful articles to help you.
1. Repair Corrupt Excel XLS/XLSX Files .
2. How to Save Excel as PDF on Mac and Windows.
3. Repair MS Office File Is Not In A Recognizable Format
Conclusion
Excel files are popular for sharing data and numeric results with other people. One recently emerged problem with Excel files is the Read-only document error.
Although you can fix your affected error file, repeating the reasons for this error can waste your time. Therefore, you must know why the error occurs in the first place.
You can fix the Excel read-only document by following simple methods such as updating windows, reinstalling the office, fixing read-only attributes, etc. Unfortunately, these method does not automatically work neither they repair your damaged excel file.
If your excel file is damaged or corrupt, the best bet to repair it is Wondershare Repairit software. It helps to repair the file no matter the essence of file damage.
FAQs
-
1. How Do You Open Read-only Files in Excel?
Read-only files in excel are write-protected. It means that these files can only be read, and hence you can not modify them. However, you can open read-only files of excel for editing by using various methods such as updating Windows, fixing read-only-attribute, etc. But the method to open write-protected excel files is by using Wondershare Repairit automatic software. It helps to repair damaged Excel files and repair them for opening. -
2. How Do You Fix Excel That Is Encrypted?
Encrypted excel files are hard to work with. You can not open it. But, its fix is possible. You can fix an encrypted excel file by applying the hotfix package of Microsoft. You can get it by clicking here.



