“I keep getting this message when I'm trying to open Excel files. It happens to random files. New ones and old ones, files I worked on the day before as well as files I didn't open for months.” - Reddit user
Ever experienced this issue? This is the moment when you're ready to open your .xlsx file, only to be halted by a sudden error. It happens when Excel cannot open XLSX files. We've all faced it before, and it's quite frustrating.
If you encounter this issue, know that we've identified 5 reliable solutions to help you overcome it and open your Excel files smoothly.
In this article
Why Excel Cannot Open the XLSX File?
The "Excel Cannot Open the XLSX File" issue can occur due to several reasons. Here are some possible causes:
- File Corruption: The XLSX file may be corrupted, making it unreadable by Excel. Corruption can happen due to incomplete downloads, virus infection, or storage media issues.
- Incompatible Version: If you're trying to open an XLSX file created with a newer version of Excel in an older version that doesn't support the format fully, you may encounter this problem.
- Add-ins Conflicts: Some Excel add-ins might conflict with the application, leading to problems opening certain files.
- Limited User Permissions: Lack of necessary permissions to access the file or folder containing the XLSX file can result in opening failures.
- Incorrect File Extension: Sometimes, the file extension might be changed accidentally or improperly, leading Excel to fail to recognize and open the file correctly.
- Damaged or Incorrect File Association: If the Windows file association for XLSX files is incorrect or damaged, Excel might not be able to open the file.
5 Fixes to XLSX File Not Opening Issue
Try these solutions to fix the error and regain access to your Excel file data:
Fix 1: Repair Can’t Open XLSX File

-
Repair damaged Excel files with all levels of corruption, including blank files, files not opening, unrecognizable format, unreadable content, files layout changed, etc.
-
Repairs all kinds of data stored in damaged Excel files such as tables, charts, formulas, comments, images, etc.
-
Support all formats of Excel files: XLSX/XLSM/XLTX/XLTM/XLS
-
Perfectly repair corrupted files with a very high success rate, without modifying the original file.
-
No limit to the number and size of the repairable files.
-
Support Windows 11/10/8/7/Vista, Windows Server 2003/2008/2012/2016/2019/2022, and macOS 10.10~macOS 13.
-
Except Excel, Repairit also supports all formats of PDF, Word, Excel, PowerPoint, ZIP, and Adobe files.
If you can't open XLSX files on Excel, it may be due to corruption or an incompatible file format. In such cases, a specialized Excel repair tool is highly recommended to diagnose and fix any issues within the file.
One highly effective tool for this purpose is Repairit File Repair. It is specifically designed to handle corrupted Excel files. It can recover data from files that Excel struggles to open due to corruption or invalid formats. This tool is compatible with both Windows and macOS for wide accessibility.
Repairit is a great tool for fixing Excel files with a simple, user-friendly interface. It repairs corrupt Excel files quickly in three easy steps, solving problems like blank or unreadable files. It works with different Excel formats, such as .xlsx and .xlsm, and can fix multiple files at once to save time. Plus, it has a preview option so you can check the repairs before finalizing them.
Follow the three-step process to fix XLSX files using Repairit File Repair:
Step 1: Install and access Wondershare Repairit. Then, click the File Repair tab under More Types Repair.

Step 2: Click Add to input your unopenable XLSX files.

Step 3: After loading your XLSX files, simply click Repair to start. The tool will scan the loaded XLSX files and address any issues.

Step 4: After finishing the XLSX file repair process, click Preview to review the repair results before saving. If you want to export a XLSX file, just click Save. To export all repaired XLSX files, click Save All.

Fix 2: Change the XLSX Format Extensions
By default, Excel files are saved in either .xlsx or .xls format. Attempting to open a file with a different or incorrect extension may result in an unopenable error. To resolve this issue, consider changing the default file format in Excel by following these steps:
Step 1: Open the Microsoft Excel application on your computer. Access the Files section and select Export.
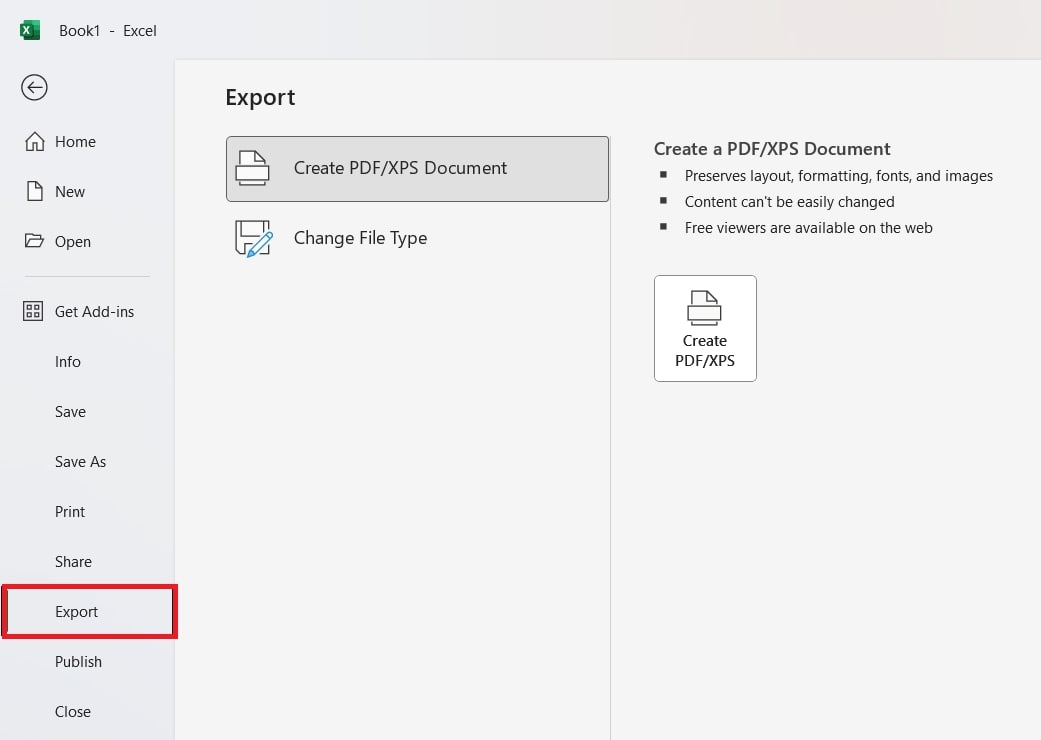
Step 2: Choose Change file type and locate the file with the error.
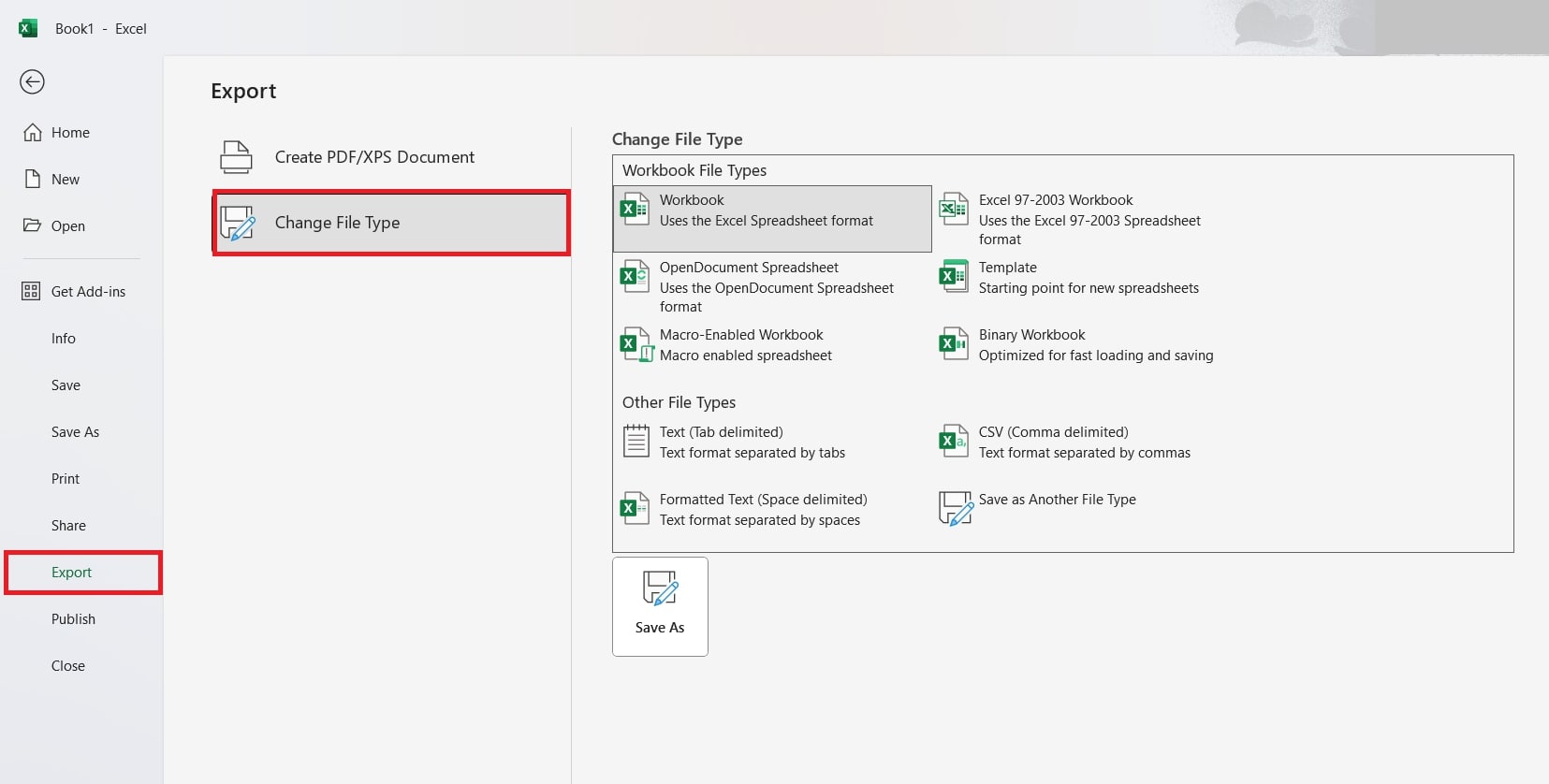
Step 3: Modify the file extension and save the file.
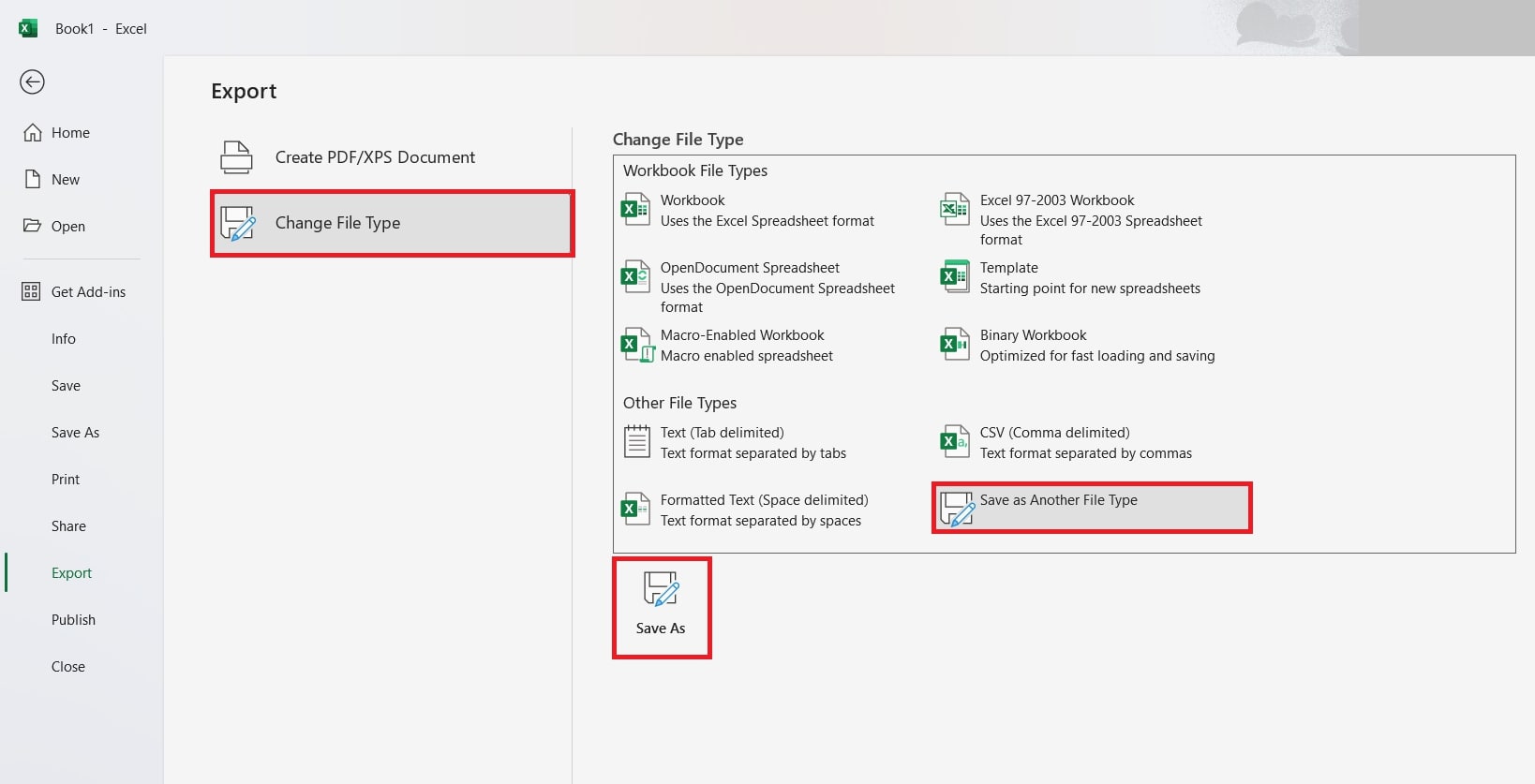
Fix 3: Edit the XLSX File Permissions
Suppose you lack sufficient permissions to open an XLSX file. In that case, you might encounter an unopenable error -- especially when the file is received from another user. Follow these steps to adjust the file permissions and troubleshoot the issue:
Step 1: Right-click on the file that won't open and tap Properties.
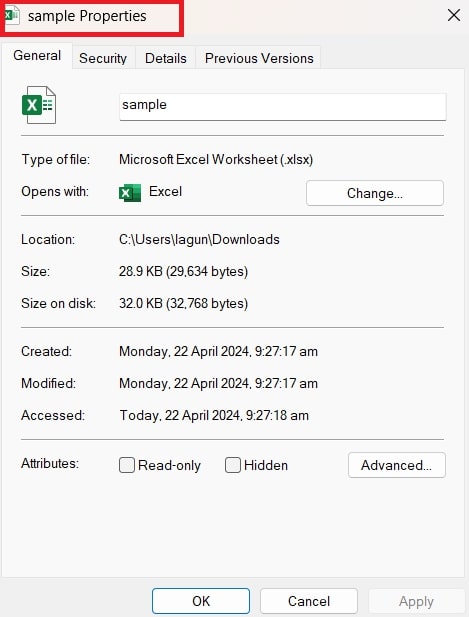
Step 2: See the Security tab and click the Edit button in the file properties dialog box.
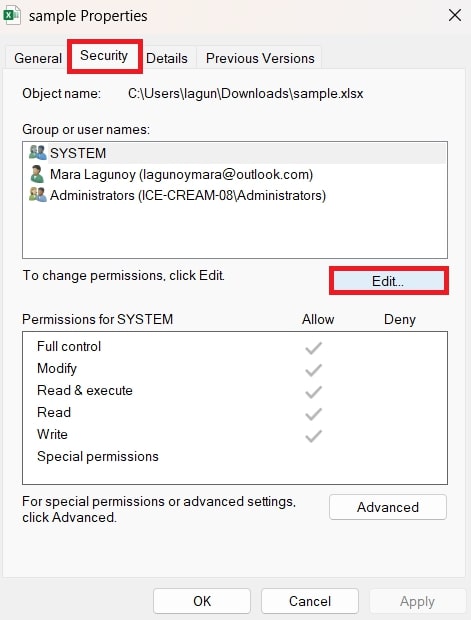
Step 3: In the file's permissions dialogue box, click Add.
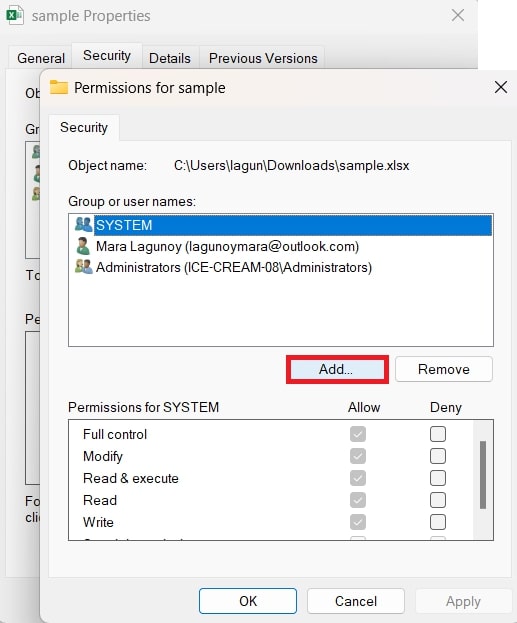
Step 4: Press Advanced in the 'Select Users or Groups' window.
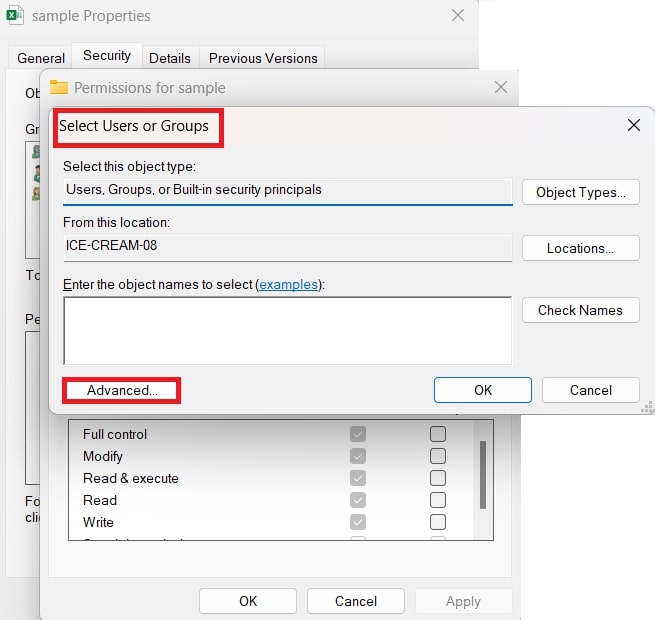
Step 5: Click Find Now.
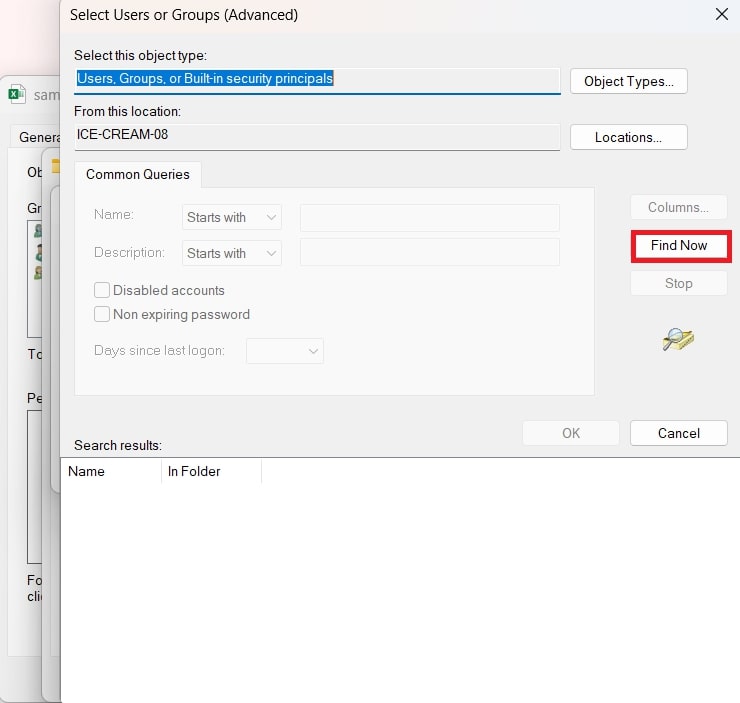
Step 6: Choose Everyone from the list of users and groups displayed, then click OK.
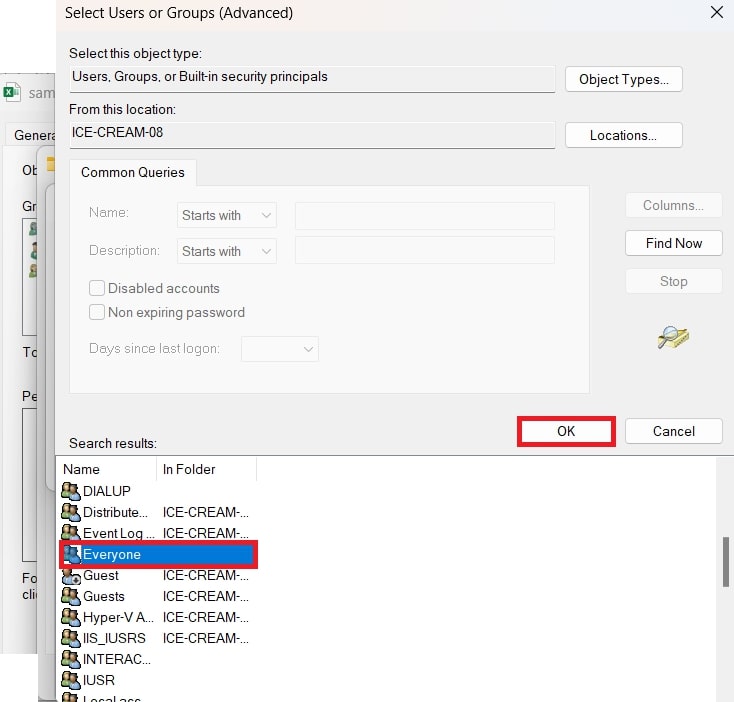
Step 7: Return to the file's permission dialog box by clicking OK.
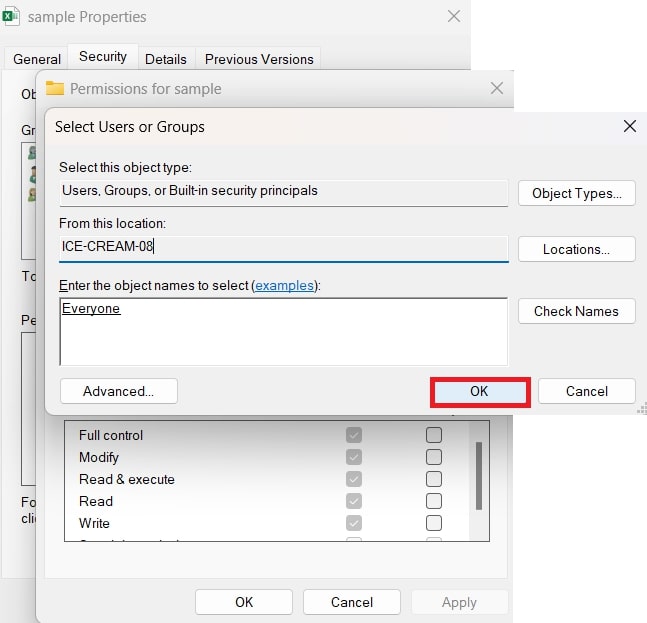
Step 8: Select Everyone or User Names box, and check all checkboxes under Allow. Then, click Apply.
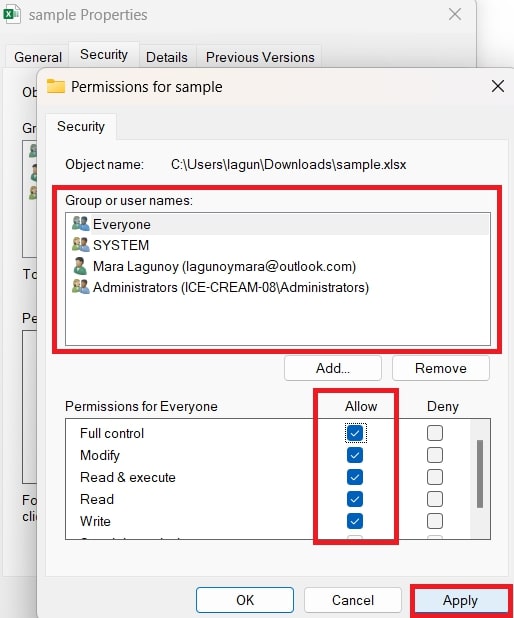
Step 9: Attempt to open the Excel file again. If the issue persists, proceed to the next solution.
Fix 4: Reset XLSX File Associations
XLSX file associations refer to the settings determining which program opens files with the .xlsx file extension. File Association ensures that the Excel application is used when you open an Excel file.
Sometimes, these associations malfunction, causing Excel files to not open correctly.
The solution is to reset file associations. Here's how:
Step 1: Open the Control Panel. Navigate to Programs.
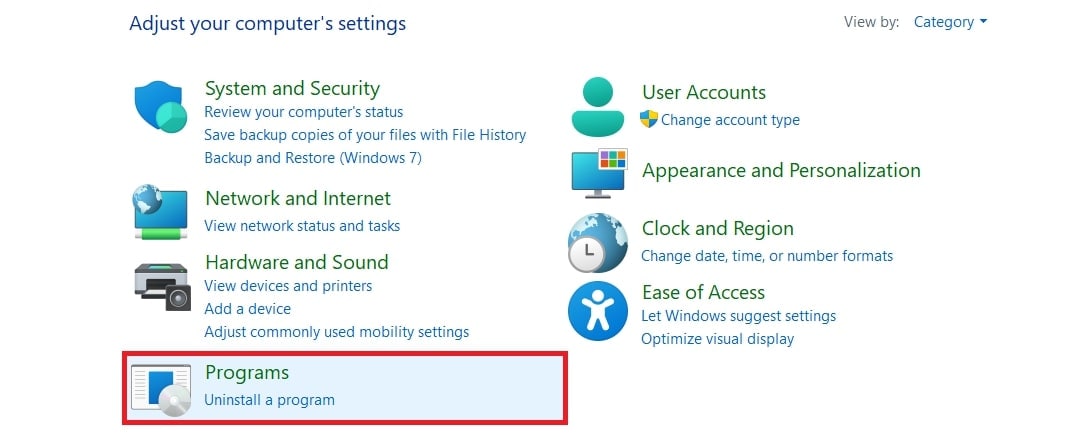
Step 2: Click Default Programs. Go to Set your default programs.
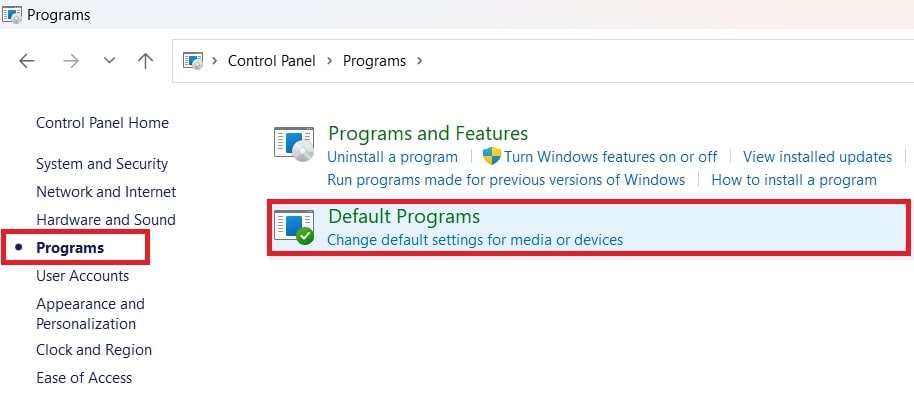
Step 3: In the Default apps window, scroll down to 'Reset to the Microsoft recommended defaults.’ Then, click Reset.
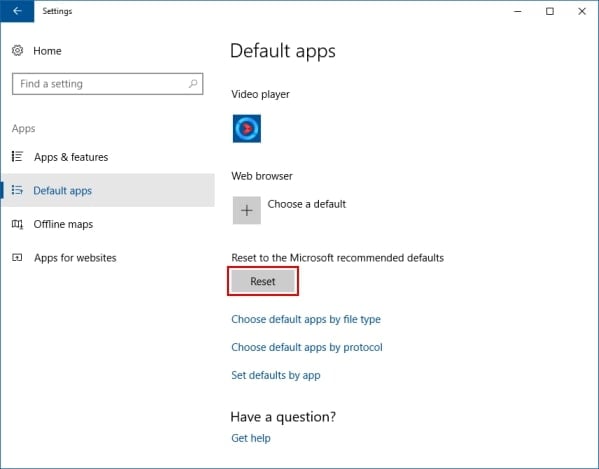
Step 4: This should resolve any mismatched file associations preventing Excel files from opening.
Fix 5: Use Open and Repair Feature to Fix Cannot Open XLSX File
The XLSX file may be corrupted if none of the previous workarounds have resolved the issue. Try repairing it using Excel's built-in 'Open and Repair' utility. The "Open and Repair" feature in Excel allows users to attempt to repair corrupted XLSX files. When you use this feature, Excel will try to fix any issues with the file that prevent it from opening properly.
Adhere to the below steps:
Step 1: Open your Excel program and tap File. Then, go to the Open option.
Step 2: Choose the XLSX file you want to easily repair in the Open dialogue box. Then, tap the arrow next to the Open selection.
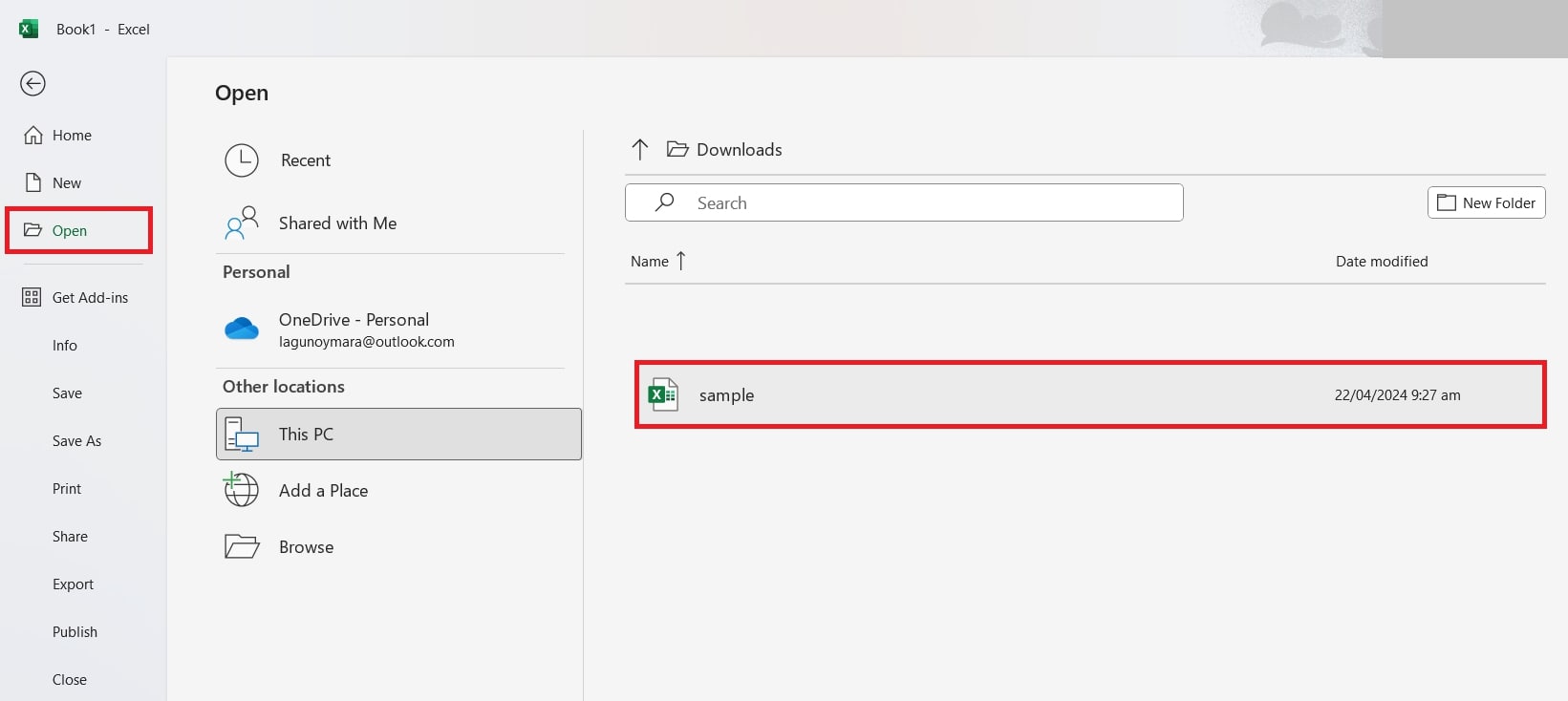
Step 3: Select Open and Repair from the list options.
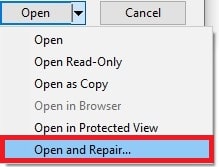
Step 4: Excel will repair or extract data from the XLSX file. Choose Repair to retrieve maximum data. If Repair fails, opt for Extract Data to recover without formulas and values.
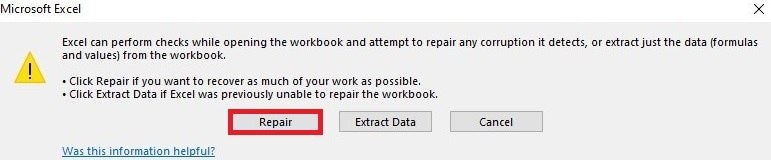
Conclusion
Since not being able to open Excel files can cause significant inconvenience, it's important to solve the problem using one of the above solutions. This article explains why Excel may not open and provides 6 simple solutions. You can follow them even without expert technical skills. Select the best way that works for you.
FAQ
What is the last thing I could do to fix my unopenable Excel file(s)?
If all workarounds fail, consider reaching out to reliable Microsoft Support. Sometimes, issues like unopenable Excel files can arise from recent updates released by Microsoft, unintentionally causing problems.- Alternatively, you can try posting your query on active Microsoft forums, where knowledgeable individuals may offer solutions. While it may not be the ideal solution, seeking help from experts can often provide valuable feedback and solutions.
Is there a size limit for XLSX files in Excel?
While there's technically no specific size limit for XLSX files in Excel, extremely large files may encounter performance issues or fail to open due to system constraints.Could there be issues with file permissions preventing the XLSX file from opening?
Yes. If the file is located in a restricted directory or you don't have appropriate permissions, Excel may be unable to open it. Ensure you have the necessary XLSX permissions to access the file.

